If you can’t find the Home menu anywhere in Outlook, don’t panic. There’s no need to dive into time-consuming troubleshooting methods to solve the problem. This issue may be triggered by recurring Outlook bugs or incorrect Outlook ribbon menu settings.
The Home tab of Outlook contains all frequently-used command groups and buttons. It’s the second from the File tab on the Outlook desktop app. Whether you need to share email content in Microsoft Teams, Reply to emails, access Quick Steps, or review your Outlook Address Book, you go to the Home tab. However, after an update or a restart of the Outlook desktop app, you may see that the highly critical Home tab is missing from the Outlook ribbon menu.
Contents
What’s Outlook Home Menu Missing Error?
There are a few reports on the Microsoft Office support community Microsoft Answers that the Home tab is disappearing after restarting the Outlook app. Also, one user reported that the Home menu went missing after an update to Outlook 2016 or later. Some are experiencing a similar issue with custom command groups or buttons on the Home menu.
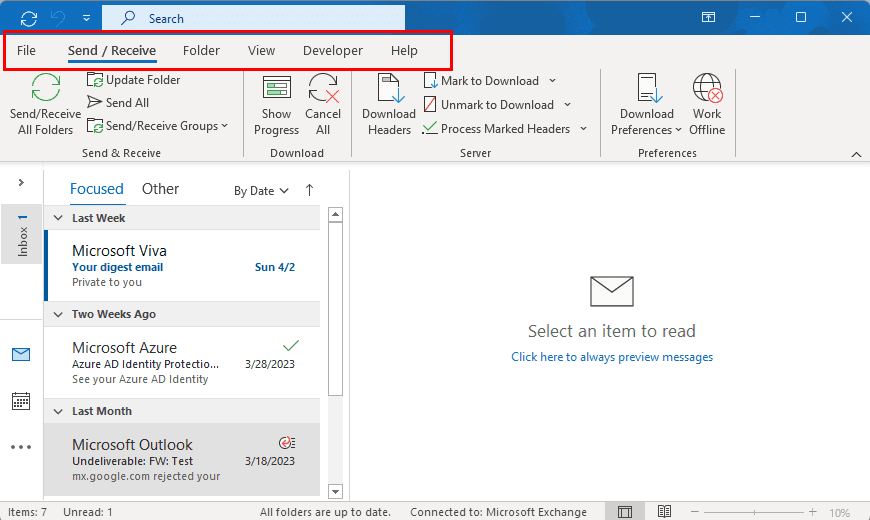
When the Home tab is missing, you can’t access the regular Outlook app functions that you mostly use like the ones mentioned below by clicking visual buttons:
- Create a new email
- Add a new item to Outlook Contacts, Calendar, etc.
- Archive
- Filter Email
- Read Aloud
- Get Add-ins
However, you could still use the above commands and functions by using Outlook keyboard shortcuts or hotkeys. Thus, it’s smart to learn a few Outlook shortcuts in case you face any issues with the command groups or buttons disappearing from the app.
In most cases, the missing Home menu is the result of some Outlook personalization you did, the Outlook email admin did, or there’s a bug in your Outlook installation. You must fix the error as soon as possible to get going with your tasks and emails on Outlook. If you’re unable to find the frequently used buttons on the Outlook Home tab, then your work will slow down a lot. Now, that you’re aware of this serious Outlook Home menu missing error, let’s explore some fixes below.
How to Bring Back the Outlook Home Menu
The Outlook Home tab as you see on the desktop version isn’t available on the Outlook Web App or Outlook on the web app. Thus, if you’re accessing your Outlook account or Inbox using Chrome or Microsoft Edge, you won’t see the desktop Outlook Home menu. Hence, confirm that you’re not looking at the Outlook Web App instead of the Outlook desktop app.
If you indeed missing the Outlook Home tab on the Outlook desktop apps of the following editions, try out the troubleshooting methods mentioned in this article. It’s highly likely that the first method will resolve the issue you’re facing.
- Outlook for Microsoft 365
- Outlook 2021
- Outlook 2019
- Outlook 2016
- Outlook 2013
- Outlook 2010
- Outlook 2007
Customize the Ribbon: Enable Home (Mail)
The most common cause of the Home tab missing is someone deactivating the Home (Mail) from the Main Tabs display box. Here’s how you can fix this:
- When on the Outlook 365 desktop app, click the File tab.
- The Outlook Account Information window will open on the Outlook app with an all-blue left-side panel.
- Look for the Options in this left-side navigation pane and click on it.
- Inside the Outlook Options dialog box, click Customize Ribbon.
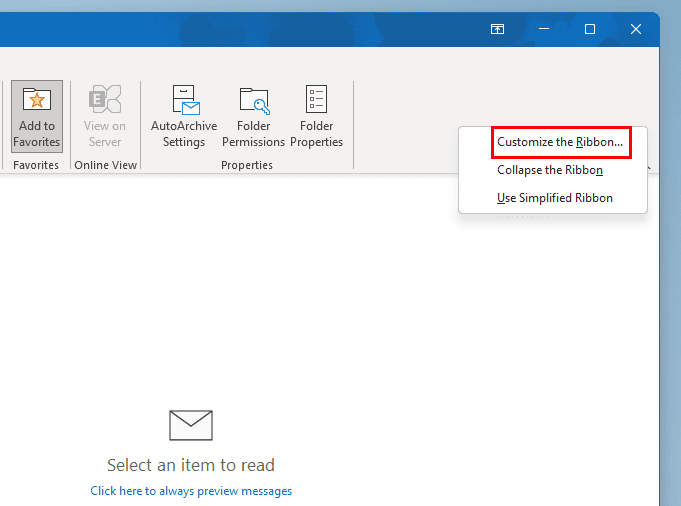
- Alternatively, right-click any of the Outlook ribbon menu tabs to find the Customize the Ribbon option.
- Under the Customize the Classic Ribbon section, you should see the Main Tabs list.
- The Home (Mail) checkbox should be checked so that Outlook can show the Home tab on the desktop app.
- If the Home (Mail) tab isn’t checked, check the checkbox.
- If the checkbox is already checked and you’re still facing the Outlook Home menu missing issue, uncheck and re-check the Home (Mail) checkbox.
- Click OK to close the Outlook Options dialog box.
This should instantly fix the Outlook error and bring back the Home tab just after the File tab on the Outlook ribbon menu.
Check With the Microsoft Exchange Admin
If you’re using the Outlook desktop app from a work email managed by an admin on the Microsoft Exchange email server, then the IT admin has full access to the user interface modifications for Outlook. It’s likely that the admin tried to implement a new feature, button, or command group on the organization’s Outlook app. Accidentally, they may have disabled the Home (Mail) from Outlook Options from their end. You can check with the organization’s Outlook admin and ask them if they can help you get back the Home button on your copy of the Microsoft Outlook 365 app.
Remove Custom Buttons From the Home Tab
Some users reported that using Macro-enabled custom buttons on the custom Groups can also cause the Home tab to disappear. When you use the custom button to execute Macro-based automation on the Outlook app, the underlying program code interferes with the Home tab’s operation.
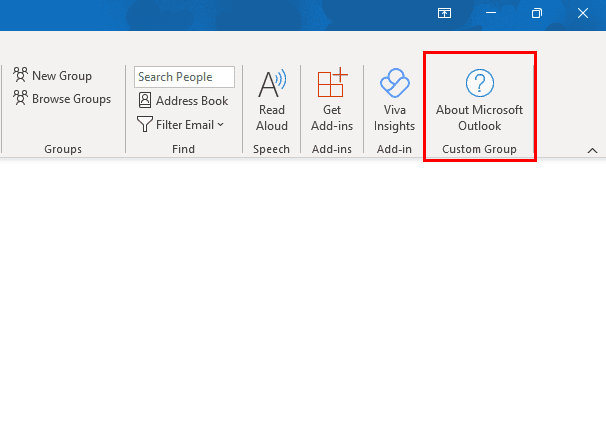
The Home menu may simply disappear because the custom button isn’t compatible and the Outlook program wants to keep the software running by sacrificing the Home tab. To get back the Home menu on the Outlook app, do the following:
- Open the Outlook Options window and go to the Customize Ribbon menu.
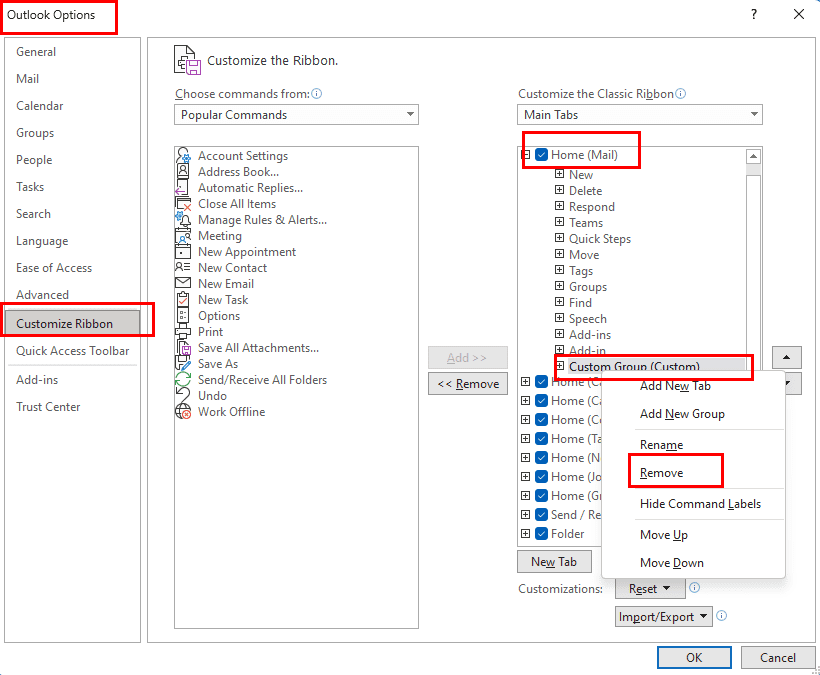
- Now, select the custom group name within the Home (Main) tab list as shown in the above image.
- Right-click and then select Remove from the context menu that shows up.
- Now, click OK to close the Outlook Options dialog box.
- You should see the Home tab on the app by now.
- If you don’t, restart the Outlook desktop app.
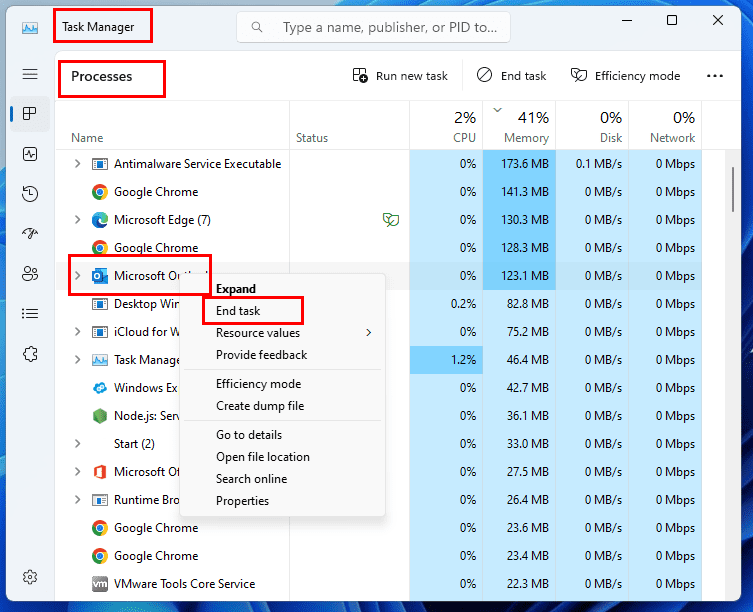
- To restart the app, press Ctrl + Shift + Esc to bring up the Task Manager.
- Find the Outlook app under the Processes column.
- Right-click the Outlook process and choose End task.
- Now, launch the Outlook app from the Desktop or the Start menu.
Repair Office 365 Desktop App
Repairing your Microsoft Office 365 app package can help you to fix a long list of glitches including the Outlook Home menu missing issue. Here’s how you can try repairing your MS Office copy:
- Hit the Windows + I keys on the keyboard of Windows 11 or 10 PC.
- This should open the Settings utility.
- On the left-side panel of Settings, select Apps.
- Click on the Installed apps option on the right-side list of menus.
- Now you see all the installed apps on your Windows PC.
- Scroll down until you find Microsoft Office.
- Click the ellipses or kebab menu icon on the right side of the Office app and choose Modify from the context menu that pops up.
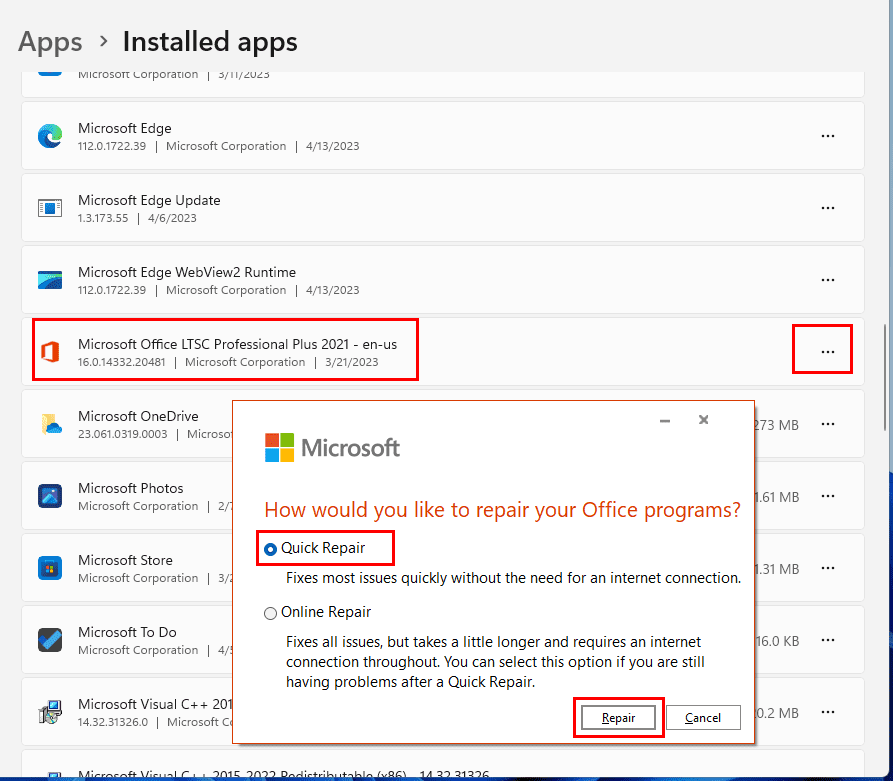
- There, firstly, select the Quick Repair option and hit the Repair button on the Repair Your Office Programs banner.
- Follow the on-screen guidance to complete the repair process.
- Test your Outlook app and see if the issue is fixed or not.
- If the issue persists, go to the repair banner again and choose Online Repair.
Update All Outlook Add-ins and Remove Unused Ones
Outlook Add-ins are really helpful in integrating various third-party apps. However, some third-party Add-ins may create a nuisance and interfere with the normal Outlook app functionalities. If the issue is severe, the Outlook program may simply disable the Home tab since it’s the host of the Add-ins. Thus, you must keep all Add-ins updated or remove unused Add-ins and see if the Home tab comes back again or not. Here’s how it’s done:
- Open Add-ins one by one and update if updates are available.
- If you wish to remove all Add-ins, click on the File tab, and select Options.
- Then, select the Add-ins option from the left-side panel of the Outlook Options dialog box.
- You must see Manage COM Add-ins at the bottom of Outlook Options.

- Click the Go button beside this menu option.
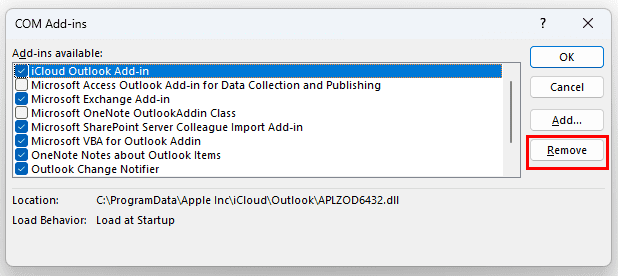
- Select the Add-ins you want to remove on the pop-up that shows up and click the Remove button.
- Now check if the Home tab reappears or not.
For more information on how to manage your Outlook add-ins, see Outlook: Enable/Disable Add-ins.
Run Outlook in Safe Mode
If none of the above works, you must launch the Outlook desktop app in safe mode. In safe mode, Outlook starts with the basic functionalities. If the Home tab appears in safe mode, some modifications of the Outlook app are causing the Home tab to disappear intermittently. You must re-install a fresh copy of Microsoft Office 365 to fix the Outlook Home tab error. Here’s how it’s done:
- Hit the Windows + R keys together to open the Run command tool.
- Type the following command and hit Enter:
Outlook.exe /safe
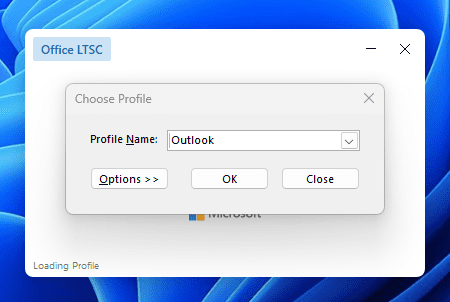
- You’ll see the above prompt from the Outlook app.
- Click OK to continue in safe mode.
- If the issue gets fixed in safe mode, close Outlook.
- Uninstall the Microsoft Office 365 app installation from Settings > Apps> Installed apps.
- Download and install again by accessing the Microsoft 365 web portal.
- Ensure you log in from the correct account to which the Microsoft 365 subscription is linked.
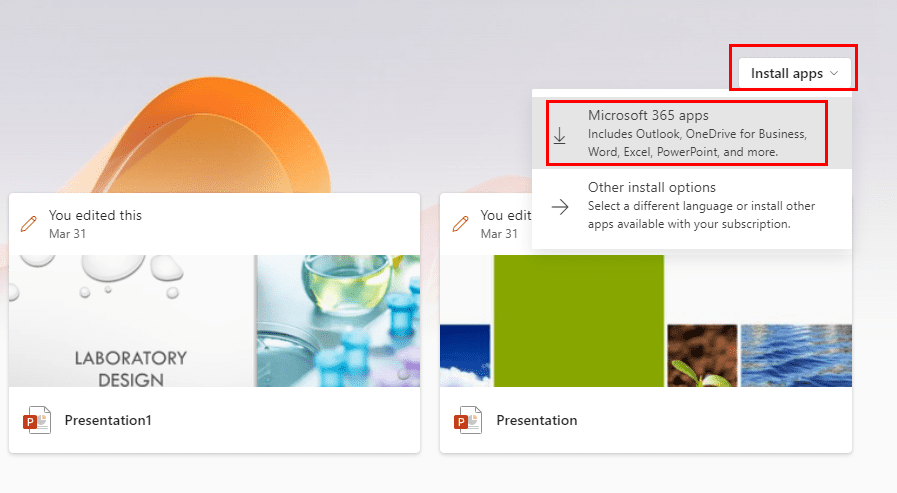
- Click the Install apps drop-down list and select Microsoft 365 apps on the context menu.
Conclusion
So these are all the troubleshooting methods you can try to bring back the missing Outlook Home tab on the desktop app for both Windows PC and Mac. If none of the above troubleshooting ideas provide a permanent resolution to the Home tab issue, contact Microsoft Support for advanced technical assistance.
If you know any other intuitive and quick ideas to fix the Outlook Home tab missing problem, don’t hesitate to write the steps you performed in the comment box below. Some of your friends and colleagues may also face a similar Home tab missing error on the Outlook desktop app. Help them by sharing this article with them.
Next up, Turn Global Logging On or Off in Microsoft Outlook 365.

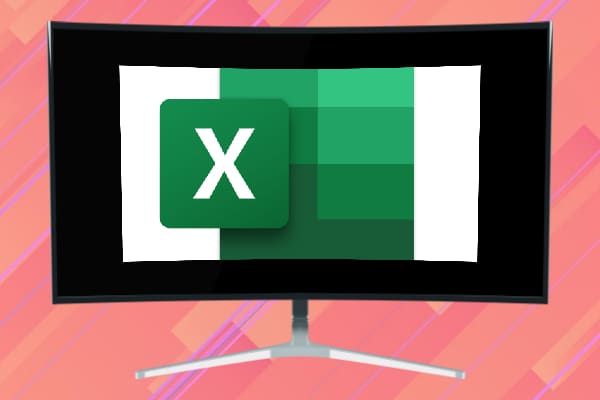
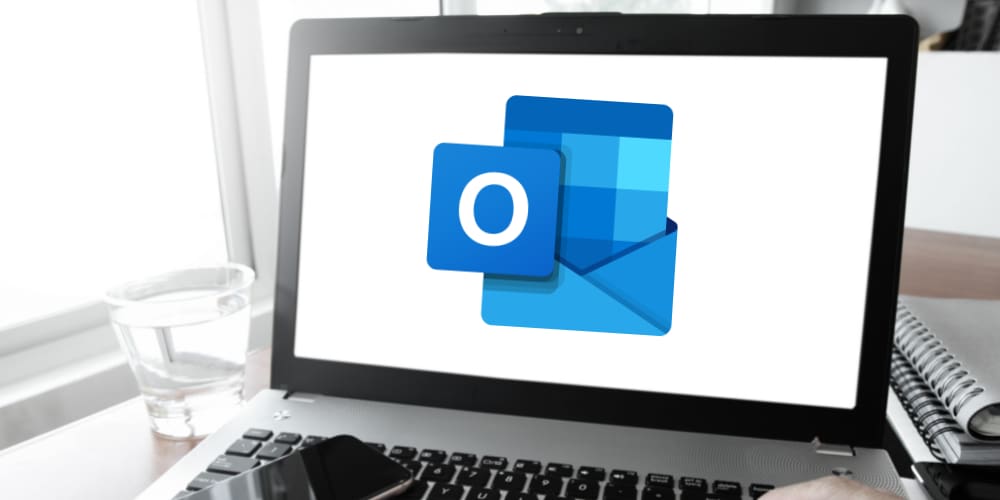

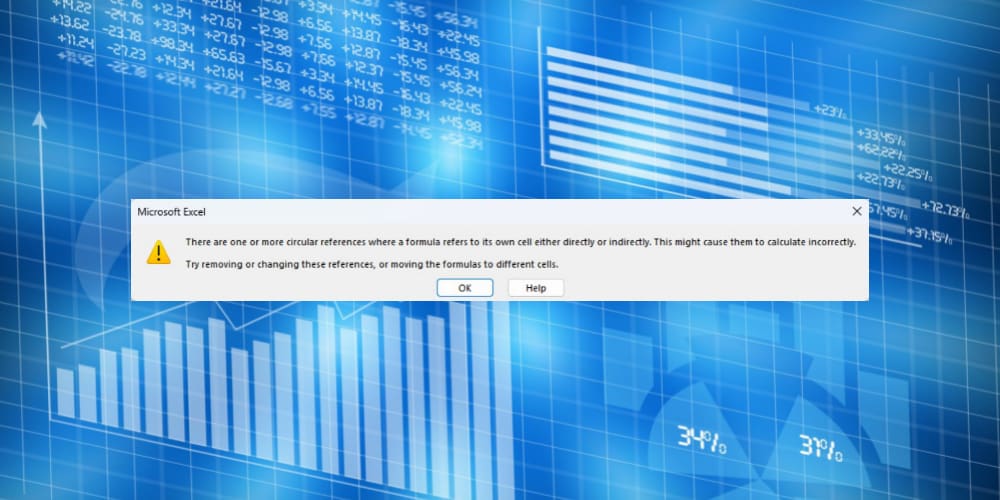
These things that the instructions point to, don’t exist on my Outlook…. so unfortunately this was not helpful.
“Launch Outlook and right-click on the Ribbon space.
Then select Customize the Ribbon option.
Go ahead and uncheck Home (Mail). Yes, you read that right, you need to uncheck the option.
Then click on the Customize the Ribbon option again.
This time, make sure to check the Home (Mail) option and hit OK. If you don’t see Home, switch the Customize the Ribbon dropdown menu to All Tabs.”
this helped.. what a crap product ! thank you :-)
I right click on the blue ribbon and get a list of:
Back, forward, reload, save as, print etc. Why is my outlook different from yours?
I simply want to establish rules for all the spam and junk going into my focused inbox.
Can’t do the Repair option because there is no sign of a Control Panel?
Home option is just not there?