Microsoft Outlook has a logging feature that’s used to troubleshoot technical issues. It keeps a log file of email and calendar events in Outlook. Here’s how to enable or disable Outlook global logging and advanced logging.
There are certain Outlook errors that don’t go away with known troubleshooting like running Outlook in Safe Mode, restarting the app, or tweaking Outlook Options and Settings. These advanced errors require attention from a Microsoft Support engineer. When troubleshooting, you must provide the Microsoft Support engineer with a log file of Outlook that captures the exact software code-level issue of the error.
If you don’t know how to generate an Outlook log file for advanced troubleshooting, no issues! I’m here to help you out throughout the process in this step-by-step guide. Just keep reading the below methods to enable or disable global logging, advanced logging, etc., on Outlook 365 and other desktop versions of Outlook.
Contents
What Is Enable Logging on Outlook 365?
Microsoft Outlook allows you to capture software performance logs in a dedicated file stored in the Outlook temp folder. This is known and Enable Logging on Outlook. By default, this service isn’t activated on your Outlook desktop app. Because the logging feature continuously monitors Outlook app activities and records logs in a text file. This process utilizes processing power, memory (RAM), and storage (HDD) space.

However, you may need to turn on this feature briefly to capture error logs of certain Outlook issues. In a business setup, the Outlook administrator may do this on your behalf. However, if you’re an individual Outlook user, you must know the process. Because, at times, a Microsoft Support specialist might ask you for this error log to help you with advanced Outlook issues that have no standard remedies. An Outlook logging can happen in the following parameters:
- Global logging
- Advanced logging
- Sync Issues Conflict Logging
Information Collected by Outlook Logging
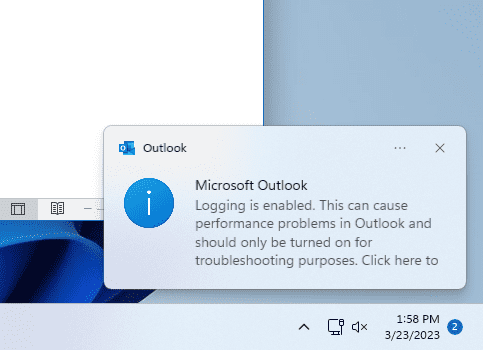
The logging features usually collect records of the following Outlook features:
- All calendar transactions by MAPI Calendar Table, object model, user actions, etc.
- Inbox autoprocessing
- Outlook reminders
- Outlook Calendar busy or free publishing
- Booking resources on Outlook Calendar
- Transactions of the protocols like IMAP, POP3, MAPI, SMTP, and LDAP
- All sorts of communications with servers and protocols like Microsoft Exchange 365, SMTP, POP3, IMAP, SMTP, etc.
Location of Outlook Logging Files
Outlook saves the logging files in various subfolders. The subfolders contain plain text files as log files. Find below how to access these subfolders:
- Open This PC on Windows 11.
- Click the View menu on the top toolbar and hover the cursor over Show to open another context menu.
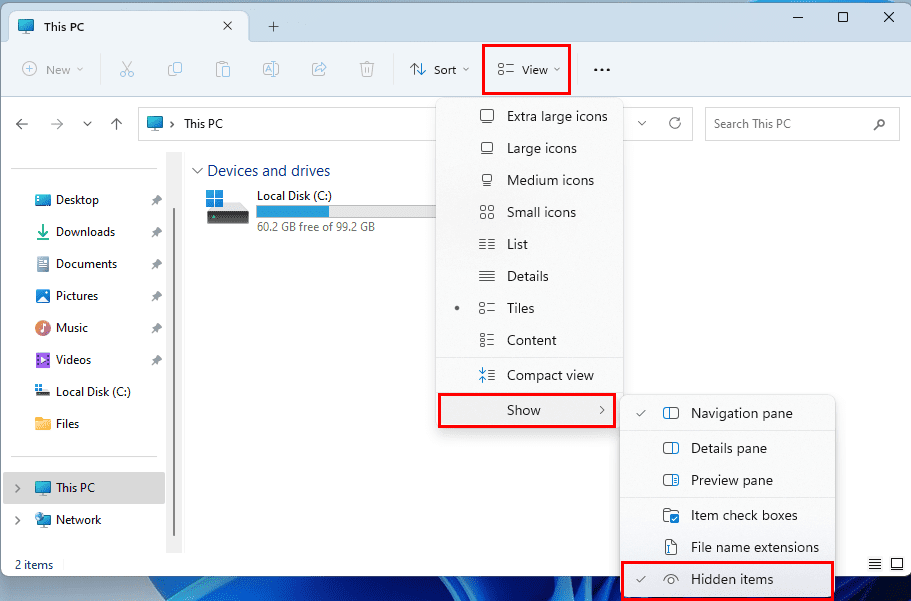
- Choose Hidden items on the new context menu.
- On Windows 10 and 8, you need to click View > Options > Change folder and search options.
- Then, go to the View tab and select Show hidden files, folders, and drives.
- After activating hidden content on Windows 11, access this directory:
C:\Users\Your PC User Name\AppData\Local\Temp
- Replace the placeholder text Your PC User Name with the actual User Account you’re using to log in to the Windows 11 PC.
Now, you can access Outlook Logging for certain error log files. You can refer to this Type of log file table on the Microsoft Support portal for a detailed understanding of the logging subfolders and files.
How to Enable or Disable Outlook Global Logging
Find below the two-step process for enabling global logging on Outlook 365, the latest Outlook edition. The steps are also similar for Outlook 2021 (16.0), Outlook 2019 (16.0), Outlook 2016 (16.0), Outlook 2013 (15.0), and Outlook 2010 (14.0).
You need to perform both of the below-mentioned steps to generate a log file for the error you’re experiencing.
1. Turn On or Off Global Logging on Outlook Options
- Open the Outlook app on your Windows PC.
- On the ribbon menu, click File and then select Options from the left-side menu.
- In Outlook Options, select Advanced on the left side.
- Scroll down the right-side menu and find Other.
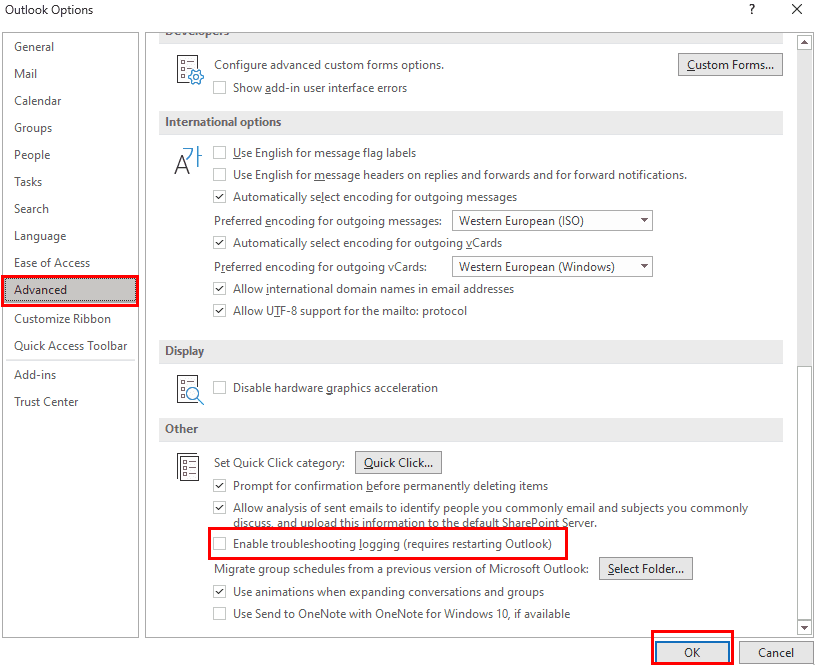
- Now, checkmark the checkbox for Enable troubleshooting logging (requires restarting Outlook).
If you don’t find the above steps in any version of Outlook, you can enable this from Windows Registry Editor by following these steps:
- Open Registry Editor (steps mentioned below) and access the following directory:
Computer\HKEY_CURRENT_USER\Software\Microsoft\Office\16.0\Outlook\Options\Mail
- Create a DWORD (32-bit value) and rename it to EnableLogging.
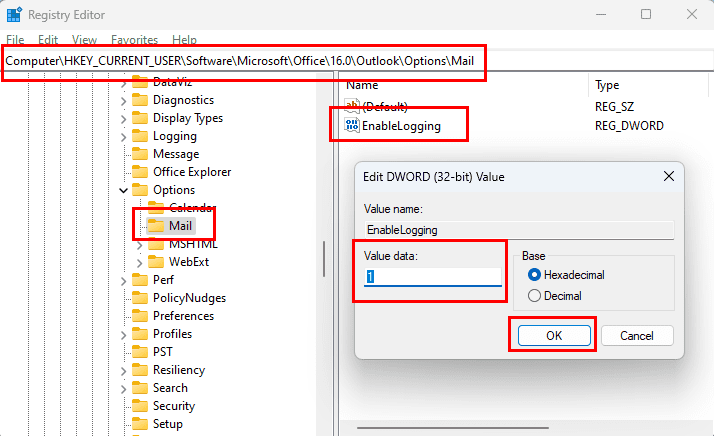
- Open the value and set it to 1 (one).
2. Turn On or Off Global Logging Via Registry
After setting the Outlook desktop app to start logging on the Mail interface, you need to create the following Registry key to start collecting troubleshooting log:
- Hold the Windows Key, and press R to bring up the Run window.
- Type regedit and select OK to open the Registry Editor.
- Navigate to the following Registry Editor directory:
HKEY_CURRENT_USER\Software\Policies\Microsoft\Office\16.0\Outlook\Options\Shutdown
- Look for the key FastShutdownBehavior and double-click on it. If it exists, enter the value as explained later in this method.
- If it doesn’t exist, create it by right-clicking the Shutdown folder and choosing New > DWORD (32-bit value)
- Rename the newly-created DWORD file to FastShutdownBehavior.
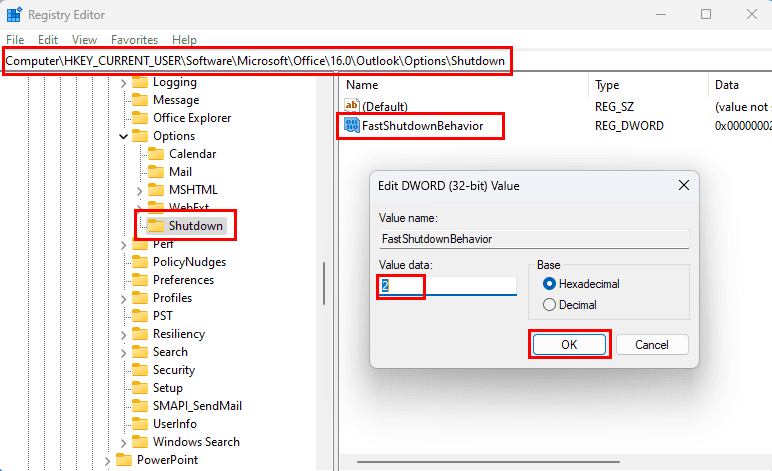
- Double-click the file and set the value to 2 (two).
- In some Windows 11 PCs, you may not find Shutdown inside Options. In that case, right-click Options and select New Key.
- Once a Key folder shows up inside Options, rename it to Shutdown. Now, you can start creating the FastShutdownBehavior value.
Once you’ve retrieved and shared the Outlook global log file with a Microsoft Support engineer, disable the feature by simply reversing the steps you performed so far. For the Registry Editor step, change the value of FastShutdownBehavior to 0 (zero).
How to Enable or Disable Outlook Advanced Logging
Suppose you don’t want to create logs for Outlook mail transport protocols like SMTP, POP3, IMAP, etc. You just need to create error logs for other Outlook functions like Calendar, Tasks, Accounts, etc. In this scenario, you can activate Advanced Logging on Outlook. It captures fewer logs than Global Logging. Hence, you experience minimal Outlook app performance issues.
Advanced Logging is limited to Outlook 2013, Outlook 2016, and later versions. You must activate this from the Windows Registry Editor by following these steps:
- Open Registry Editor and go to the following directory:
HKEY_CURRENT_USER\Software\Microsoft\Office\16.0\Outlook\Options\Mail
- Inside Mail, create a new DWORD (32-bit value) named EnableETWLogging.

- Double-click the EnableETWLogging value and set it to 1 (one).
- Now, go to the Shutdown key inside Options, and open the FastShutdownBehavior value.
- Set the value for FastShutdownBehavior to 2 (two).
- If you don’t see Options/Shutdown, create the Shutdown key by following the steps mentioned earlier.
That’s it! You’ve successfully enabled Advanced Logging on Outlook 365. After collecting the log files, don’t forget to revert the above Registry changes to default. For the Registry values EnableETWLogging and FastShutdownBehavior, the default value will be 0 (zero).
Enable Global Logging: FAQs
Where is the Outlook log file saved?
The Outlook global and advanced logging log files are usually available in the following directory:
C:\Users\tamal\AppData\Local\Temp
Within the above folder, you could find Outlook troubleshooting log files in multiple locations as outlined below:
- %temp%
- %temp\EASLogFiles
- %temp%\OlkCalLogs
- %temp%\Outlook Logging folder
How do I enable logging in Outlook?
Enabling Global Logging in Outlook 2010 and later editions is pretty straightforward. Simply, go to Outlook Options, access Advanced Options, and checkmark Enable troubleshooting logging. You must also access Windows Registry Editor and modify the value for FastShutdownBehavior Registry entry to 2 (two). Find the detailed step-by-step guide above in this article.
What does enable logging mean?
Enable logging on Outlook 365 is the feature that collects software performance data in a text file or event trace log (ETL) file. If you contact Microsoft Support for unresolved or persisting Outlook desktop app issues, they might ask you to create this log and share it with the team.
Conclusion
So, these are the methods to enable Global or Advanced Logging on Outlook. You can activate Global Logging to collect error reports on all the activities of the Outlook 365 desktop app. Alternatively, just enable Advanced Logging if you’re able to send and receive emails but the issues are related to Outlook Interface, Calendar, Tasks, etc.
If you know another quick and effortless way to enable or disable Global Logging/Advanced Logging on Outlook 365, don’t forget to mention that in the comment box. Share the article with friends, family, and colleagues to help them out if they’re stuck in collecting error logs on the Outlook desktop app.
Next up, learn to Enable or Disable Autosaving Email to Drafts Folder in Outlook 365.
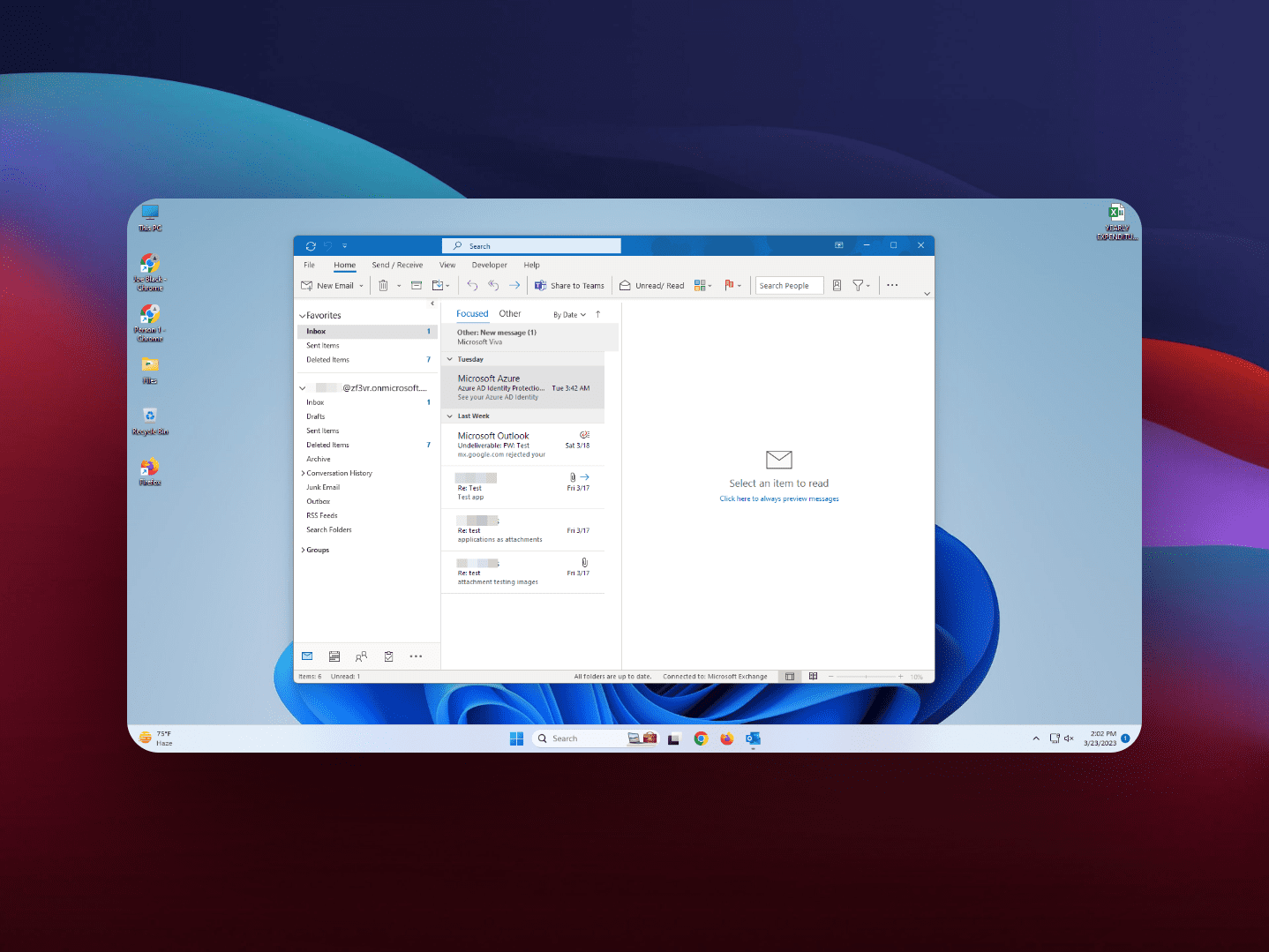
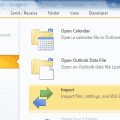

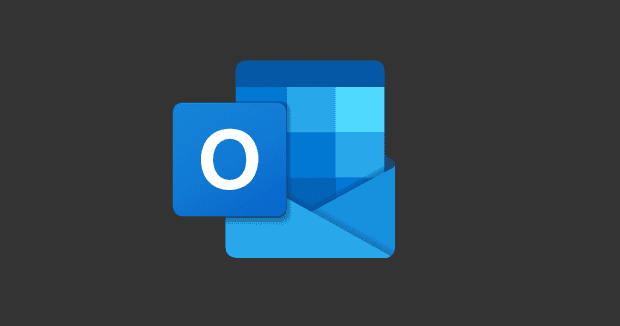
Honestly those log files are useless. The problem is that Microsoft holds the symbolpdb files in order to decipher the ETL files. So you have to send the etl to Microsoft to review.
I would like to hide log event button and want to show log email button in outlook salesforce view
No help. Every time I move something from one folder to another, an item is logged in the Synchronization Error folder (popped up one day and has been filling up like crazy ever since).
This page doesn’t contain enough information to be useful in diagnosing Outlook problems. For example, when I checked my %temp% folder, I found that it contained eighty-nine log files, and there was nothing apparent from the file names that indicated which were Outlook logs and which were not. It’s not reasonable to expect anyone to open eighty-nine log files and foe each file, try to discern from the log entries whether the log file was generated by Outlook, It’s not enough to simply say that Outlook log files are stored in the user’s appdata\local\temp folder. This FAQ page also needs to provide some guidance for identifying the Outlook log files in that folder..