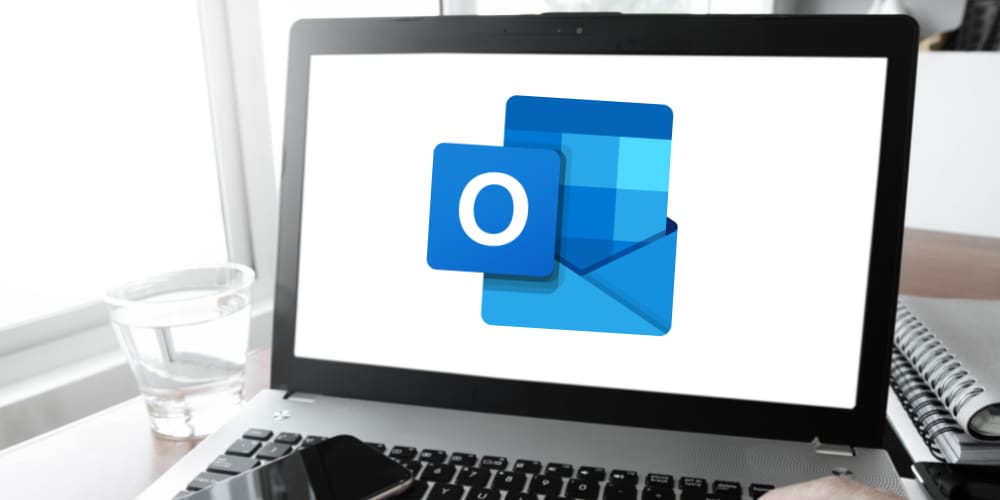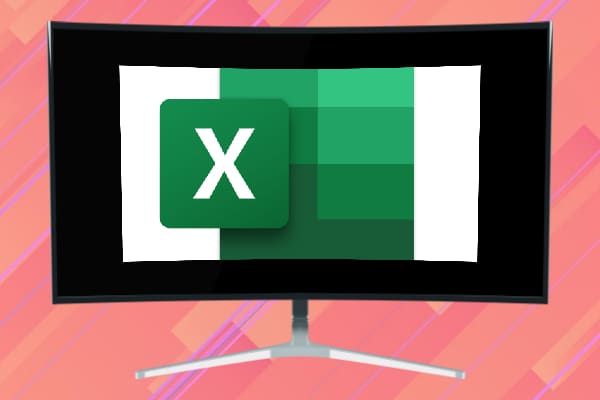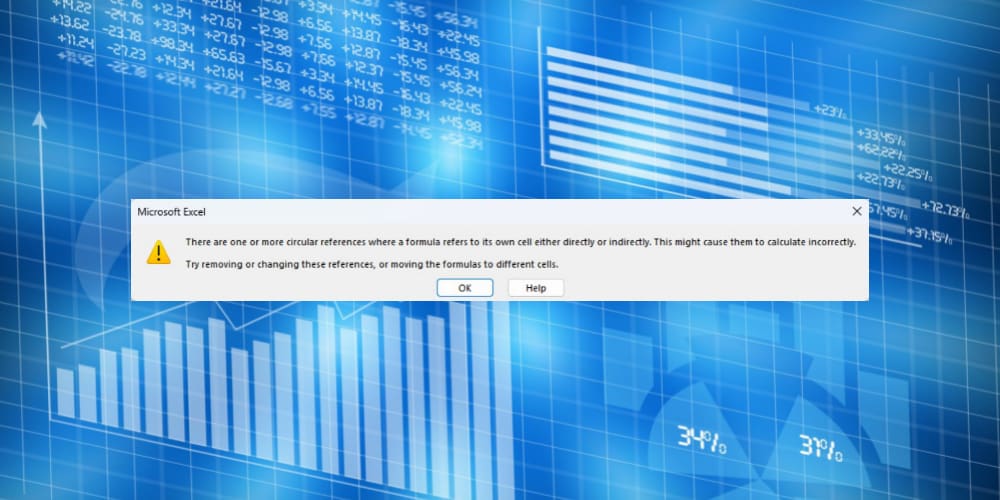In various tutorials, you’ll be advised to open Outlook in safe mode will fix certain problems. But what if Outlook won’t open in safe mode?
All Microsoft desktop apps like Outlook, Excel, Word, PowerPoint, etc., come with the safe mode option. It helps Microsoft technical support resolve various severe app issues that occur during the lifetime of the app.
Usually, opening many Microsoft apps in safe mode is quite easy and there are only a few clicks to make to put the app in safe mode.
Sometimes rogue apps like malware and spyware or any software corruption destabilize this failsafe of Microsoft apps like Outlook won’t respond to open in safe mode command.
That’s a troublesome situation because you having to open Outlook in safe mode means you’re already facing some errors or malfunctioning on the Outlook app.
Read on as we’ll take you through the reasons and solutions to “Outlook won’t open in safe mode” issue.
Contents
What is Outlook Safe Mode?
When you’re unable to open Outlook normally, safe mode is a useful approach to bypass the issue and open it.
Outlook safe mode is a technique to launch the email program with limited features and no extensions or add-ins. Sometimes after crashing, Outlook tries to open automatically in safe mode.
To open Outlook in safe mode, open the Run command by pressing Windows + R keys. Then type “Outlook.exe /safe” and press Enter.
Thus, you can restart the Microsoft Outlook program and make changes to the necessary configuration settings that might be the troublemakers.
If your Outlook opens only in safe mode, you might want to diagnose the problem and fix it to use Outlook for normal operation.
Reasons Outlook Won’t Open in Safe Mode
In order to fix Outlook won’t open in safe mode, it’s important to know the major reasons behind the problem.
While there is no definite cause behind it, researchers have found out that Microsoft Outlook program issues such as outdated application or corruption are often its reason.
Additionally, such software corruption may happen due to highly risky computer environment where you don’t use any reliable antivirus or don’t update the antivirus regularly.
Related reading: Best Free Antivirus for Windows 11
Moreover, certain add-ins can interfere with some Outlook versions and stop them from opening in safe mode.
How to Fix Outlook Won’t Open in Safe Mode
Method 1: Repair Microsoft Office
If any kind of error in MS Office is responsible for the problem, you can try the following steps to repair your Office application:
- Open the Settings window by pressing the Windows + I keys.
- Select Apps and scroll down to the list to find Microsoft Office.

- Select the app name to get some options.
- Click on Modify.
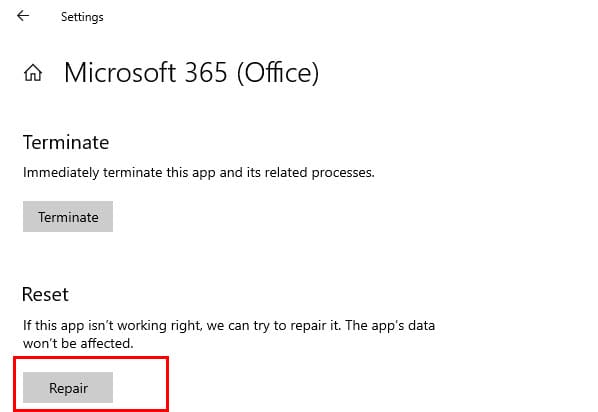
- Select between Quick Repair and Online Repair.
- Click Repair and try opening your Outlook in safe mode.
If there is no option to repair your Office application, you can uninstall and reinstall the application to see if that fixes “Outlook won’t open in safe mode” issue.
Method 2: Disable Add-ins
You might find it to be surprising, but sometimes, add-ins might stop Outlook from opening in safe mode.
To know if an Outlook add-in is responsible for “Outlook won’t open in safe mode” issue, try the following steps.
- Click on the File tab of your Outlook application.
- Now, choose Options to open a new window.
- Select the Add-ins option.
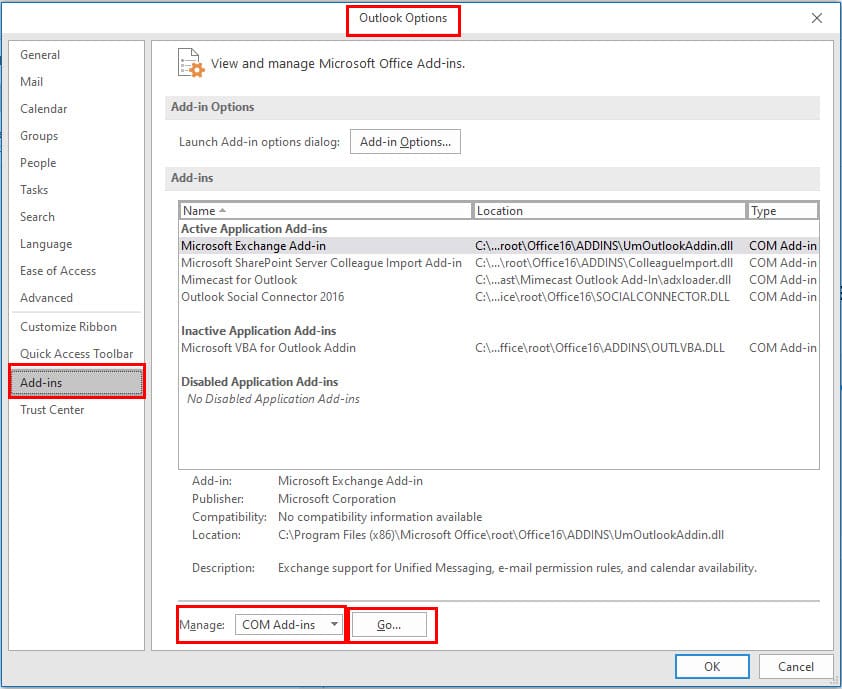
- Click on the drop-down menu of the Manage section.
- Select COM-Add-ins and click on Go.
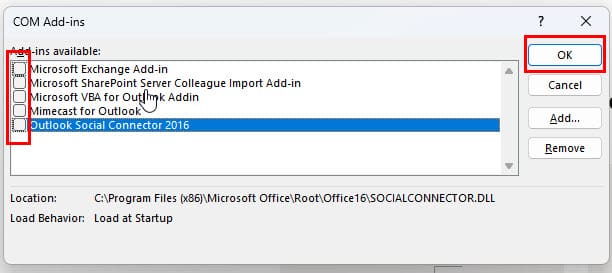
- From the list of add-ins, uncheck the first name and click OK.
- Now, try opening the application in safe mode to see if Outlook won’t open in safe mode issue still persists.
You need to perform this approach to disable one add-in at a time to find out which one is responsible for the problem.
However, if you’re in a hurry or don’t need the add-ins, you can disable all of them together and try opening Outlook in safe mode.
Method 3: Use a New User Profile
If these two methods don’t work, you can also try using a new Outlook profile. Here is how you can create and use another Outlook profile.
- Open the Control Panel of the Windows computer.
- Click on the Mail option to open Mail Setup – Outlook window.
- Click on Show Profiles… button.
- All your existing Outlook profile names will appear under the General tab.
- If you have multiple profiles, select another profile, enable the Always use this Profile option, and click on Apply.
- Check if it resolves your Outlook safe mode issue or not.
- If you have only one Outlook profile, create a new one by clicking on the Add button.
- For that, you need to use a different name and add the required credentials.
- Click on OK, and the new profile will be added to the list.
- Now, click the new profile and make it your default Outlook profile using the method mentioned above.
- Try opening Outlook in safe mode.
Method 4: Update Office Program
This problem can also appear if you’re running an outdated Outlook app. To update, perform these steps:
- Open Outlook and choose the File tab.
- Look at the bottom of the left panel to click on the Office Account option.
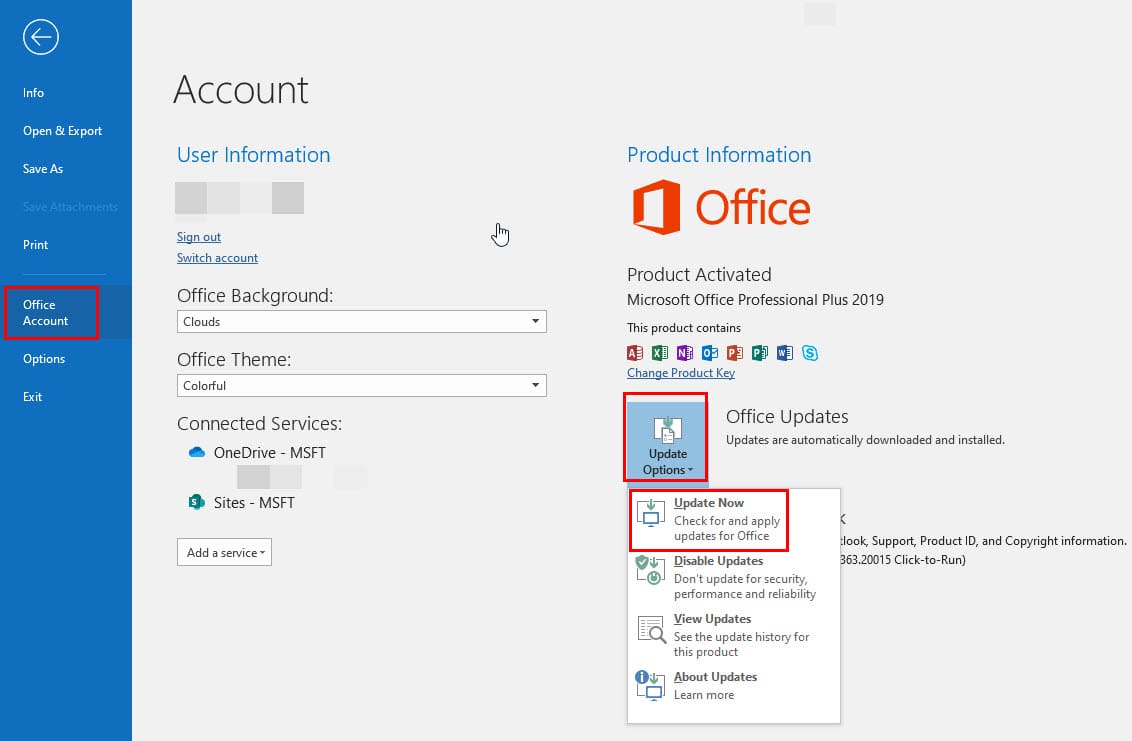
- Click on the Update Options drop-down menu.
- Select Update Now to allow Microsoft Office to search and download the update, if available.
- Once done, see if you can open Outlook in safe mode.
Method 5: Seek Expert Support
If none of the above methods is able to load Outlook in safe mode, you need expert assistance.
Personal Outlook desktop app users can post their issues related to the Outlook app on the Microsoft Support Community. Here’s how it’s done:
- Log in to your Microsoft account from which you bought the license for Microsoft 365 Desktop apps.
- Go to Microsoft Support Community.
- Under the Browse products section, choose Outlook.
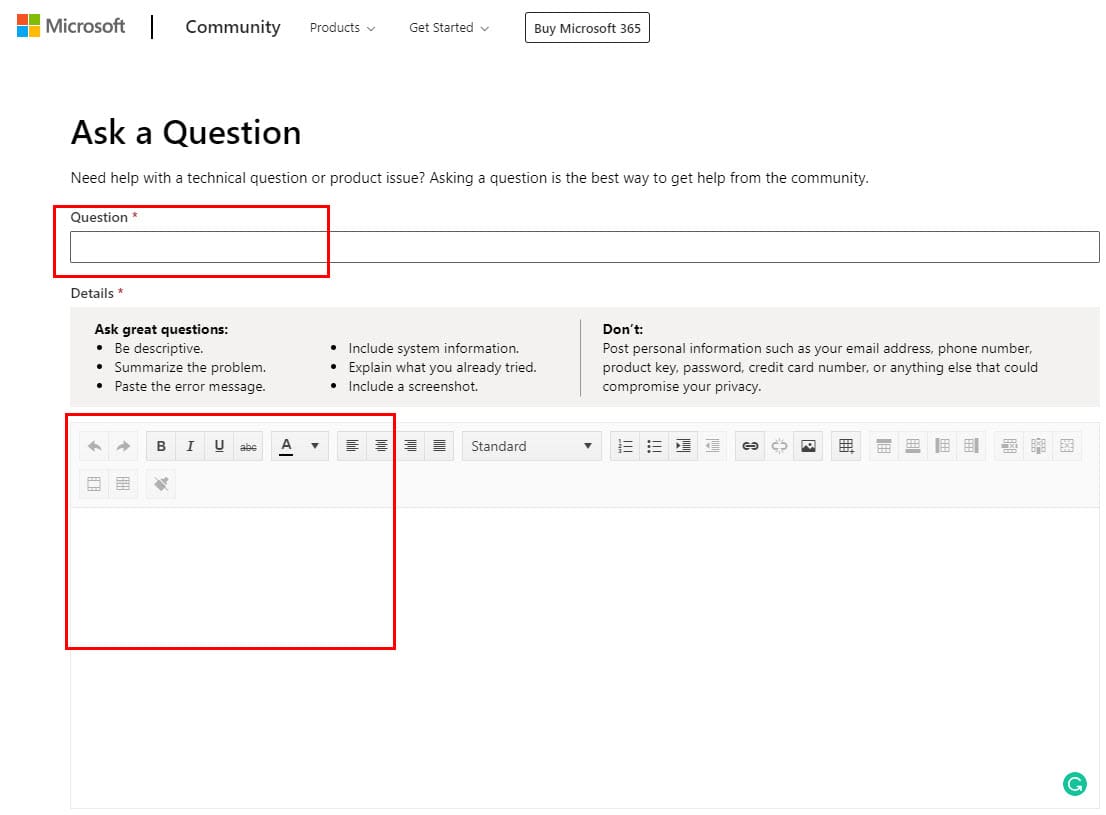
- Select Ask a Question in the top right corner.
- Now, fill out the form that shows up.
- The form contains fields like Question, Details, Products, and Versions.
- Once done filling up the question submission form for Outlook won’t open in safe mode issue, click Submit at the bottom of the form.
You can also reach out to live support at the Contact Microsoft Support portal.
The live support may not be available for all the countries and regions where Microsoft sells its Microsoft 365 desktop products. However, it’s worth a try. Follow these steps to seek assistance from Microsoft Technical Support:
- Go to Contact Microsoft Support.
- Ensure you logged in to your Microsoft account from which you bought the Outlook desktop app.
- Type the query Outlook won’t open in safe mode in the query typing field.
- Click Get Help.

- Then select the Contact Support button.
- Now, select the Product and Category, and hit Confirm.
- If you’re initiating a live support request from an eligible country, you’ll see options like phone support and chat support.
If your Office account is part of an enterprise or business plan, you can ask for help from your system admin.
Don’t directly type Microsoft technical support on Google or Bing search. Fraudsters may target you and pretend they’re calling from Microsoft Support to scam you.
Conclusion
Users usually need to open Outlook in safe mode when there is some issue going on with the app. In other words, it is a popular solution to many Outlook errors and bugs.
Understandably, you’ll be in trouble if Outlook won’t open in safe mode. However, there is no need to worry.
Try the solutions to Microsoft Outlook won’t open in safe mode mentioned in this article and get rid of this problem.
Did these solutions work for you? Tell us in the comments. You might be interested to know how to open Outlook in safe mode.