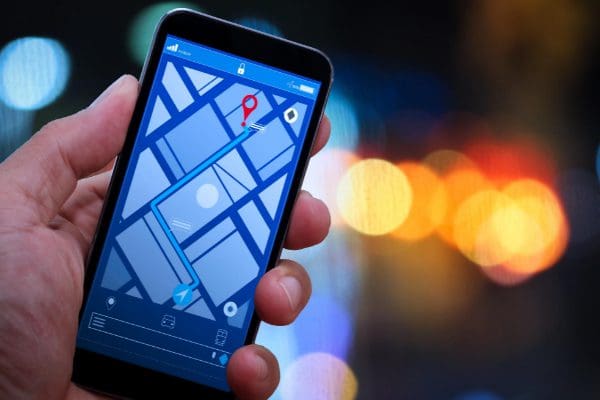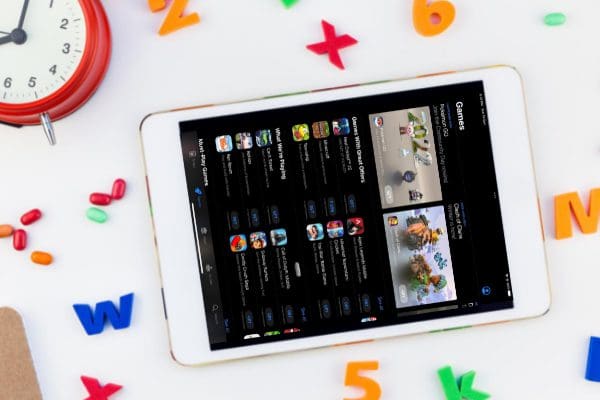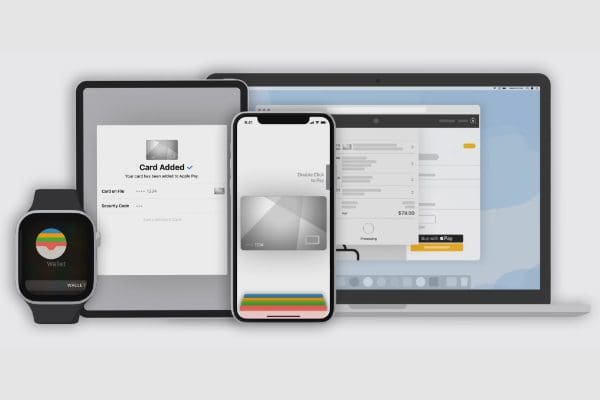The Precise Location feature of iPhone and iPad gives away your location accurately by a few feet. If you’re using Apple Maps or booking an Uber, you need to learn how to turn on Precise Location on your iPhone for convenience.
Smartphones and tablet devices come with a handy GPS feature to allow users to locate addresses, explore a tourist place, drive through an unknown neighborhood, and so on. However, location services can cause headaches, especially if you’re concerned about your privacy.
Hence, mobile phone manufacturers also let you turn off the location services when you don’t need them. Apple isn’t any different.
Contents
- 1 What Does Precise Location Mean on iPhone?
- 2 How to Turn on Precise Location on iPhone: General Settings
- 3 How to Turn on Precise Location on iPhone: Selective Settings
- 4 How to Turn on Precise Location on iPhone: Using App Settings
- 5 How to Turn on Precise Location on iPhone: From the App UI
- 6 How to Turn Off Precise Location on iPhone?
- 7 How Do I Turn off Apple iPhone Precise Location on Instagram?
- 8 Conclusion
What Does Precise Location Mean on iPhone?
It means location tracking of the iPhone is highly accurate and efficient. Apple introduced the feature in 2020 with its iOS 14 operating system (OS) for iPhone and iPad devices. The feature is also available on watchOS 7.
It uses many resources and technologies like Bluetooth, Wi-Fi, Digital compass, iBeacon micro-location, GPS/GNSS, and Cellular network to pinpoint the device. If the device is on you, you also reveal your position.
Apple’s Precise Location feature offers so accurate location data that apps can locate you in your home in different rooms when the service is active.
You might consider this a privacy risk and turn the service off when needed. But to turn it back on when you need it? Read on to learn some easy methods.
How to Turn on Precise Location on iPhone: General Settings
For most third-party and Apple apps, you would see that the Precise Location service is always active by default. However, if you changed the settings last time to prevent any privacy incidents, you need to activate the functionality manually.
Follow the steps below to manually activate Apple iPad (iPadOS 14 or later) Precise Location. The steps are also similar for an iPhone running on iOS 14 or newer OSs:
- Open the iPad Settings app.
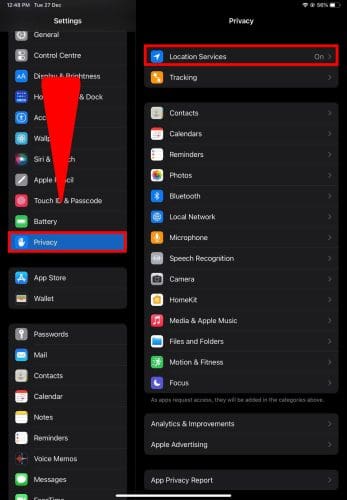
- On the left panel, scroll down to find Privacy. Tap on it.
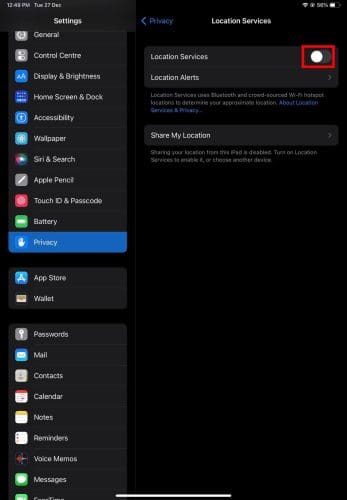
- Now, you should see the Location Services option on the right-side panel.
- Select Location Services.
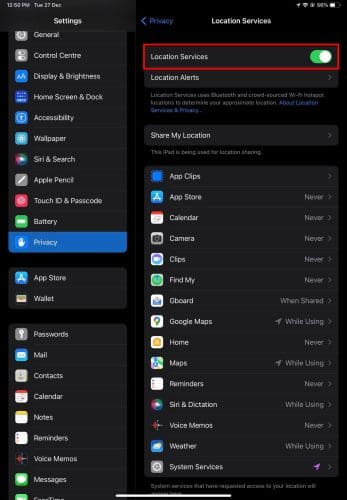
- Toggle the Location Services button to the On position (displays a green shade).
You’ve successfully activated the Location Services. This should allow apps to use the Precise Location service on your iPad or iPhone.
How to Turn on Precise Location on iPhone: Selective Settings
You can also turn off Precise Location service for specific apps like Facebook, Instagram, Snapchat, Apple Maps, Google Maps, Uber, and other apps that need location feed to offer personalized services.
Merely activating the Location Services across the device won’t turn on Precise Location on these apps. You need to update the permission from each app manually. Here are the steps that would help you accomplish this task:
- Go to the Location Services menu on your iPad or iPhone Settings app.
- You should now see a list of apps that need access to Location Services.
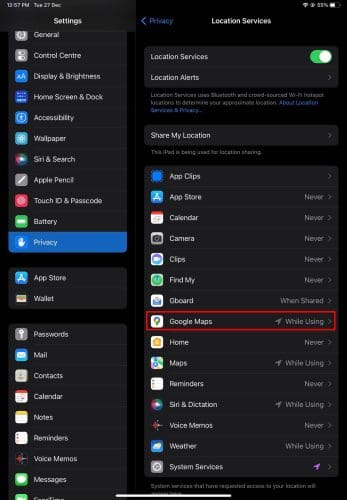
- Tap on any app for which you need to allow Precise Location. For example, tap on Google Maps.
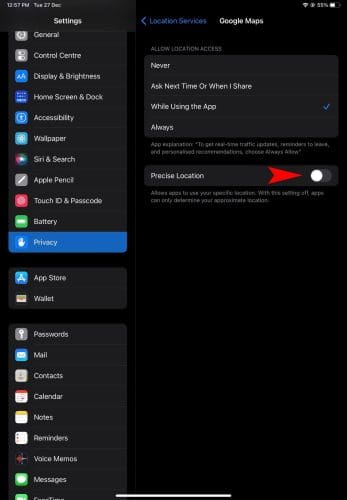
- You’ll see the Precise Location permission for Google Maps. Tap the toggle button to activate the feature.

- You can repeat the steps for other apps in the list if you want to give them Precise Location access.
How to Turn on Precise Location on iPhone: Using App Settings
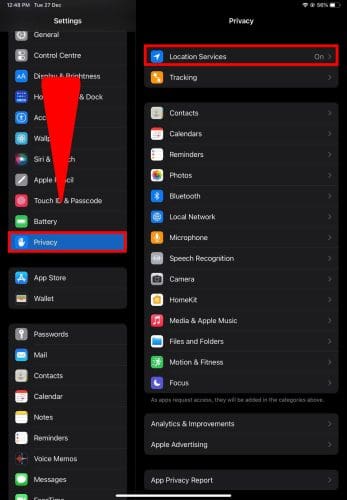
Some apps may not show up in Settings > Privacy > Location Services section. You need to access the App Settings and activate Precise Location from the Location option for these apps. Here’s how you can do it:
- Open the Settings app and then locate the app in question on the left-side panel.
- On the right side panel, you should see Location. Tap on it.
- Now, activate Precise Location by using the toggle button.
How to Turn on Precise Location on iPhone: From the App UI
To help protect your privacy and security, Apple iPad and iPhone devices don’t allow instant access to Precise Location even if you’ve granted permission. Thus, you’ll see a pop-up notification to approve Precise Location when an app asks for it in its first launch.
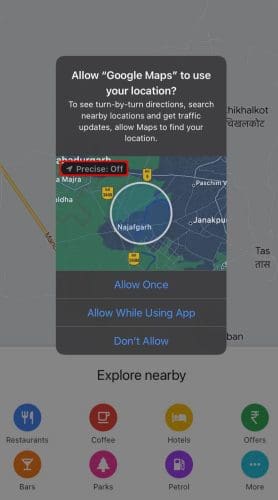
For example, if you’ve installed Google Maps for the first time, upon launch, the app user interface (UI) will show approve Location Services pop-up along with a gray arrow showing Precise: On/Off.
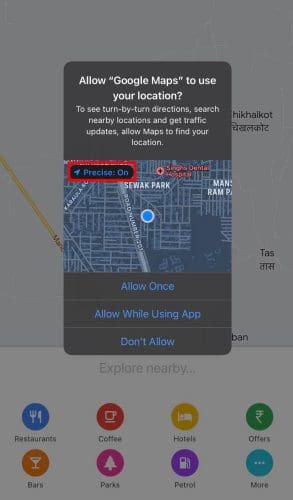
You can tap on this arrow to enable or disable Precise Location on iPhone or iPad for particular apps that show the pop-up.
How to Turn Off Precise Location on iPhone?
Turning off Precise Location on iPhone is pretty basic. Here’s how you can accomplish it:
- Open the Settings app and then select Privacy from the left-side panel.
- Now, tap Location Services on the right-side panel.
- Find the app in question in the following list and tap on it.
- Toggle the Precise Location feature to off mode.
If an app isn’t showing up, you can follow the below-mentioned steps:
- Run the Settings app.
- Scroll down the left-side panel until you find the app you’re looking for.
- Tap the app.
- You’ll see the Location option on the right-side panel if the app uses Location Services.
- Tap Location and then disable Precise Location by using the toggle button.
How Do I Turn off Apple iPhone Precise Location on Instagram?
Usually, Instagram doesn’t use your device location to track you. It only uses the feature when you post an image or video with a location tag.
Also, Instagram users from regions like Asia, Europe, etc., may not see any option to turn off Location Services or Precise Location for the app. However, users from the US can see the enable and disable Location Services options.
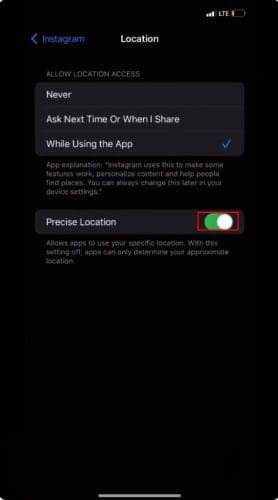
You need to go to Settings> Privacy> Location Services> Instagram to deactivate Precise Location if available in your region.
Conclusion
So, now you know how to turn on Precise Location on iPhone and iPad devices. You’ve also learned how to turn off Precise Location on iPhone and iPad smartphones and tablets. You can now control which app can see you and which can’t.
Comment below to let us know how you control your privacy and personal safety while using your iPhone or iPad.
Next up, iOS hide unhide photos and videos.