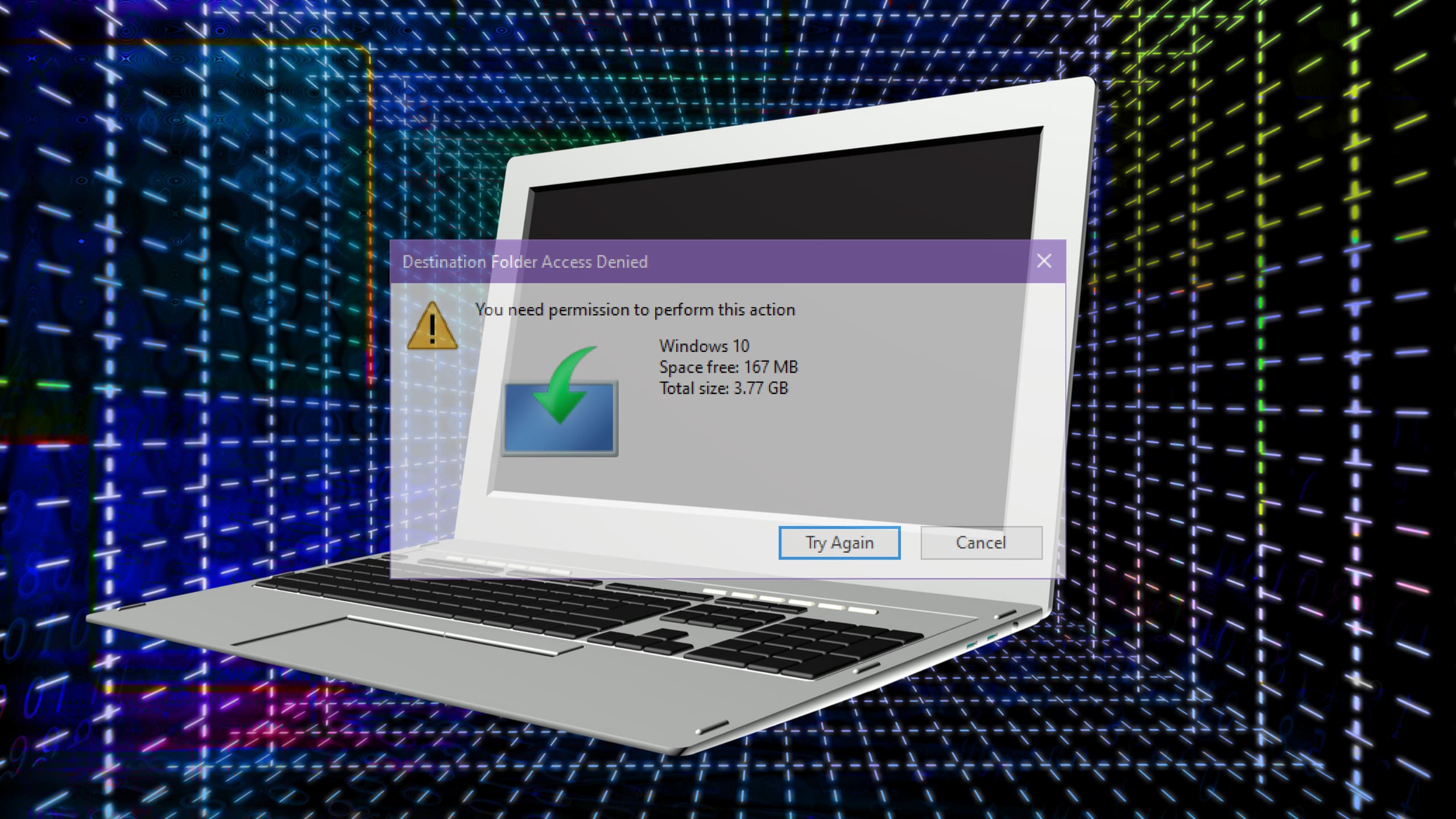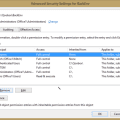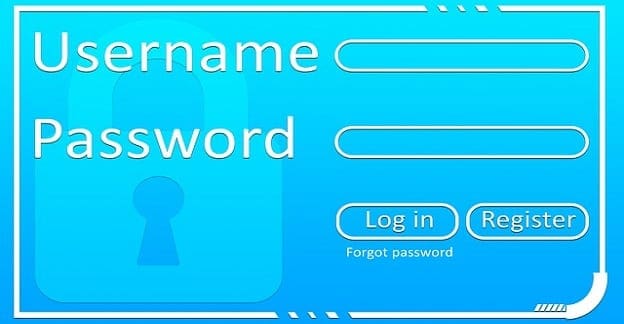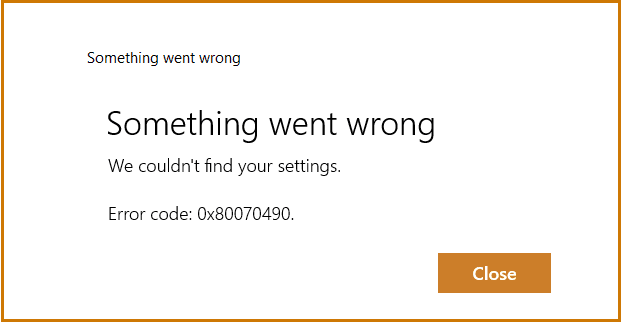Windows updates. They’re the frequent necessary evil that keeps your machine safe and bugs patched. Unfortunately, regular updates can cause severe disruptions to your workflow and, in the case of hard disk drives (HDD), seemingly drag on forever.
Worse than this though is when these updates fail. If you’ve been greeted with the 0x80070302 Windows update error, you’re probably wondering what it is and why it occurs.
This article will help answer your questions.
Contents
What Causes the 0x80070302 Windows Update Error?
As with most things that can go wrong on a PC, the 0x80070302 has several causes, the major ones being:
- Lack of disk space – Your C drive (or wherever Windows is installed) might be running low on free space to both hold and install the new update.
- File corruption – Perhaps the update didn’t download correctly, or some other system files are corrupt and in need of repair. Either way, they could trigger this warning.
- Overzealous antivirus software – Maybe that valuable real-time protection is a little too tight and has flagged the Microsoft Update as potentially dangerous.
So basically, it all comes down to incomplete files and lack of space. Now, let’s look at how to fix the problem.
0x80070302 Windows Update Error Fix
It’s best to try a number of solutions and see if they’re effective first, before moving on to the next. Here are several potential fixes in no particular order:
Windows Update Troubleshooter
Why not try addressing the app that’s giving you grief? To run the troubleshooter, do the following:
1. Open Settings and navigate to “Update & Security.”
2. Choose “Troubleshoot” and click “Additional Troubleshooters” at the bottom.
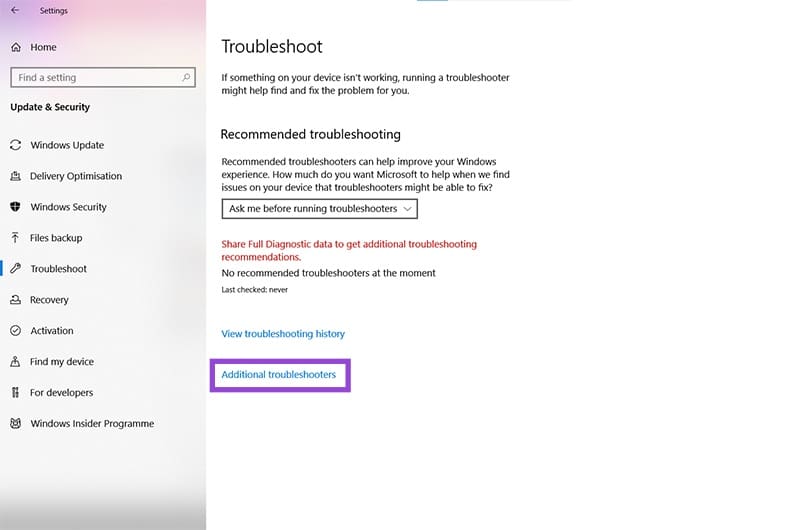
3. Hit “Windows Update” and then the “Run Troubleshooter” button.
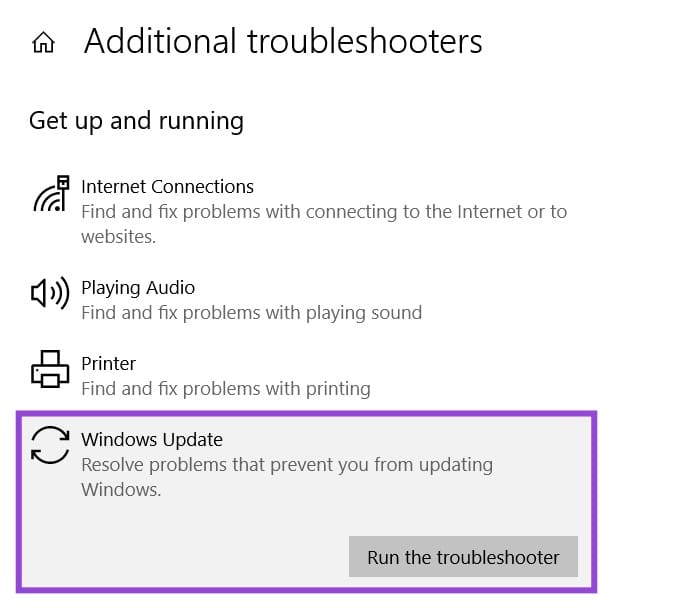
4. The troubleshooter will scan and report any issues.
Clear Up Space
Starting with your hard drive, it’s a good idea to make as much space available as possible. If you know things are pretty full, try uninstalling unnecessary apps or software not currently essential to your workflow.
For a more thorough clean you can free up hard drive space with the “Disk Clean-up” app. Here’s how:
1. Open the app through the search bar.
2. You’ll see a window popping up asking which disk to clean. Choose your main hard drive.

3. The app will scan your drive. Be patient as this may take some time.
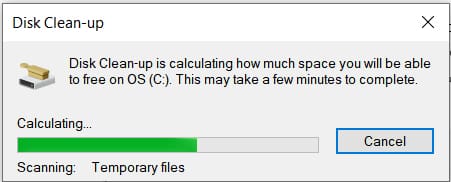
4. You’ll be able to choose the types of files to delete. Temporary files and the Recycle Bin are usually the biggest offenders. Once done, click OK.
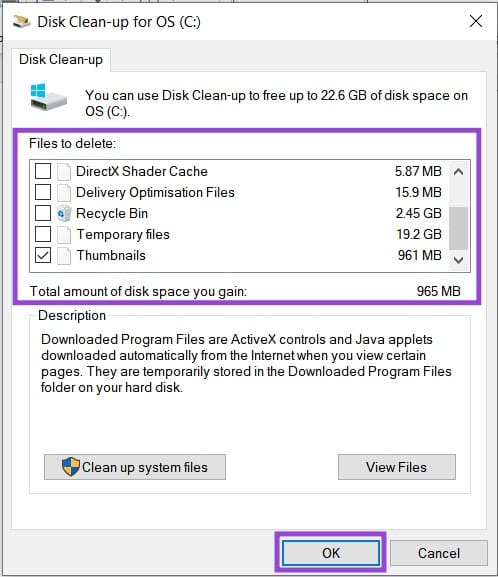
Disable Your Antivirus
If you suspect the security protection might be to blame, it may be a good idea to temporarily disable your antivirus software. It’s usually accessible from the system tray. Try restarting the update and don’t forget to reactivate your antivirus right afterwards.
Reset Update Components
If you’re update download was damaged in transmission, it’s best to start with a clean slate. You’ll need to use the “Command Prompt” app to fix it. Here’s how:
1. Open Command Prompt from the Search Bar and right-click to run as Administrator.
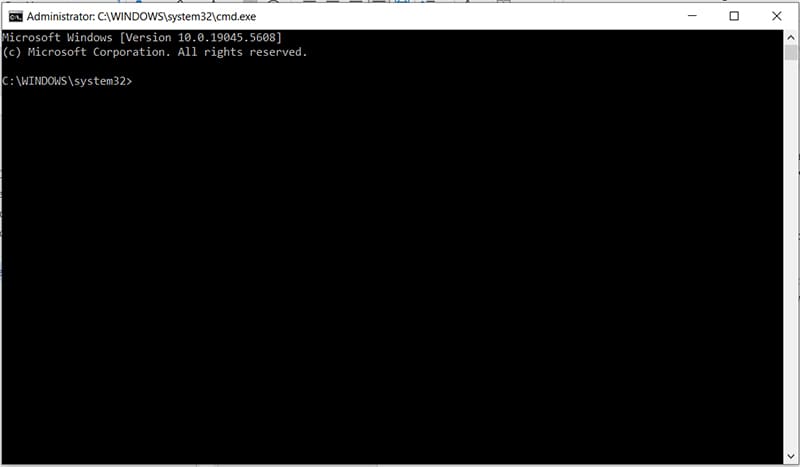
2. Next, stop all running processes. Type each of the following commands and press “Enter” after each.
- net stop wuauservnet stop cryptSvcnet stop msiserver
- net stop bits
3. Then, to reset the systems:
- ren C:WindowsSoftwareDistribution SoftwareDistribution.old
- ren C:WindowsSystem32catroot2 Catroot2.old
4. Finally, restart all the stopped processes:
- net start wuauserv
- net start cryptSvcnet start msiserver
- net start bits