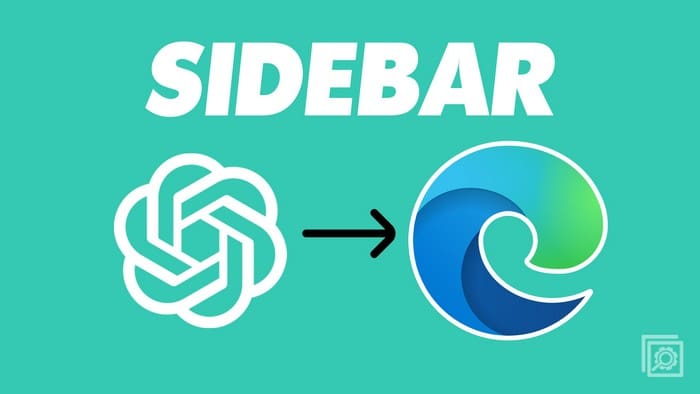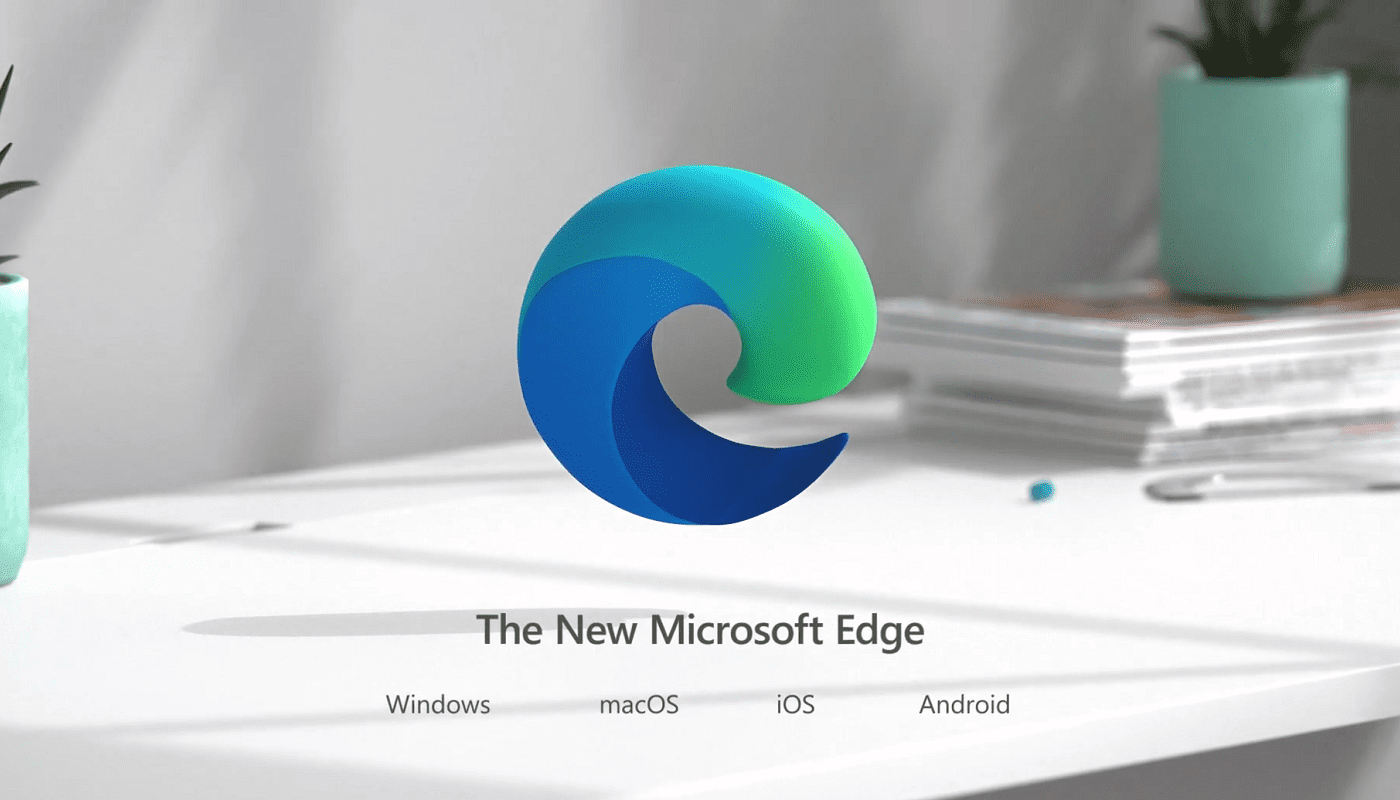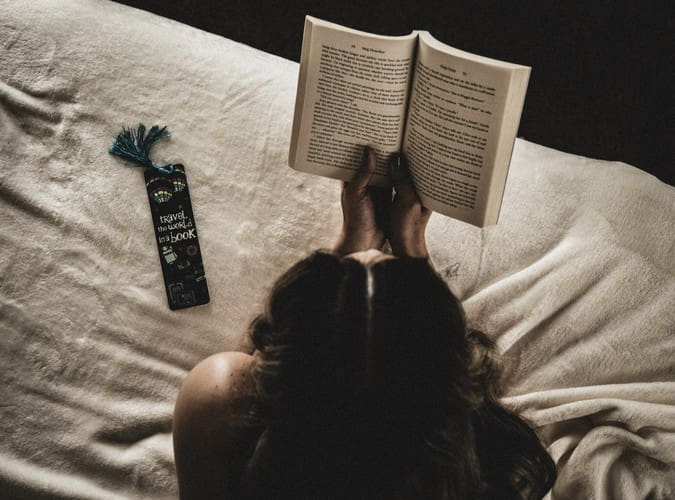By knowing how to add ChatGTP to the Microsoft Edge sidebar, you can have quick access to it. You’ll save time by not having to go to its site and instantly get the information you need. But what exactly is ChatGPT, and how can you add it to your sidebar? Keep reading to find out.
Contents
What is ChatGPT?
You may have come across the term ChatGPT before but have yet to investigate what it is or can do. So, what is ChatGPT? It’s an AI chatbot that OpenAI made that is trained to assist you with many tasks. It stands for “Generative Pre-trained Transformer,” and the version that is currently being used is GPT-3.5 for non-premium users. It uses deep learning to give users a text meant to sound as human as possible and be as informative as possible. You can ask ChatGOT to write things like a get-well card or tell you a good dad joke. It can be used as a research tool and easily create content. It’s important to note that ChatGPT’s information is up to date only until 2021, and the text bo states that it may produce inaccurate information.
Enter something like “create a get well note” in the text box, and ChatGPT will create one. It’s always best to check what it created and make any necessary changes since you may need to add names or dates and, that way, personalize the text. This natural language processing tool is currently free since it’s in its research stage, but a paid subscription for $20 a month will give you faster response times and access even when it’s a total capacity. Some users have reported being unable to use it even though they are Premium users, so it’s best to investigate what the premium subscription offers to see if it’s worth the money.
How to Add ChatGTP to Microsoft Edge Sidebar Add ChatGTP to Sidebar
Now you know what ChatGPT is, and it’s something you want to have access to. You could go to its site, but adding it to the Edge sidebar is best to save time. You can do this by clicking on the plus icon on the sidebar. If you don’t see the sidebar on the browser, see the section below on how to make the sidebar appear. Type chat.openai.com, and when it appears in the results, click on it, followed by the blue add button to the right.
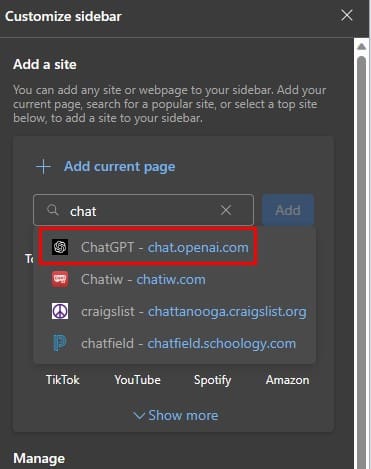
After that, you’ll see the ChatGPT icon on the sidebar, which you’ll need to click on for future access. You’ll need to sign up for an account, but you’ll also have the option to log in with your Microsoft or Google account.
Once you’ve finished the sign-up process, the ChatGPT icon will always be visible on the sidebar. For future reference, if you ever need to re-read ChatGPT’s information, click the ChatGPT icon, followed by the three-lined menu at the top left. All your previous entries will be listed, and click on the one you want to re-read. You’ll also notice a pencil and trash icon. The pencil icon allows you to edit the entry, and the trash icon to delete it.
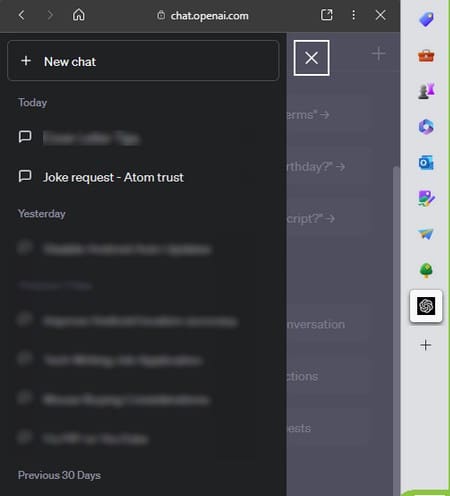
How to Make the Microsoft Edge Sidebar Appear
You may need to learn how to enable the sidebar if you’ve never used it. Therefore, the above instructions will be difficult to follow. To enable the Edge sidebar click on the three dots at the top right and go to settings. In settings, click on the Sidebar option from the option on the left. Toggle on the option for Always Show sidebar, and it’ll appear on the right.
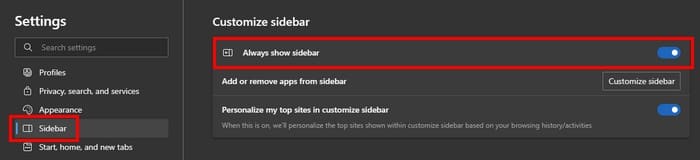
Tips to Using ChatGPT Effectively
To get the most out of ChatGPT, it’s best to use concise commands. For example, type “create a get well note” and enter. If you come across any errors or results you’re unhappy with, ask it to try again. The longer the answer, the more it’s likely to make a mistake.
When using ChatGPT for translation purposes, enter a command like “Translate to French: Hi! How are you? Are you free for lunch tomorrow?” Press enter and patiently await ChatGPT’s translation. Always remember that ChatGPT is a work in progress, and it’s wise to double-check the information it provides. Also, it’s best only to ask ChatGPT to do one thing at a time to prevent getting any info you never asked for.
For example, you can ask it to create a recipe and press enter. When it gives you the recipe, you enter another command to translate it into Spanish. It’ll remember the previous text so that you can follow these steps:
- Create recipe
- Translate it into Spanish
The shorter the commands are, the better.
Further Reading
If you want more details on how to use ChatGPT, we’ve got you covered. Also, if you’re also looking for ChatGPT alternatives, here are some you might be interested in. Remember that you can also use the search bar if you’re searching for a specific topic.
Conclusion
ChatGPT is a handy tool when you need to translate text, code, create text for different occasions, and more. It can easily be added to the Microsoft Edge browser for easy access. If you ever want to re-read something ChatGPT gave you, you can use the three-lined menu option to access previously given text. Is ChatGPT a tool you think you’ll use frequently? Let me know in the comments below, and don’t forget to share the article with others on social media.