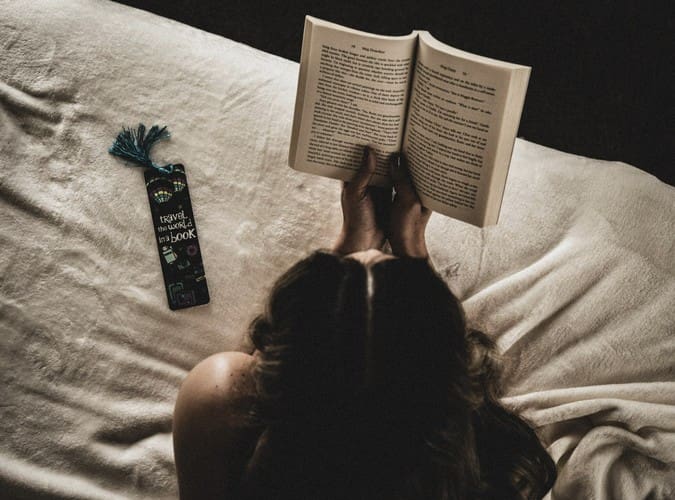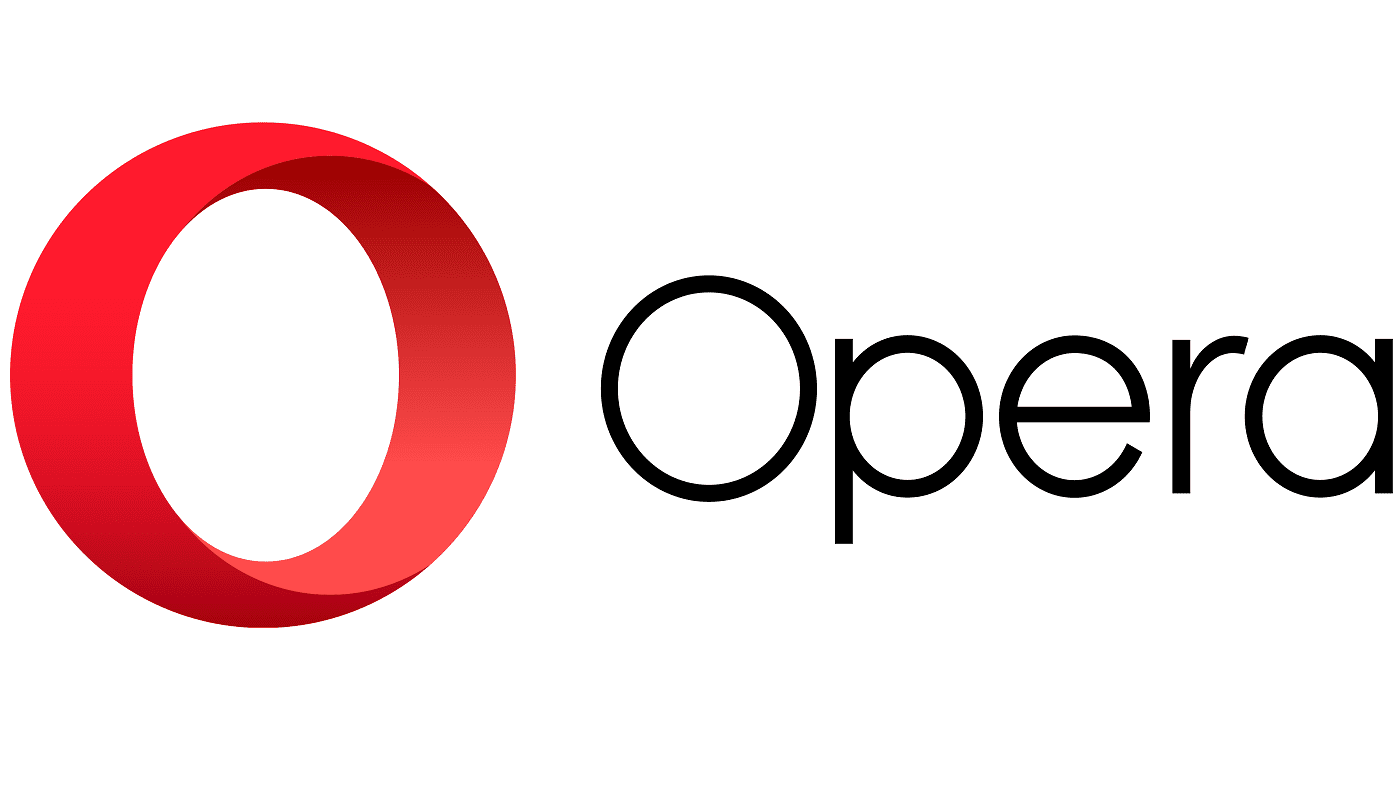Do you like to read without distractions? If so, you’ll like Reader Mode since you can remove things such as ads and other things you may find distracting on the site. But, What is Reader Mode on Chrome and Firefox? The same feature looks different on each browser and offers other options. Keep reading to see what the feature can do and how you can enable it on Chrome and Firefox.
Contents
How to Enable and Use Reading Mode in Chrome
To enable Reader Mode in Chrome, you must visit the experimental flags page, not settings. To get there, enter chrome://flags/ in the address bar and press enter. When it appears in the search results, click the dropdown menu and choose Enabled. You’ll need to relaunch Chrome, but when it restarts, all the tabs you had open will still be there.

After the browser restarts, go to the site with the text you want to see in Reading Mode. Click on the Show side panel icon at the top right. It looks like a square.
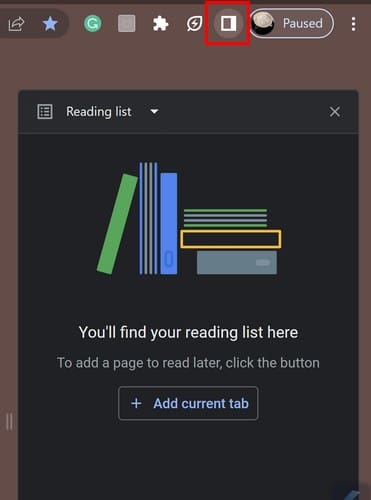
By default, the dropdown menu will be set to Reading List. Click on the dropdown menu and choose Reading Mode.
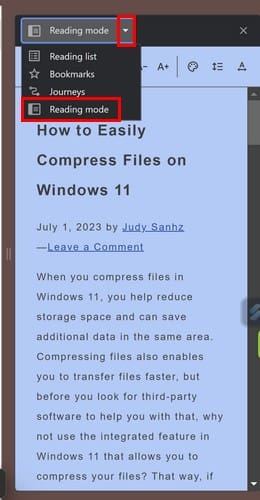
In Reading Mode, you’ll see all the text on the site without the ads and images. All the things that you may find distracting will be gone.
The text won’t go away even if you switch to another tab while using the Reading mode. You can even have the site on one side and only the text on the other side.
Another way you can enter Reading Mode is by highlighting text on the site and right-clicking on it. You’ll see an option to open the text in Reading Mode. When it opens, the text you highlighted on the site will also be in Reading Mode.

How to Customize Reading Mode in Chrome
In Reading Mode, you’ll notice options at the top that will allow you to change how the text looks. For example, you can:
- Change the font style
- Change the text size
- Modify the Theme: With this option, you can give Reading Mode a new look. You can choose from default, dark, light, yellow, and blue colors. Unfortunately, adding more colors or using an image from your computer’s gallery as a background is impossible.
Other options you can use are adjusting the Letter Spacing and Line Height. For Letter Spacing, you can choose from options such as:
- Standard
- Wide
- Very Wide
For Line Height, you can choose from options such as:

- Standard
- Loose
- Very Loose
Also, if you’re using an online notepad, you can highlight some text, right-click it, and choose Open in Reading Mode.
To close Reading Mode, you only need to click on the X at the top right of the feature. That’s close to the die panel.
How to Use Reader View in Firefox
In Firefox, the Reader View button is at the end of the address bar at the top. It’s to the left of the Bookmarks Start icon. Suppose you don’t see the icon; ensure that you’re running on the latest version of Firefox. You can check for a pending update by clicking on the three-lined menu at the top right and clicking Help > About Firefox.
The browser will start looking for an update; if there is, you’ll need to restart your browser. Once you’re sure you’re running on the latest version of Firefox, look for the Reader View icon. When you click on it, all the distractions will be gone. You won’t see the ads or any options the site may have for you to click on, such as browsing other topics or contact.

To the left of the text, you’ll find options such as:
- Close Reader View
- Save to Pocket
- Listen – With this option, and you can listen to the text instead of reading. The Listen option is excellent if you are tired from a long day at work and don’t feel like reading anymore. The Listen option also has audio control to customize your listening experience. For example, you have the play and forward and back buttons. This is helpful if you get distracted and want to back a few sentences to listen again.
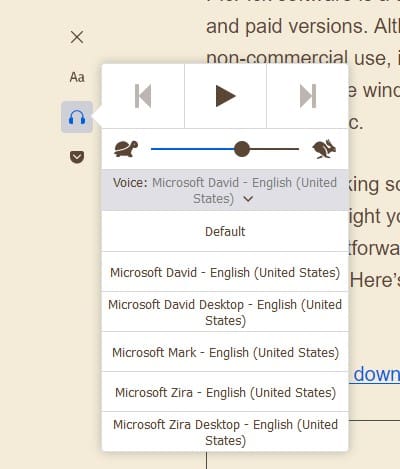
You’ll also see a slider where you can control the speed of the audio. The turtle icons mean that the more you slide it toward that slide, the slower the audio will be. The more you move the slider toward the rabbit icon, the faster the audio will go.
- Type Controls – With this option, you can choose from Sans-serif and Serif fonts. You can also change the font size, Adjust the content width, and Change the line height. You’ll see a number in the middle where you can view your setting. At the bottom, you can choose from different theme colors like Light, Dark, Sepia, and Auto.
You can also change the voice from female to male. You can choose from options such as:
- Microsoft David – English (United States)
- Microsoft David Desktop – English (United States)
- Mark – English (United States)
- Zira – English (United States)
Further Reading
Reader Mode on Chrome and Firefox helps you read more efficiently since it removes all distractions. Windows 11 also has an efficiency mode you use to get things done. If you’re unsure how to turn it on or off, here are the following steps.
Conclusion
Reader Mode on Chrome and Firefox helps you remove what may distract you while reading and can easily be turned on or off. You get more options to customize the Firefox feature than Chrome, but they both get the job done and simplify the text. Do you prefer Reader Mode on Chrome or Firefox? Share your thoughts in the comments below, and don’t forget to share the article with others on social media.