The sidebar in the Microsoft Edge browser is meant for you to have faster access to your most frequently used apps, for example, Excel or Word. It also gives you access to other tools such as a calculator and translator, and you can also check your Internet speed. But, if you’re going to use Edge for the first time or have never enabled it, here is what you can do.
How to Enable Edge Sidebar
Enabling the sidebar in Microsoft Edge is quick and easy. Once the browser opens, click on the three dots to the right of your profile picture. You will see the Enable Sidebar option towards the bottom of the list. Click on it, and the sidebar will appear to your right.
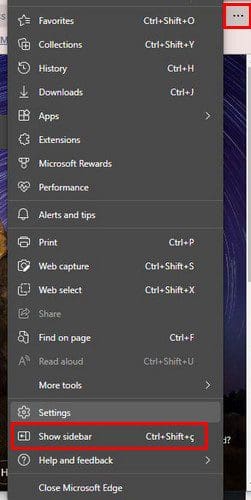
As soon as you click on it, the sidebar will appear. Suppose you’re already signed into your Microsoft account on Edge. In that case, you’ll see your Excel or Word files listed when you click on the Office option. There will be options already listed, such as:
- Search – You can search for content using the Bing search engine.
- Discover – You can explore fun facts, articles, videos, and more here. You can also get analytics for a specific site.
- Tools – In the Tools section, you can use tools such as a world clock, calculator, dictionary, translator, unit converter, and Internet speed test.
- Microsoft Office – You can easily access Microsoft Office apps such as Word, Excel, PowerPoint, Outlook, OnceDrive, Teams, and OneNote.
- Outlook – Gives you quick access to your Outlook account.
How to Disable the Microsoft Edge Sidebar
If the Edge sidebar is simply not for you, you can always remove it. All you need to do is click on the dots to the right of the profile picture, and towards the bottom, you’ll see the option to hide the sidebar.
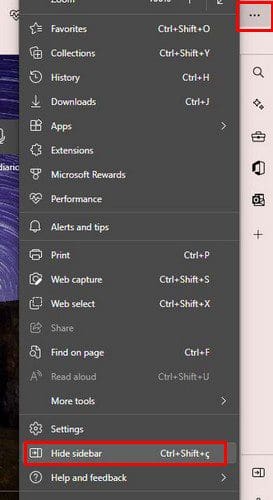
You also have the option of clicking on the Hide Sidebar option. It’s at the bottom right of your display. It’s the icon with the arrow pointing right. To make the sidebar appear again, you must follow the steps mentioned previously.
Conclusion
When you have the sidebar enabled on the Microsoft Edge browser, you have faster access to apps such as Excel, Word, PowerPoint, Outlook, and more. But, some might find the sidebar annoying and want to hide it. The good news is that if you hide it, you can make it re-appear at any time. What are your thoughts on the sidebar? Share your thoughts in the comments below.


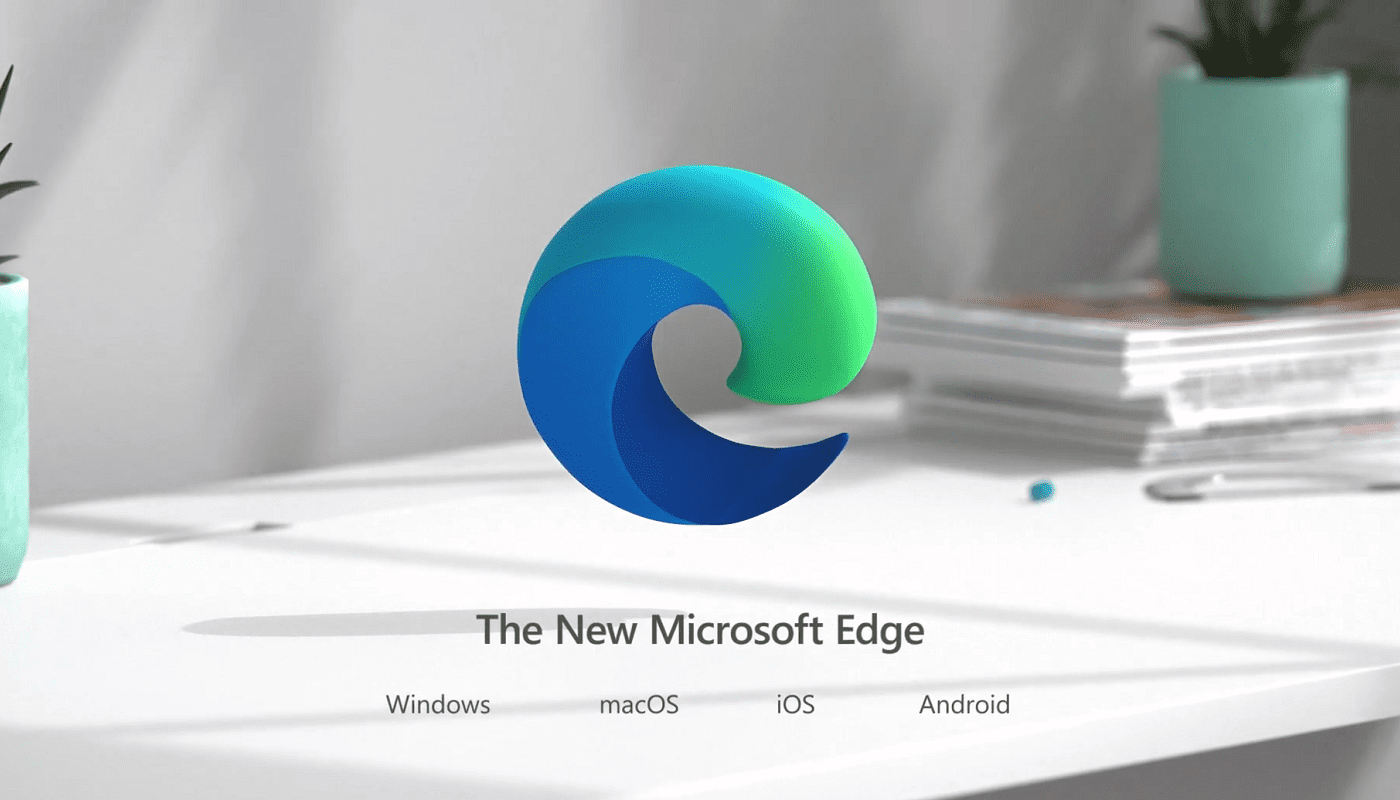
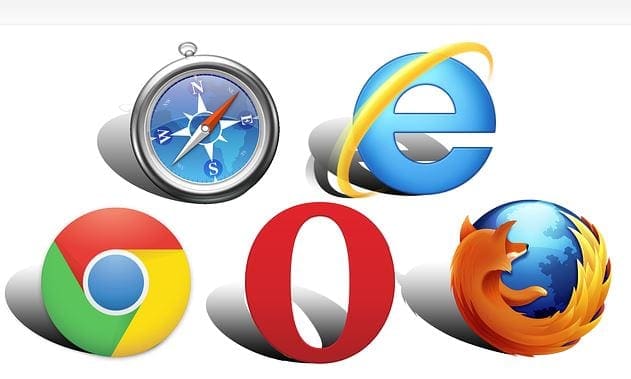
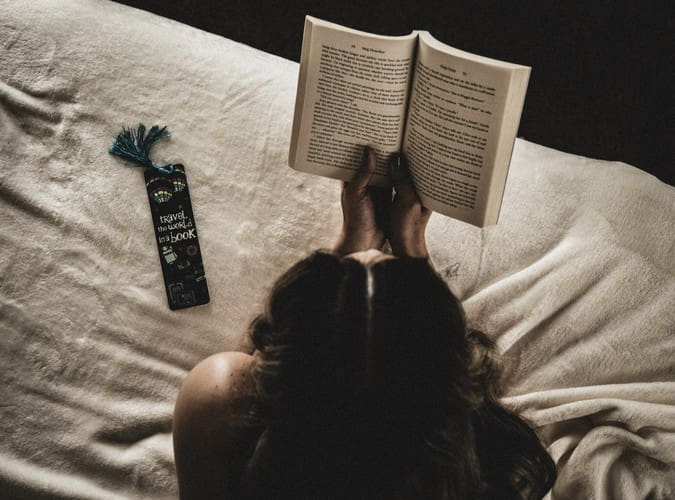
too distractying, too large, screws up my accessibility settings…let it be a choice.
The article is titled “How to Enable/Disable the Sidebar” but this doesn’t disable it. It just hides it. Some people want it gone – permanently. The blue Bing icon for the sidebar is especially egregious because people using larger text settings lose an extension icon space to make way for it. Personally I just want to remove the Bing icon. If I ever wanted the sidebar i’d activate it from settings.
It’s too distracting and I need to get rid of it completely, including the blue Discover icon, but there’s no option to do that anymore.
no help whatsoever. i want to permantly disabe the annoying sidebar, and prevent it from ever a activating on my pc. it is a feature i do not care for, and do not wish for it to exist on my pc.
No, it was not there…ie, it was not applicable since it did not work