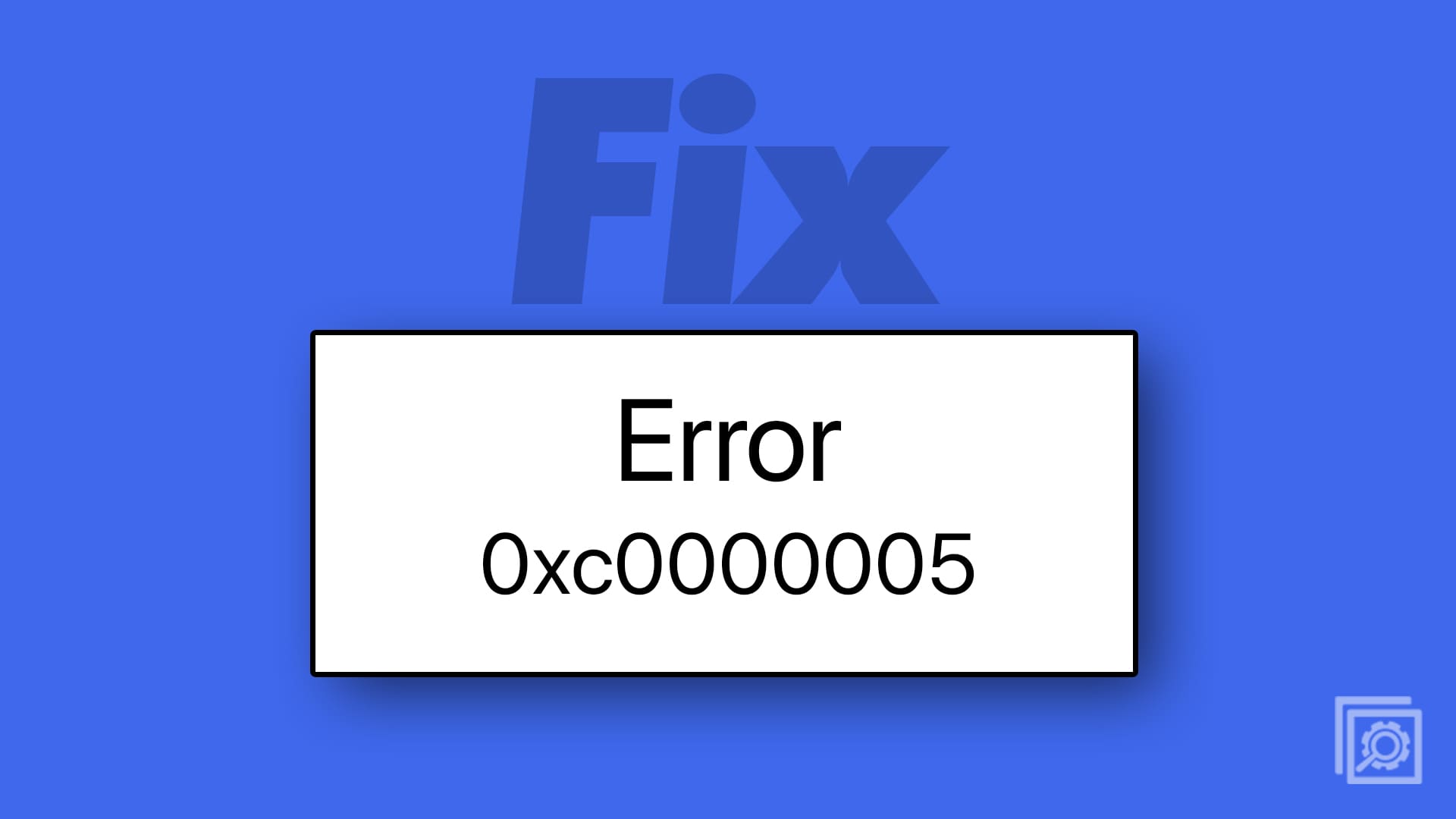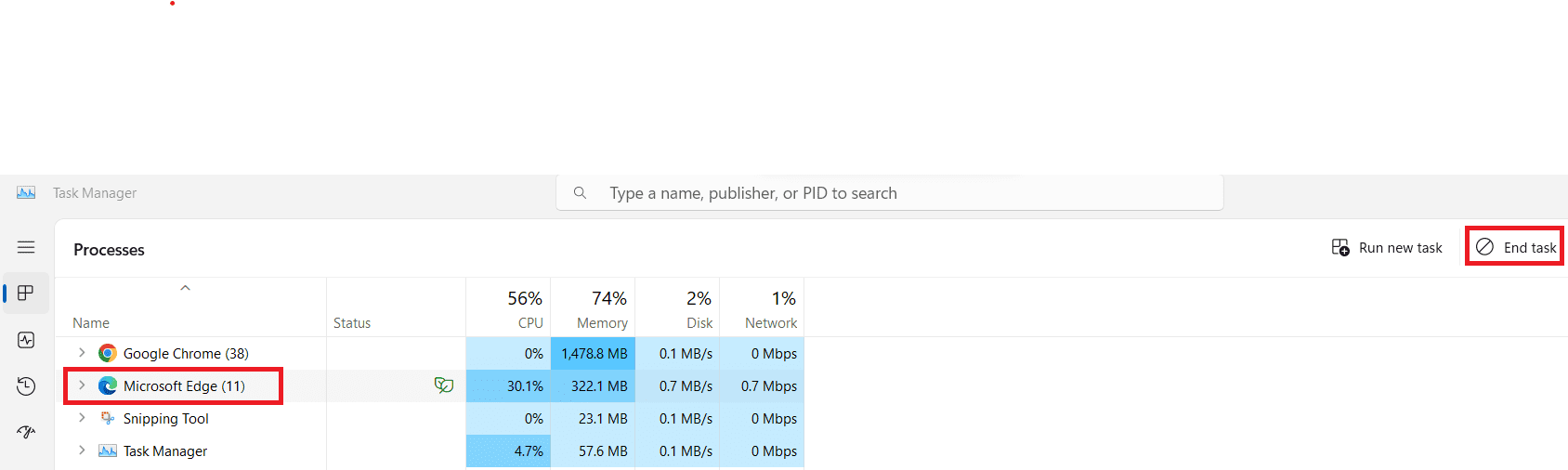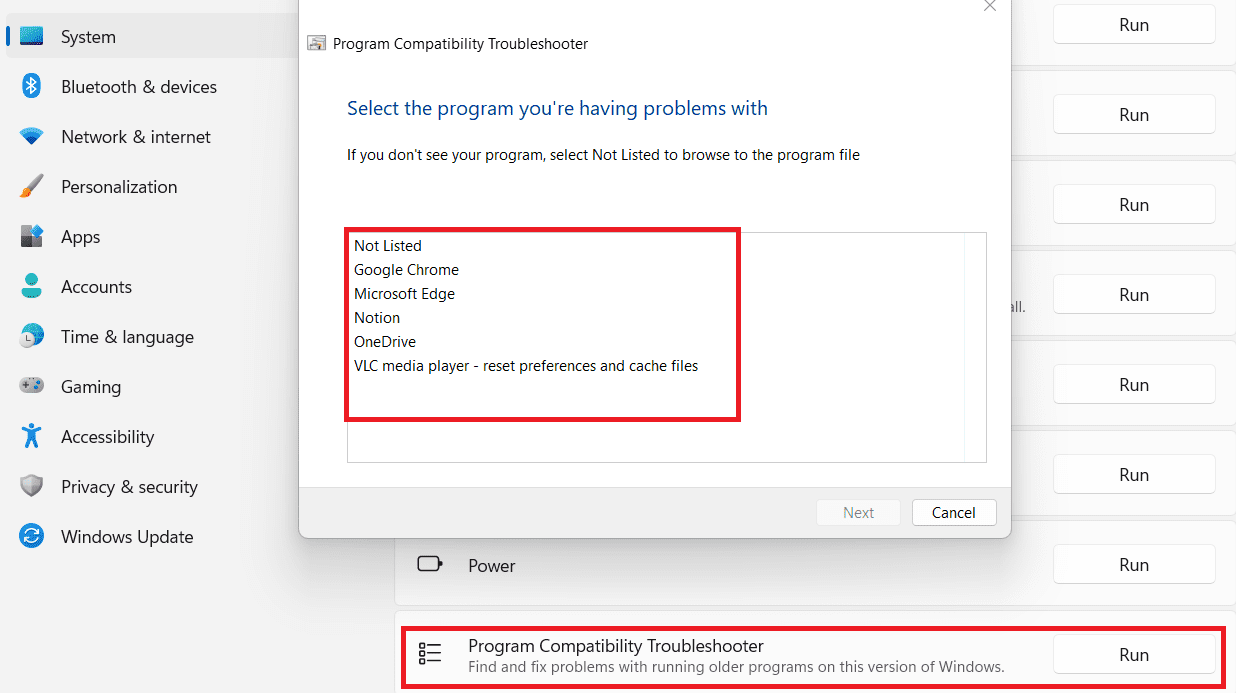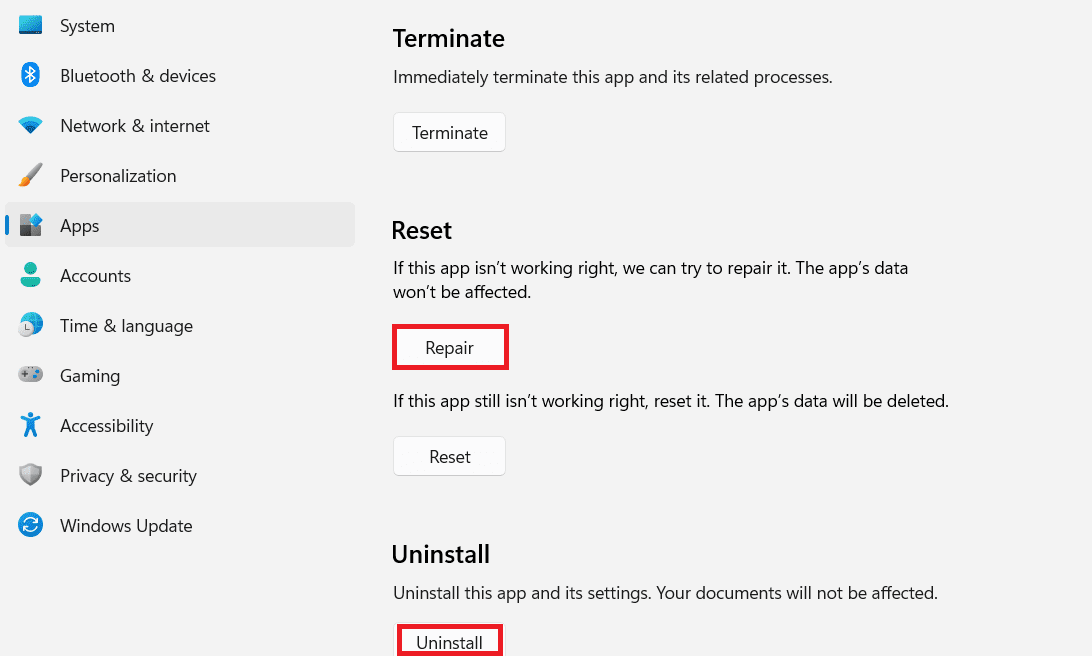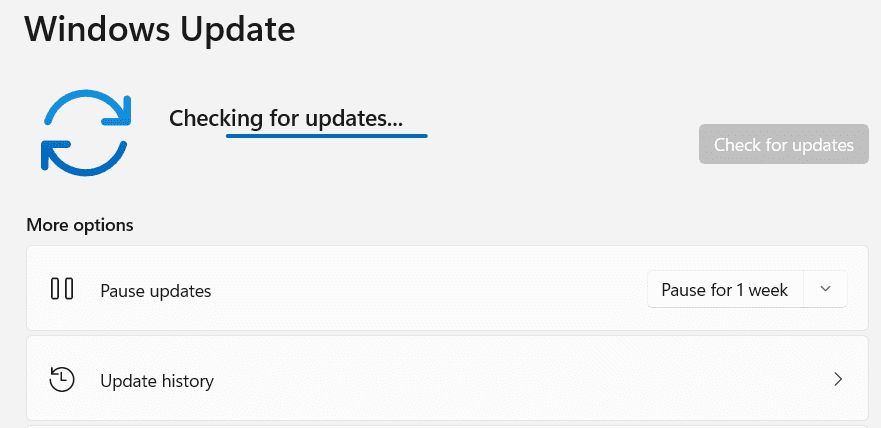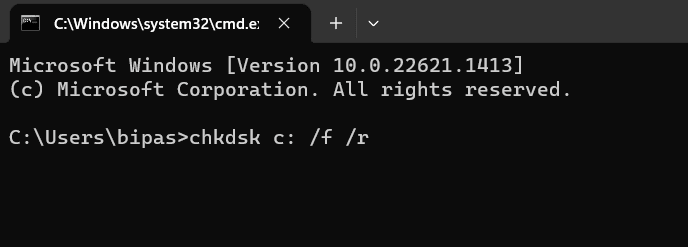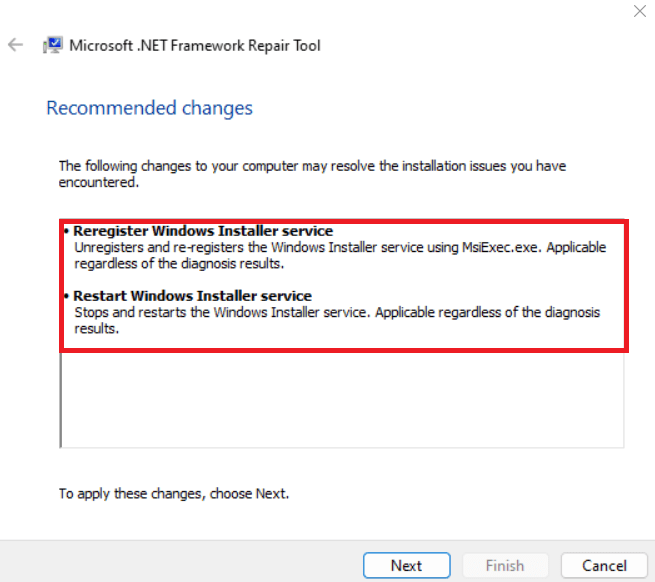As a Windows 11 user, you might encounter the error 0xc0000005. Learn how to fix error code 0xc0000005 using proven solutions.
Has it ever happened to you that you’re trying to launch MS Outlook or installing your OS, and suddenly an error comes with code 0xc0000005? It also says that the application is unable to start correctly, and you only have the option to stop the application.
Sounds frustrating, right? If you’re facing the same problem, don’t worry. Here is a list of effective solutions that you can try to resolve this issue. But first, take a look at the scenarios when this error might occur.
Contents
- 1 Situations When You Can Get Error 0xc0000005
- 2 How to Fix Error Code 0xc0000005
- 2.1 Method 1: Terminate All Processes of the App
- 2.2 Method 2: Use Windows 11 Applications as Admin
- 2.3 Method 3: Check Program Compatibility with Windows 11 Troubleshooter
- 2.4 Method 4: Repair or Reinstall the Application
- 2.5 Method 5: Use the Updated Windows Version
- 2.6 Method 6: Troubleshoot Hardware and Devices
- 2.7 Method 7: Use Check Disk to Fix Hardware Corruption
- 2.8 Method 8: Repair and Reinstall .NET Framework
- 2.9 Method 9: Update System Drivers
- 2.10 Method 10: Scan for Malware and Virus
- 3 Conclusion
Situations When You Can Get Error 0xc0000005
You can get this error at any time using Windows 11. The most common scenarios when users claim to encounter this error include:
- Windows Installation: While you’re installing Windows 11, you can get this error that could pause the installation process. When you’ve got hard drive issues such as corruption, fragmenting, or bad sectors, this error could occur during installation.
- Running Applications: When you try to start an application, you might be unable to launch it due to temporary hardware issues and get this error.
- Location Access: Apart from the above scenarios, you could also get the error 0xc0000005 while trying to access any particular location of your computer or data from any location. In this case, the error might signify data loss (direct or indirect).
How to Fix Error Code 0xc0000005
After encountering this error, you might be wondering about the reasons behind it. Well, there isn’t one single reason, as this error could appear due to malware, low RAM, corrupt hardware, registry file errors, etc.
No matter what’s the reason, you need to find an immediate solution to this problem. Here are the top fixes you must try to resolve error code 0xc0000005.
Method 1: Terminate All Processes of the App
If you’re having this error while trying to launch an app, you might not have closed the app properly when you used it last time. You need to close all instances of that particular app before relaunching it to fix the problem.
- Open Task Manager on your Windows 11 PC by pressing Ctrl + Shift + Esc.
- From the processes list, select the app name that is causing the error.

End existing processes of that app by clicking on the End task button - Click on End task from the top menu.
- It’ll terminate all the running processes of that app.
- Now try to open the app again to fix this error.
Method 2: Use Windows 11 Applications as Admin
Sometimes, the access violation error code appears when you don’t have the necessary permission to run an application or system tool. In such cases, you must try to launch the app as the admin. For that, select the application launcher from the desktop and right-click on it. Select Run as administrator option from the context menu to launch the app as the admin.
Method 3: Check Program Compatibility with Windows 11 Troubleshooter
Error code 0xc0000005 can appear if the application you’re trying to open isn’t compatible with your operating system. To confirm this, you can use the internal troubleshooter of Windows 11 that can fix program compatibility issues. Here is how to run this troubleshooter:
- Type Troubleshoot settings in the search field.
- Click on the best match result to open System Troubleshoot.
- Select Other troubleshooters.
- Scroll down to Program Compatibility Troubleshoot and click on the Run button beside it.

Select your app from the list or choose Not Listed to select any other application - A list of apps will appear. Select the app and click on Next.
- If the app you’re having trouble with isn’t listed, select Not Listed and click Next.
- Click on Browse and select the app from its storage location on the computer.
- Select Try recommended settings and click on Test the program on the next screen.
- See if the software could launch without showing any error message.
Method 4: Repair or Reinstall the Application
If the troubleshooting doesn’t fix your problem, you should try to repair or reinstall that app. This will resolve any issues related to the faulty installation of the current application.
- Click on the Start button that looks like the Windows logo on Windows 11.
- Click on the All Apps button to open the list of all the apps on your PC.
- Now, select the problematic app from the list and right-click on it.
- Hover over the More option and select App Settings.

Try Repair and Uninstall options to fix error code 0xc0000005 - Scroll down to find Repair and Uninstall button.
- First, click on the Repair button.
- If this doesn’t resolve the problem, you need to follow the above steps again, and this time, click on Uninstall.
- Now, reinstall the application again and see if you still get the error code 0xc0000005.
Method 5: Use the Updated Windows Version
If you’re using an outdated version of your operating system, you could run into this error message. For that, you need to check if any updated OS version is available and install that.
- Type update in your search field.
- Select Check for updates to open that window.

Windows will start checking for updates - Windows will automatically start searching for updates.
- If any updates are available, they’ll appear so that you can proceed with updates.
- If your computer has the latest version of Windows OS, Windows will confirm that as well.
Method 6: Troubleshoot Hardware and Devices
Malfunctioning hardware and devices could stop an application from launching successfully and show you application error code 0xc0000005. You can troubleshoot such issues using the following steps:
- Press Windows + R keys.
- Type this in the Run dialog box and hit Enter:
msdt.exe -id DeviceDiagnostic
- Hardware and Devices window will appear. Click on the Next button.

The tool will run the test and ask you to restart the computer to complete updates - The tool will run tests and come up with fixes.
- Click on Apply this fix button that’ll restart your computer for necessary update installation.
Method 7: Use Check Disk to Fix Hardware Corruption
Users with corrupt hard drives could use the built-in Windows command line tool to fix corruption that might be stopping the application from launching properly. For that, use the following steps:
- Press Windows + R to open the Run dialog box.
- Type cmd there and press Ctrl + Shift + Enter. It’ll open Command Prompt with admin rights.
- Type the following command in the command prompt if your operating system is installed in a C drive and hit Enter.
chkdsk c: /f /r
- If the OS is installed in any other drive, use that drive letter in the command in place of C.

Run CHKDSK to fix error code 0xc0000005 - When asked to confirm CHKDSK scheduling during the next computer boot, type y and press Enter.
- Restart your computer manually.
- Wait till the CHKDSK completes its task and check again if the error is fixed.
Method 8: Repair and Reinstall .NET Framework
Since some applications use .NET Framework for functioning, a corrupt or modified Framework package can cause you error 0xc0000005. You can easily repair your .NET Framework with a dedicated Microsoft tool.
- Download the Repair Tool from its official website.
- Double-click to launch Microsoft .NET Framework Repair Tool.
- After your check the box for accepting its license terms, click on Next.
- Choose between the suggested fixes, such as reregistering or restarting the Windows Installer service.

Reregister or reinstall the Windows Installer service - Click on Next to apply the selected solution.
- When the tool’s work is complete, you can try opening your application again.
- If the problem persists, try reinstalling the .NET Framework.
How to Reinstall .NET Framework
- Press Windows + R keys.
- Enter appwiz.cpl in the Run box and click on OK.
- Find .NET Framework from the list and uninstall it.
- If there are multiple versions installed, you need to remove all.
- Now, download .NET Framework again from its official website.
- From the Supported versions group, click the link that says recommended.
- On the next page, download the runtime version intended for non-developers.
- Install the fresh copy on your computer and see if that resolves the error 0xc0000005
Method 9: Update System Drivers
If outdated or unsupported drivers are causing this issue, you need to try this method to update the drivers of your computer. You can locate any obsolete driver and update those with these steps:
- Press Windows + X and select Device Manager from the list.
- Double-click on the Disk drives option to expand it.

Update drivers for Disk drive and Display adapters - Select the drive and right-click on it to select Update driver.
- Choose Search automatically for drivers and follow the next prompts to install the driver update.
- From the Device Manager list, also double-click on Display adapters and update driver for that adapter.
Method 10: Scan for Malware and Virus
At times, viruses, malware, and other security threats could make you encounter this error code 0xc0000005. If you have any reliable anti-virus installed on your system, you should perform a thorough scan with that. Moreover, you can use Virus & threat protection scanning by Windows.
- Type Virus & threat in the search box.
- Click on Virus & threat protection to open that in a different window.
- Click on the Quick scan button to allow it to check for any viruses.
Conclusion
It’s not uncommon to face error 0xc0000005 when you try to open any random application on your computer or try to access any file or location. If you’re also facing the same problem, this is the right article for you.
In this guide, I’ve discussed how to fix error code 0xc0000005, along with the reasons. You can try them until the error code 0xc0000005 stops appearing on your screen. You can share your experience with this error in the comments and share this article with others on social media. Also, read about ways to fix Windows 11 drag and drop not working error.