There are many software’s you can use when it comes to opening a PDF. But why download another program to your computer when you have Edge that can not only open the PDF but it also allows you to edit it with various built-in features? There is no need to enable anything since it’s already ready to use, and so are the editing options.
Contents
How to Open a PDF Using Microsoft Edge
Before you start to edit the PDF in Chrome, you’re going to need to open it first. Go into your computer’s files and find the PDF you want to open. Once you find it right click on it and place the cursor on the Open with option. When the side-window appear make sure to choose the Microsoft Edge option.
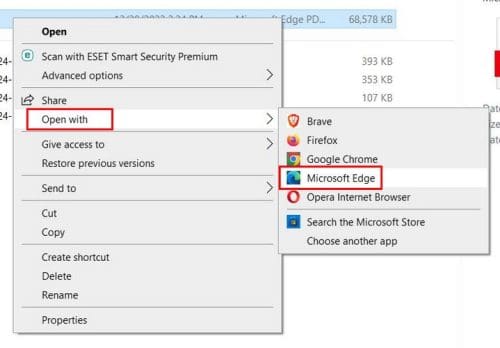
As soon as you click on Microsoft Edge the PDF file will open and you can start using all the great editing tools to customize your PDF.
How to Edit Your PDF File Using Microsoft Edge
If there is something that you need to highlight on your PDF, you can easily do so with the built-in highlighter, The default color is going to be set to yellow you bou can always change it to your preferred color. Click on the dropdown menu to the right of the highlighter icon and choose your color.

You don’t have many colors to choose from, but at least the options are not limited to one or two. You can choose from colors such as:
- Yellow
- Black
- Green
- Blue
- Pink
- Red
There is also a slider you can use to adjust the thick of the highlighter. If you also want to specify that you only want to highlight text, don’t forget to toggle that option on.
Since there will be something that you’re going to highlight by accident, you also have an easer to the right of the highlighter icon. You can use this feature to also draw on your PDF as well. The other pen looking icn allow you to draw on your PDF and there you have more color options. This option will also have a slider to adjust the thickness of the pen.
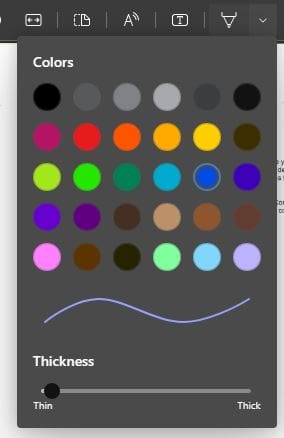
Adding Text to Your PDF
Uusually when you have to deal with a PDF one of main things you have to do to the file is add text. You can also do with Edge. Click on the T with the box around and your cursor will change so you can place it where the text goes. Once you click on the area type the text you want to add. By placing the cursor on the end of the text box, you can make it longer.
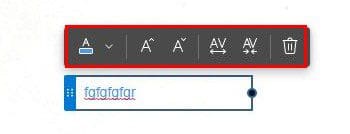
Click on the dropdown menu to the right of the color box to choose from other available text colors. The choice isn’t long but at least it’s possible to change to any color. You can switch between as many colors as you want. You can choose from:
- Red
- Green
- Blue
- Black
The A’s with the arrows to the side of them are also useful options. For example, the A’s with the arrows pointing up and down is to increase or decrease the text size. The Other two options are to increase the line spacin between the text. The last icon is sefl-explanatory. If you change your mind and want to erase the text, simply click on the trash icon.
Changing the Page View
It’s also possible to view your PDF side by side. Click on the Page View icon at the top and choose from the viewing options at the top. If your PDF has a cover letter, you can enable the option to view that separately.
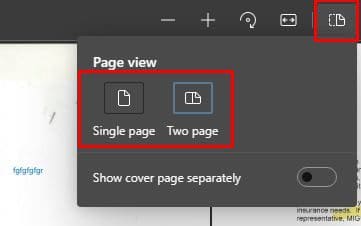
If for some reason you need to rotate your document, you can also do that by clicking on the arrow wrapped around the circle. Keep clicking on the icon and the document will keep rotating. Click on the plus and minus icons to zoom in or out of your documents for an easier read. The Fit to Width option will also make the document look bigger for an easier read. It’s the square shaped icon. There are various options to choose from, but you may wish it had others. You know when other new features might be added, but if you need a more complete list of features there are various PDF programs you can choose from. There is a good chance that you’ll need to pay, but if you prefrequently edit PDFs then it might be worth your money.
Conclusion
Why use a separate PDF opener when the browser you’re using already has one? It may not be the most feature-packed PDF opener but it gets the job done and let’s you do different things. For example, you can highlight and draw of the PDF. You can also change the side or zoom in for an easier read. It has the basic feature of not only adding text, but you can chnage the text color and size. What feature would you like to add to the Edge PDF reader? Let me know in the comments below and don’t forget to share the article with others on social media.




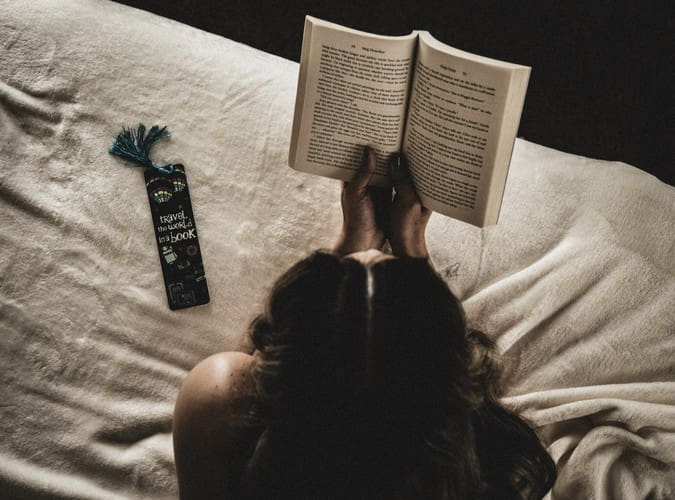
Hi Judy, sorry you have totally confused me with your above piece -Please can you explain why the title of your piece is Microsoft Edge, how to open and edit a PDF, and the very first line in your very first section “How to open a PDF using Microsoft Edge” says the following –
Before you start to edit the PDF in CHROME!!! – why are you talking about Chrome when the title and everything about your exclamation is supposed to be about edge??? Why are you talking about Chrome?? Please can you explain. Many thanks