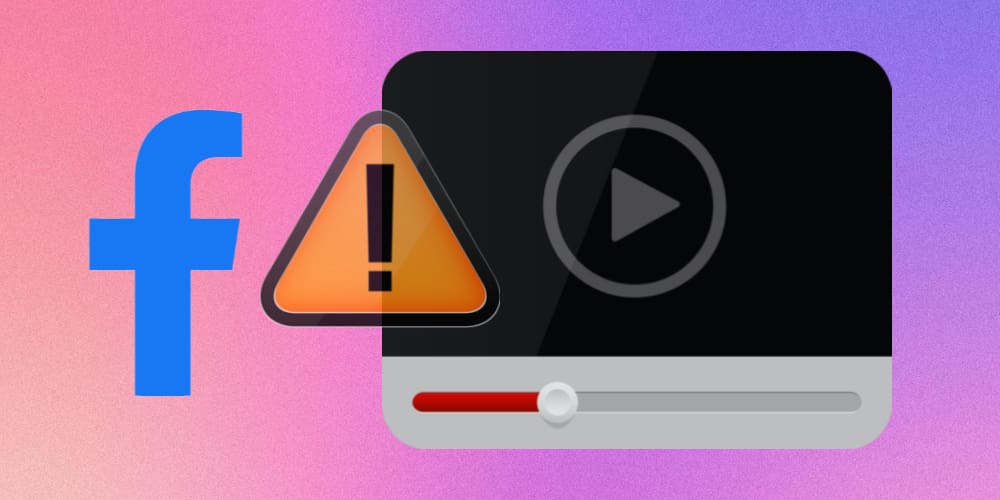If you want to know how to fix “Facebook Videos Not Playing” issue, read this article. Here, you’ll learn the best and proven methods to fix this problem.
As a Facebook user, you may love to watch the videos that you come across when you browse this app. But what do you do when the “Facebook video not playing” issue occurs? Most of us try loading the video again, while others might restart the app. None of these are legit ways to fix this problem.
To find out the solutions to this issue, you need to locate the responsible causes. For example, your internet connection might be unstable, or your app cache memory is loaded. Moreover, the video might not exist anymore, or you’re trying the watch the video on an outdated browser.
Whatever the case, this article will share the effective fixes to “Facebook videos not playing” problem. I’ll also explain the causes for which each method will work so that you know what was responsible for the unplayable videos.
Contents
- 1 How to Fix “Facebook Videos Not Playing” Problem: Top 12 Methods
- 1.1 Method 1: Check the Internet Connection
- 1.2 Method 2: Clear Cache Memory
- 1.3 Method 3: Update Facebook App
- 1.4 Method 4: Update Web Browser
- 1.5 Method 5: Turn On Autoplay
- 1.6 Method 6: Turn Off Data Saver Mode
- 1.7 Method 7: Check If Videos Have Been Removed
- 1.8 Method 8: Disable VPN
- 1.9 Method 9: Make Space on Your Phone
- 1.10 Method 10: Disable Antivirus or Extensions
- 1.11 Method 11: Check If Facebook Server Is Down
- 1.12 Method 12: Check Video Availability in Your Region
- 2 Conclusion
How to Fix “Facebook Videos Not Playing” Problem: Top 12 Methods
Method 1: Check the Internet Connection
The most common reason for a video not playing is your device doesn’t have an internet connection. Whether you use Wi-Fi or cellular data, it could happen anytime. To check, try opening another website or app on your computer or phone. If that app or site opens, your internet is fine, and something else might be responsible for the “Facebook videos not playing” issue.
Method 2: Clear Cache Memory
If you’re unable to play Facebook videos, you should consider clearing the cache memory of your Facebook app. For that, follow these simple steps:
- Go to the Settings of your Android phone.
- Tap on Apps.
- If Facebook is absent from the list of recently opened apps, select the See all X apps option.
- Tap on the Facebook app and select Storage & cache option.

- Now, tap on the Clear cache button. Check, and you’ll see 0 B under the Cache option.
- Now that your Facebook cache is empty, you should be able to play the videos.
Method 3: Update Facebook App
Using an outdated or older version of the Facebook app could be responsible for “Facebook videos not playing” issue. Android and iOS app users should go to Google Play Store and App Store, respectively. Then search for Facebook and open the app page.

If you’re using an older version, the Update option will be available for that app. Tap on that to install the updated version of Facebook.
Method 4: Update Web Browser
Even if you use Facebook on your web browser, using older versions of the browser could cause you problems. Hence, always use the updated version of the web browser on both computer and smartphone.
To check if you’re using the latest version as a Google Chrome user, perform these steps:
- Open Chrome web browser.
- Click on the three-dots button on the top menu under the Close button.

- Hover over the Help option and click on About Google Chrome.
- As soon as you click on that, Chrome will automatically start updating if it wasn’t updated already.
- Once done, it’ll ask you to relaunch the browser. Click on the Relaunch button to restart the updated Chrome.
For web browsers on smartphones, you need to visit that app page on the Google Play Store or App Store. If updates are available, you’ll see the Update button that you need to tap on.
Method 5: Turn On Autoplay
Facebook video autoplay is a feature that allows videos to play automatically once you scroll through them. If this feature is turned off, the videos will appear on your feed but won’t play unless your tap or click the play button. If you’re using the Facebook app on any smartphone, here is what you need to do to enable video autoplay:
- Open Facebook and tap on the vertical three lines or the hamburger menu.
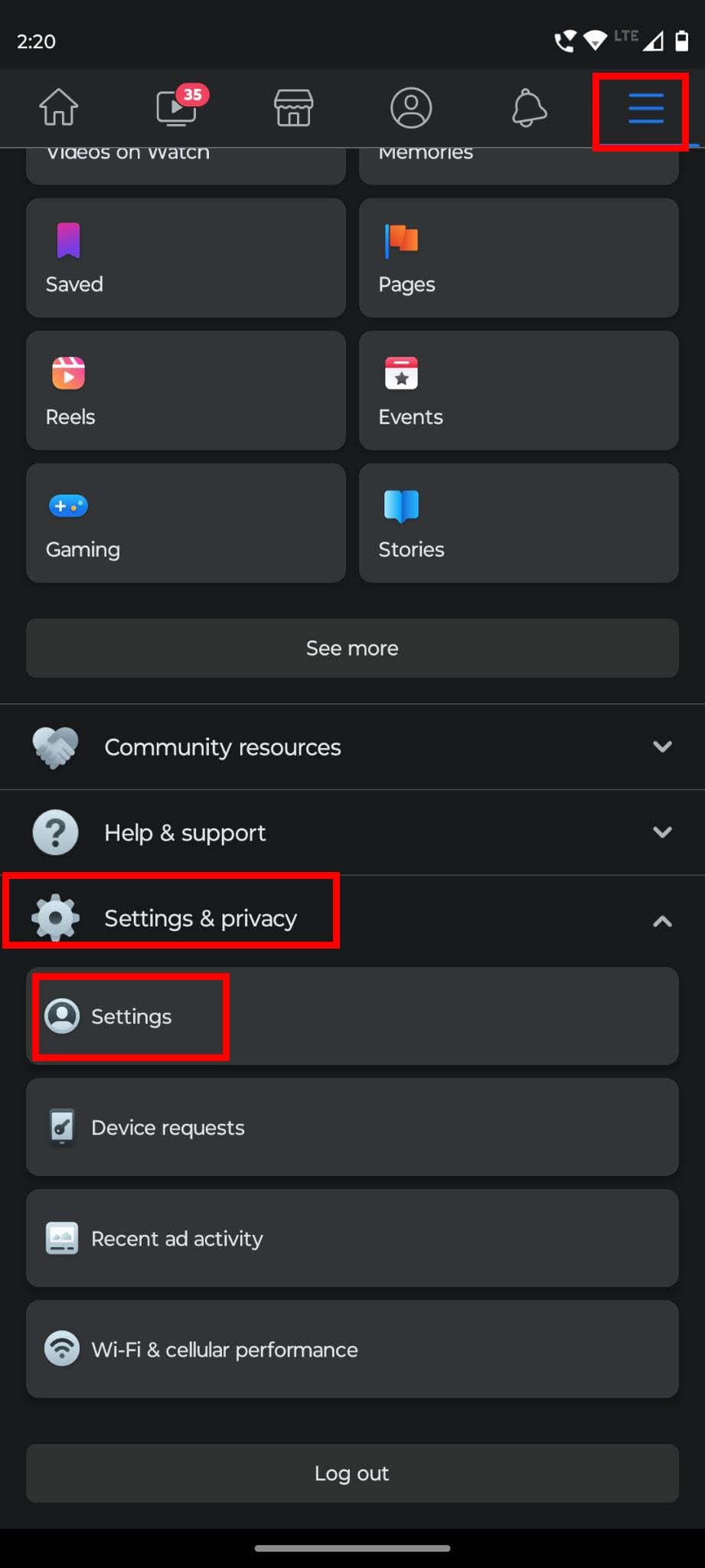
- Tap on Settings & privacy and choose Settings.
- Select Media, which you’ll find under the Preferences section.

- For Autoplay, you’ll see three different options.
- Check the box beside On mobile data and Wi-Fi and/or On Wi-Fi only options.
- Make sure you don’t check the box for Never Autoplay Videos.
Facebook users who are accessing this social media from their computer should use the following method to resolve “Facebook videos not playing” issue:
- Log in to your Facebook account.
- Click on your profile picture in the top-right corner.
- Select Settings & privacy.
- Scroll down the left panel and click on Videos.
- Under Video Settings, there will be an option named Autoplay videos.
- Go to the right of that option to click on the drop-down menu.
- Select On. Now, your Facebook videos will play automatically as they appear on your screen.
Method 6: Turn Off Data Saver Mode
Data saver mode is a Facebook feature intended to reduce your data usage on mobile. With this feature being turned on, you might face troubles such as Facebook videos not playing. To check and turn off this mode from your Facebook app, perform these steps:
- Launch the Facebook app.
- Tap on the hamburger menu (three-line icon).
- Tap on Settings & privacy.
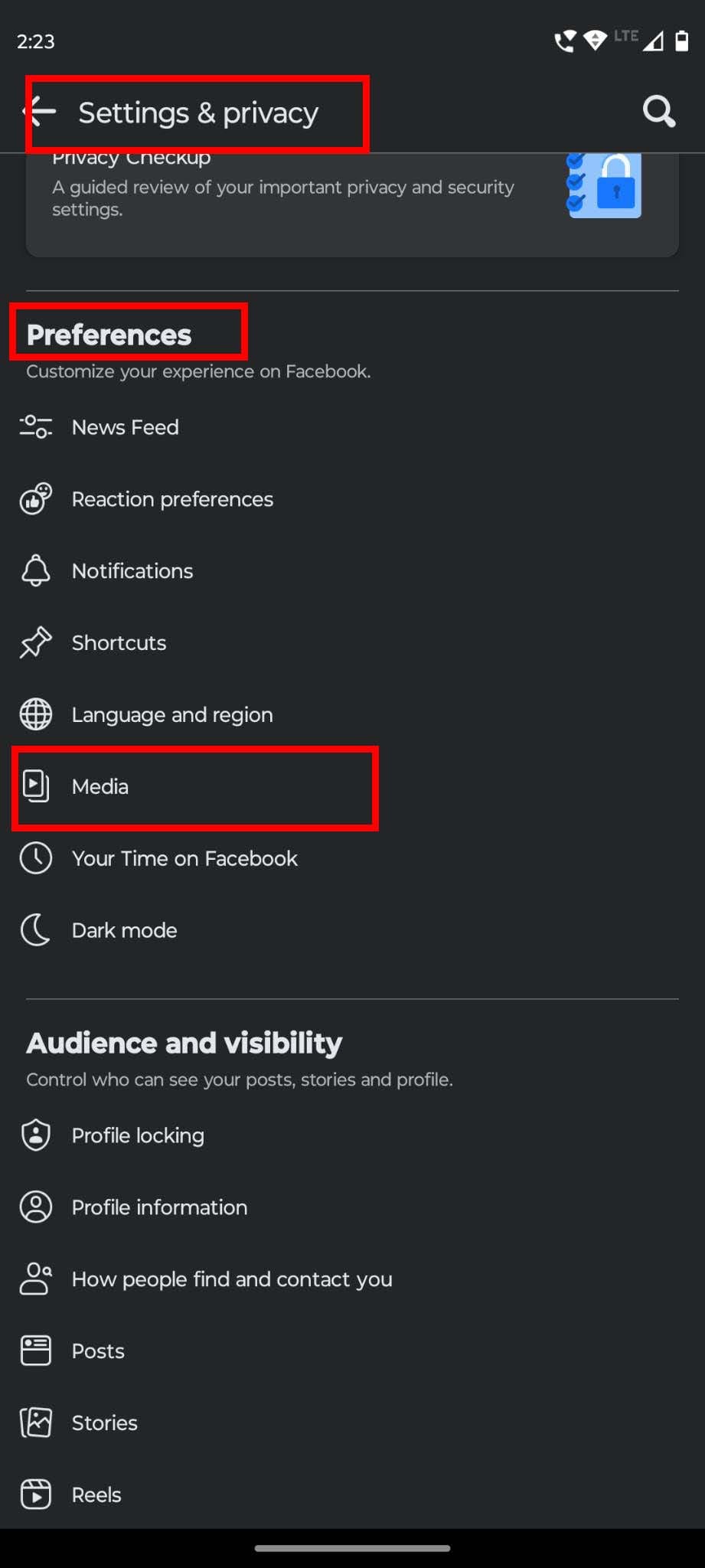
- Select Settings and go to Media under the Preferences section.
- Under the Video quality section, uncheck the Data Saver option and check Optimized.
Method 7: Check If Videos Have Been Removed
Have you ever considered the chance of the video owners deleting the original video? That’s right. There is a possibility that the owner or Facebook might have deleted the video, and what you’re seeing is the cached copy of that video on your feed. To confirm, visit the video publisher’s channel or profile and check if that video is there or not.
Method 8: Disable VPN
Do you have a VPN turned on on your computer or phone? When Facebook videos aren’t playing, make sure no VPN is turned on. If yes, turn it off and try to play that video again. If VPN is causing the issue, it should be resolved now.
Method 9: Make Space on Your Phone
If your phone doesn’t have enough space in your internal storage, some videos might not play. So, it’s better to check your phone storage status when the “Facebook videos not playing” issue occurs.
- Go to Settings on your phone.

- Type Storage and select that option.
- Here, you’ll learn about the available and occupied storage space.
- If there is no space left, you need to delete files to make room for the video.
Method 10: Disable Antivirus or Extensions
If you’re using Facebook from your computer web browser, antivirus software or certain extensions like ad-blockers might cause problems such as “Facebook videos not playing”. You can disable your antivirus application for some time and try playing that video on Facebook. If it plays, your antivirus software is the culprit here.
In the same way, you can temporarily disable the ad-blocker extension from your browser before playing that video. If you use Google Chrome, here is how to disable the extension:
- Open Chrome and click on the three-dots button in the top-right corner.
- Hover on More tools and select Extensions.

- The list of extensions will appear.
- Click on the slider to disable the ad-blocker and exit.
Method 11: Check If Facebook Server Is Down
Sometimes, Facebook videos don’t play due to the Facebook server issue. If the above methods don’t work, you can check if the Facebook server or website is down using https://www.isitdownrightnow.com/. This site offers you real-time data on the availability of Facebook servers.
Method 12: Check Video Availability in Your Region
Some of the Facebook videos are only available for a particular region. If you don’t belong to the approved region for a video, you won’t be able to play it. Now, how to find it? Check the comment section of that video to find out if someone else from your country or region has complained about Facebook videos not playing.
If you know the country of origin of that Facebook channel and have Facebook friends from that country, you can ask them if they can play that video. If the video plays on their Facebook, it might have restricted views from your region.
Conclusion
Facebook is not only a social media platform anymore. It has become a great source of entertainment for many of us.
If you spend a lot of time watching Facebook videos, videos not playing on Facebook could be an annoying problem for you.
Here, I’ve shared how to fix “Facebook videos not playing” issue using some proven methods. Tell us in the comments which of these methods has worked for you.
Share it on social media with your friends so that they can also get rid of the problem using these techniques.
Also, read about the difference between close friends and acquaintances on Facebook.