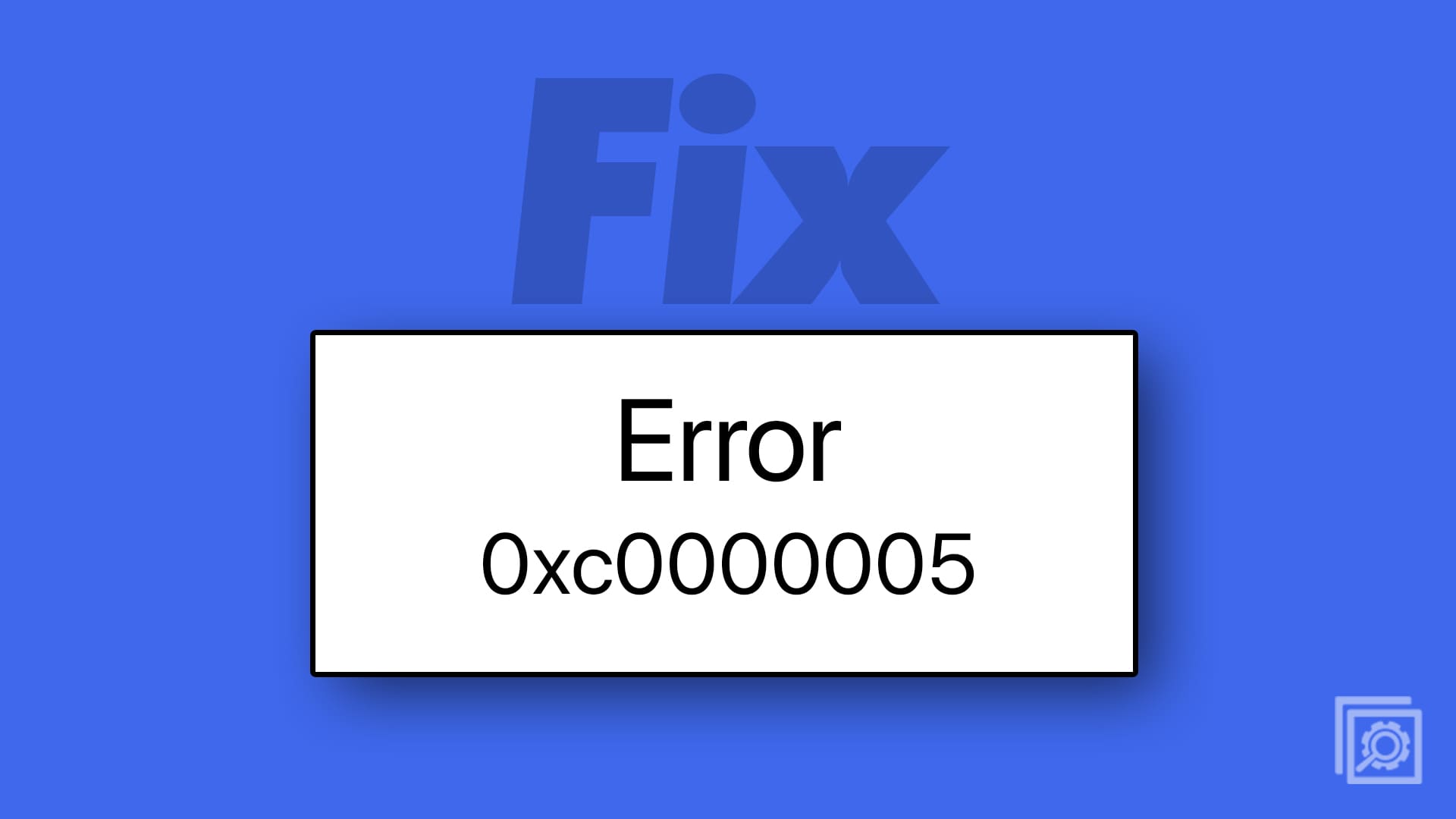One of the most useful features of Windows 11 is the ability to share folders and files with other users on the same network. By setting up folder sharing on Windows 11 computers and devices, you can easily access documents, media, and other content stored on different machines. This simplifies collaboration, exchange, and general access to data across users.
While sharing folders is relatively straightforward, accessing them on other devices can be less intuitive. Windows 11 provides several methods to locate, connect to, and interact with shared folders hosted on other Windows PCs, servers, and devices on your local area network.
In this guide, we’ll explore the main options available for accessing shared folders on a Windows 11 computer from other Windows 11 machines on the same network. Specifically, we’ll cover:
-
Browsing for and accessing shares through File Explorer
-
Typing direct network paths to shares
-
Viewing all available shares with Computer Management
-
Mapping drives to shares from the command line
-
Persistently mapping network drives for recurring access
Follow along as we demonstrate the steps for these shared folder access techniques. Whether you want to quickly grab a file from another PC or regularly contribute to a shared project folder on a business server, these Windows 11 tools can simplify the process.
Contents
- 1 What Are Shared Folders in Windows 11?
- 2 How to Access Shared Folders on Windows 11 via File Explorer
- 3 Navigate Directly to the Shared Folder’s Network Path
- 4 Access Shared Folders on Windows 11 with Computer Management
- 5 Access Shared Folders on Windows 11 From the Command Line
- 6 Map a Network Drive for Easy Access
- 7 Conclusion
Shared folders in Windows 11 are directories that have been configured to allow access to other users on the same network. This feature is particularly useful in a work environment or within a home network where multiple users need to access the same files or documents. Here’s a breakdown of key aspects:
- Purpose and Use: Shared folders are designed to facilitate collaboration and file sharing within a network. By sharing a folder, users on the same network can open, modify, and save files within that folder, depending on the permissions set by the folder’s owner.
- Setting Up Shared Folders: To share a folder in Windows 11, you right-click on the folder, select ‘Properties’, navigate to the ‘Sharing’ tab, and then choose ‘Advanced Sharing’. Here, you can select ‘Share this folder’ and set permissions.
- Permissions: The owner of the folder can set different levels of permissions – Read, Write, or Full Control. This defines whether users can just view the files, modify them, or have full control over the folder’s contents.
- Network Discovery: For shared folders to work, network discovery must be enabled on all devices that need access to the shared folder. This allows computers on the same network to see each other and access shared resources.
- Security Concerns: While sharing folders is convenient, it also poses security risks. It’s important to ensure that only trusted devices are on the network and that appropriate security measures, like firewalls and antivirus software, are in place.
- Use in Home vs. Business Environments: In a home setting, shared folders can be used to share media files, documents, etc., within the household. In a business environment, they are essential for collaborative work and file management across different departments.
Understanding and properly configuring shared folders in Windows 11 can significantly enhance productivity and collaboration in both home and business settings.
File Explorer provides a handy interface to discover all the available shares without having to fumble with network paths. Once you access a shared device, you can quickly navigate through the folders on that computer just like you would local folders on your own machine. Whether you want to pull some files from another PC or access a folder on a networked storage drive, File Explorer makes it simple.
- Open the File Explorer app on your Windows 11 computer.
- In the sidebar on the left, scroll down and click Network.

- Double-click the computer that contains the Shared Folder that you want to access.

- If prompted, sign in with the necessary account in order to access the Shared Folder.
Accessing shared folders on other computers on your network doesn’t require poking around in File Explorer. You can go straight to the folder itself by using its network path. Simply enter the UNC path (Uniform Naming Convention) into the address bar in File Explorer to head directly to that location.
- Press Windows + R on your keyboard to bring up the Run dialog.

- In the window that appears, enter the network path name for the Shared Folder. (i.e. \Coruscant\homes\andrew\Pictures)

- Click the OK button.
- If prompted, sign in with the account information needed to access the Shared Folder.

Using direct network paths is a handy way to shortcut straight to a commonly used share without having to browse through the full hierarchy every time. Whether it’s a folder on your media server, a share on your roommate’s laptop, or an important project folder on your office’s file server, you can create a direct link right to that spot.