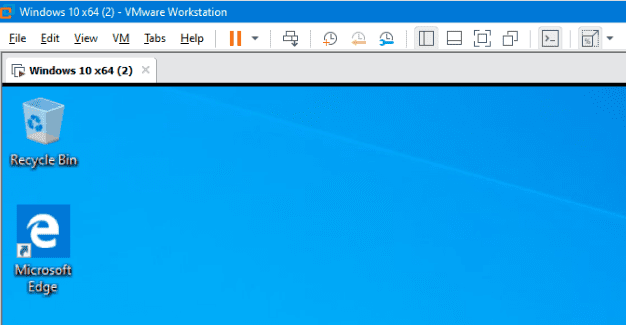There are keys on your keyboard that you may hardly use. But there are others, like the Esc key, that you frequently use. So when it doesn’t work, it can make getting some work done more complicated. But there are different tips you can try to get the problem fixed. Keep reading to see all the tips you can apply to get that Esc key working again.
Contents
- 1 How to Fix Esc Key Not Working on Windows 11
- 1.1 Fix Esc Key Not Working on Windows 11 by Turning off the Filter Keys and Sticky Keys
- 1.2 Fix Esc Key Not Working on Windows 11 by Installing Pending Updates
- 1.3 Fix Esc Key Not Working on Windows 11 by Using the Hardware and Devices Troubleshooter
- 1.4 Fix Esc Key Not Working on Windows 11 by Updating the Keyboard Drivers
- 1.5 Fix Esc Key Not Working on Windows 11 By Running a SFC and DISM Scan
- 1.6 Fix Esc Key Not Working on Windows 11 by Using Check Disk
How to Fix Esc Key Not Working on Windows 11
Like with any fix, it’s always best to start with the basic fixes, such as having a clean keyboard. Use compressed air to remove anything that could prevent the key from working if you can. You can also use a soft brush to remove anything first. If you can remove the key from your keyboard for a deep clean, that would be the way to go. Did the issue start after you installed a specific app or started using it? Try closing the app like you usually would or using the Task Manager.
Open the Task Manager by right-clicking on the Start Menu and choosing Task Manager. Once it’s open, look for the task you want to close and right-click on it and select End Task.
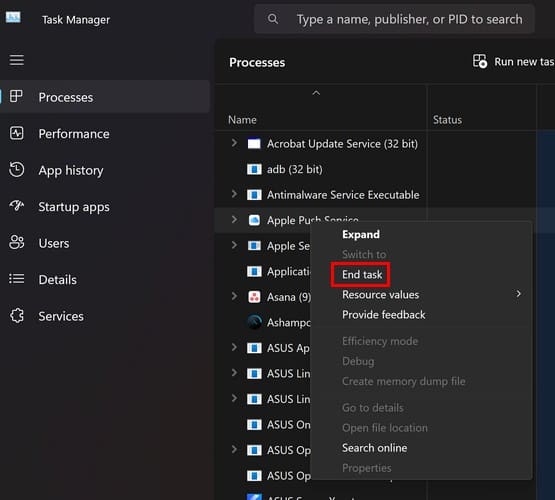
You may or may not see a warning message of what could happen if you close the task. Still nothing? A restart might be the trick. Also, whether you’re using a cable or wireless keyboard, try using a different USB port. If it’s not working correctly, that could explain the issue.
Fix Esc Key Not Working on Windows 11 by Turning off the Filter Keys and Sticky Keys
The Filter and Sticky Keys options have advantages but can cause other issues, such as ignoring the keys you want to use. To turn this option off, go to Settings by pressing the Windows and I keys. In Settings, click on Accessibility, followed by Keyboard. The first option in that section will be Sticky Keys. Toggle it off, and you’re good to go.
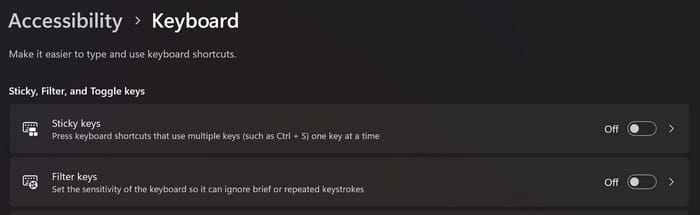
Fix Esc Key Not Working on Windows 11 by Installing Pending Updates
Checking for any pending updates is also a good idea since it could fix the glitch causing this issue. You can check for pending updates by going to Settings (Win + I keys), followed by Windows Update at the bottom left. Click on the Check for updates button at the top right. Depending on the update, you may need to restart your computer.
Fix Esc Key Not Working on Windows 11 by Using the Hardware and Devices Troubleshooter
You may have a keyboard troubleshooter in Settings that you can try. But it may not be available for all. You can check to see if you have it by going to Settings > System > Troubleshoot > Other Troubleshooters > Keyboard > Run. If you don’t have this option, use the Hardware and Devices Troubleshooter. To access it press the Windows and R keys to open the Run dialog box. Enter msdt.exe -id DeviceDiagnostic and press enter. When the window appears, click on the Next button to start it.
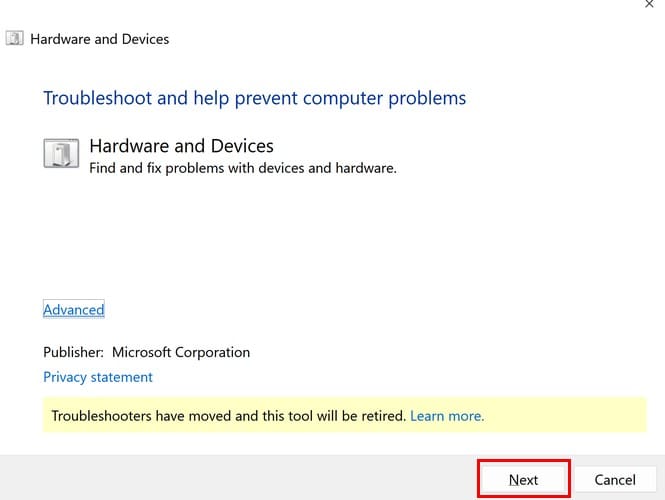
Fix Esc Key Not Working on Windows 11 by Updating the Keyboard Drivers
Keeping everything updated is always a good idea since, that way, you have the latest bug fixes (among other things). That also goes for the keyboard drivers, so if you still need to update them, you can do so by right-clicking on the Windows Start Menu and choosing the Device Manager option. Click on the arrow icon for the Keyboards option and right-click on your keyboard. When the small window appears, select Update driver.

Fix Esc Key Not Working on Windows 11 By Running a SFC and DISM Scan
Corrupt system files can cause all sorts of problems. So if you suspect they could be causing the Esc not to work, you can try running an SFC and DISM scan to clear them. To run an SFC scan, open the Command Prompt as an administrator by typing cmd in the search field, right-click on the best result but choose to open as an administrator. When it’s open, type sfc /scannow and press enter. You’ll see a message saying that the process might take a while, so now would be an excellent time to get that extra cup of coffee.
If running an SFC did not help, you can use the DISM tool. To do this while still having the Command Prompt open as an administrator, enter the following command: DISM /Online /Cleanup-Image /RestoreHealth and press enter.
Fix Esc Key Not Working on Windows 11 by Using Check Disk
You can also check for errors on your computer’s drives by pressing the Windows and E keys to open File Explorer. Click on This PC and right-click on the drive you want to check. Choose the Properties button and click on the Tools tab. Click on the Check button to start checking.
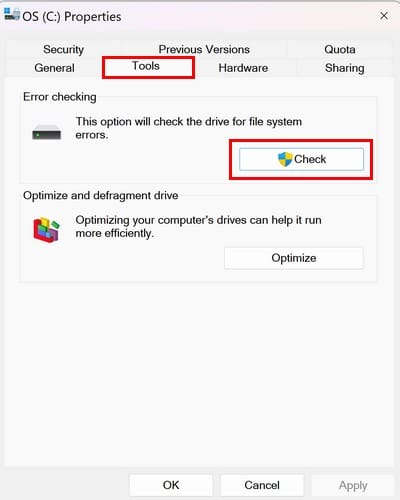
Further Reading
Regarding Windows 11, other things need to be revised. For example, here are some tips to try if you need to fix Windows 11 drag and drop not working. If you encounter the issue that your computer won’t connect to a network, here are some tips to try. The same goes for the mic, but you can use different methods to fix Windows 11 mic not working.
Conclusion
It’s frustrating when the ESC key is not working, but the good news is that there are different methods you can try to fix it. Windows 11 has troubleshooters in Settings that are there to help you fix any bugs that can cause problems such as this one. How long have you had this issue with the ESC button? Share your thoughts in the comments below, and remember to share the article with others on social media.