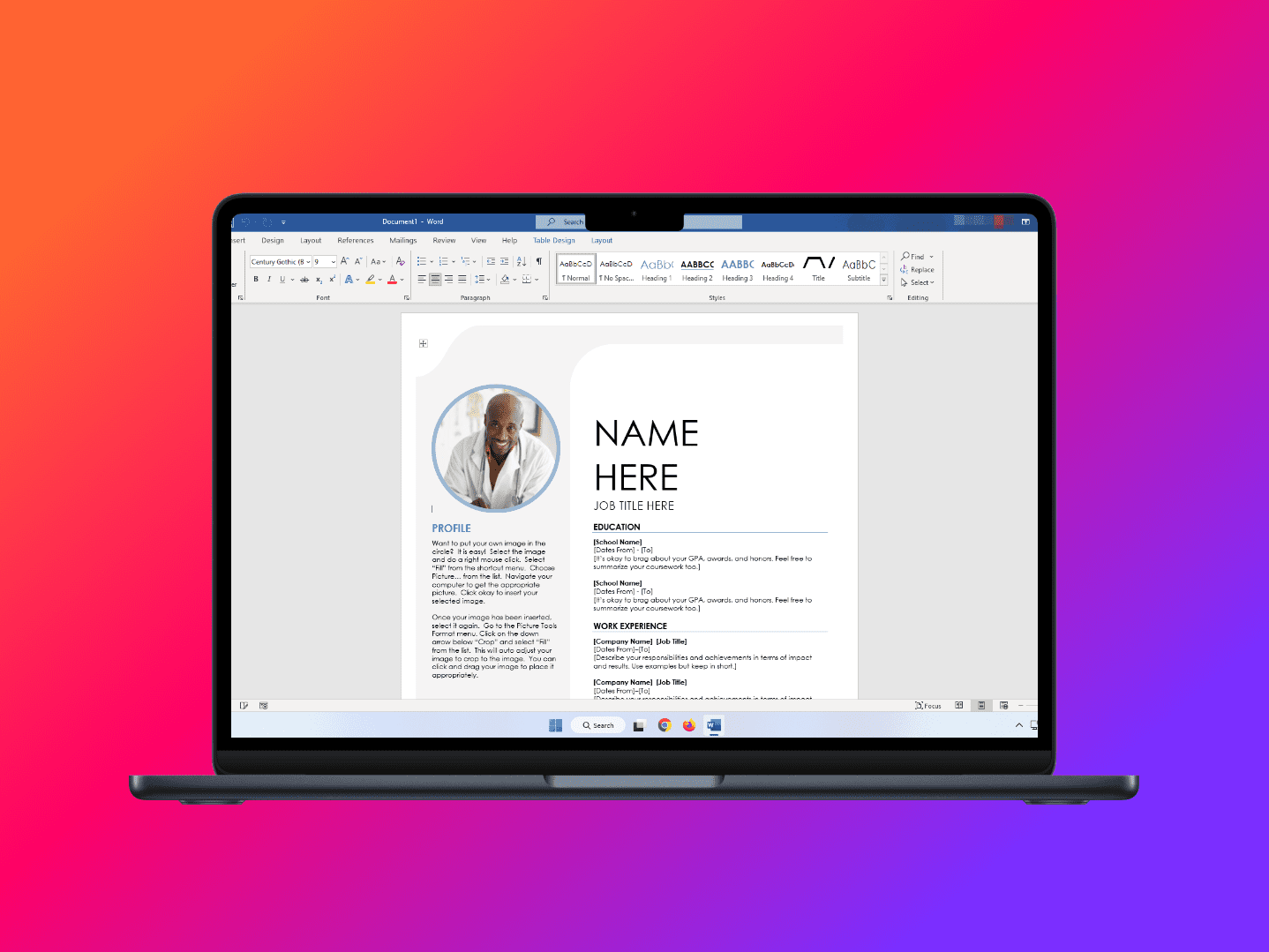Having issues with the 0x80040305 error code in Outlook? If so, you’re not alone. Many users have been reporting this issue when trying to send an email using the desktop version of Outlook. Luckily, Microsoft is aware of the problem and already rolling out a fix.
Let’s explore why the 0x80040305 error code in Outlook occurs and what you can do to work around it.
Contents
What Is the 0x80040305 Error Code?
The error code 0x80040305 appears in Microsoft 365 Outlook when certain users try to send an email. Specifically, Microsoft has found that this issue occurs for users who have a large number (500 or more) folders in their Outlook inboxes.
It appears that the huge amount of folders seems to cause some sort of clash or interference when sending messages. Because of this, the intended recipient fails to receive the sent messages, and the sender sees an error message and “non-delivery report” instead.
3 Ways to Deal with 0x80040305 Error Code
As mentioned earlier, Microsoft is aware of the 0x80040305 error code and is actively working on fixing it. So, what can you do in the meantime? Here are three options.
Wait for the Update
The most straightforward way to workaround the 0x80040305 error code is to wait it out. Microsoft has already solved the issue and are gradually releasing it to users.
If you re part of the Microsoft 365 Insiders program or on the Beta Channel, you may even already have the fix, as it’s due to arrive before the end of October 2024. Enterprise users of Outlook, meanwhile, should get the update before the end of 2024.
Delete Some Folders
If you’re an active user of Outlook or rely on it for work and personal communications, you might not be able to simply wait for a fix. Fortunately, there is another way to get past the 0x80040305 error code in Outlook. All you have to do is delete some of your excess folders that you no longer need or use.
Step 1. Open up your Outlook inbox and take a look at your list of folders on the left-hand side. Try to find some folders you’re happy to delete. Remember that you can always move emails out of a folder and into another before you delete it, so you don’t have to lose your emails.

Step 2. Once you’ve found a folder that’s ready to delete, right-click on it and press the “Delete folder” button. You can also press the three little dots icon on the folder and then click “Delete folder” that way.

Note that your deleted folders will be sent to the “Deleted Items” section after you delete them. So, if you delete something accidentally or want to restore it, you can open the “Deleted Items” and click to restore. You can also delete the folder again in the “Deleted Items” section to remove it permanently.

Keep Subfolders Collapsed When Writing and Sending Messages
Maybe you’ve got hundreds of folders in Outlook but aren’t able to simply delete them, as you use them regularly or they contain valuable and important files and emails. In that case, there is another option: you can just “collapse” the folders when you’re writing and sending messages, and this may allow you to successfully email people without seeing the error.
Step 1. Review the folders in your Outlook inbox and look for any parent folders that are open. You can tell which ones are open, as they’ll have lists of visible subfolders below them, like the four subfolders under the “Inbox” folder in this image.

Step 2. Click the downward-facing error on the parent folder to collapse all the subfolders. They should then disappear from the full list.