Is Microsoft Word 2016 typing over already existing text? Learn how to fix “text getting overwritten in Word” issue is simple and easy steps.
Microsoft Word is a word processing software where you can create word documents and edit them as your choice. Besides personal purposes, it is widely used by professionals to create sensitive and delicate business and legal documents.
Imagine you’re typing in MS Word, and suddenly, you realize that you missed including a word or sentence in an existing paragraph. So, you’ve decided to put your cursor inside an existing sentence and start typing.
And to your utter surprise, you notice that as you’re typing the new letters, the existing text is getting overwritten. This means you’re being able to include new letters only at the cost of the text you’ve already typed.
If this problem happened to you, well, you’re not alone. A large number of MS Word users face the same issue. While this problem can be extremely inconvenient and annoying, especially when you’re working on a business document or university assignment under a deadline, there are solutions to it.
Continue reading, as I’ll share some useful techniques to resolve the “text getting overwritten” issue in Word 2016. But first, let’s learn more about this problem and the reasons that cause it.
Contents
What Is Overwriting Existing Text and What Causes It?
Existing text getting overwritten by new letters as you type is a common problem for different document-processing software applications. Besides MS Word, users of Wordpad and Libre office also encounter the issue. Moreover, this problem can happen in other applications. I’ve encountered this problem for the first time while typing in Yahoo Messenger (discontinued) back in 2010.
The overwriting feature gets enabled when you press the Insert key. When activated intentionally, this feature lets you quickly overwrite a document without much hassle. But accidental activation will end up removing the precious work that you don’t wish to delete and thus, hamper your productivity.
How to Fix “Text Getting Overwritten in Word” Issue?
You can try out different methods to disable the text overwriting feature in MS Word. Here are some easy methods for you that actually works.
Method 1: Toggle Insert Key
While you’re already facing the problem of typing over existing text, disabling the overwriting feature by toggling the Insert key could be a quick and simple choice. You can perform it without navigating to the settings section of MS Word.
When working in Word, press the Insert key once. This should toggle the typing mode back to normal. You will find the Insert key on your keyboard on the right side of the Backspace key.
If you’re using a laptop, toggling Insert might need you to press the Function (Fn) key and Insert key simultaneously. When done, you should put your cursor in between a word and type something to check if the method worked or not.
You can also save your Word document and close the application. Restarting Word application can switch back to normal mode.
Method 2: Disable Overtype Mode from Settings
There is an option in Word called Overtype Mode. Sometimes, it’s the reason behind this problem. You need to disable this feature by performing the following steps:
- Open a Word document and click on the File button.
- Select Options from the left panel.
- Word Options wizard will open on your screen.
- Select Advanced.
- Under the Editing options section, you’ll find Use overtype mode. Uncheck the box beside it.

Uncheck Use overtype mode option - If you want, you can also uncheck Use the Insert key to control overtype mode.
- Click on OK button to apply the changed settings.
- Now, you can put your cursor anywhere inside the existing text and start typing.
Method 3: Disable Overtype Mode from Status Bar
If your Microsoft Word status bar displays Overtype mode (Insert/Overtype), you can fix text getting overwritten in the Word issue from there as well. When your text is getting overwritten, look at the bottom of the Word document, and you’ll find Overtype option in the Status Bar.
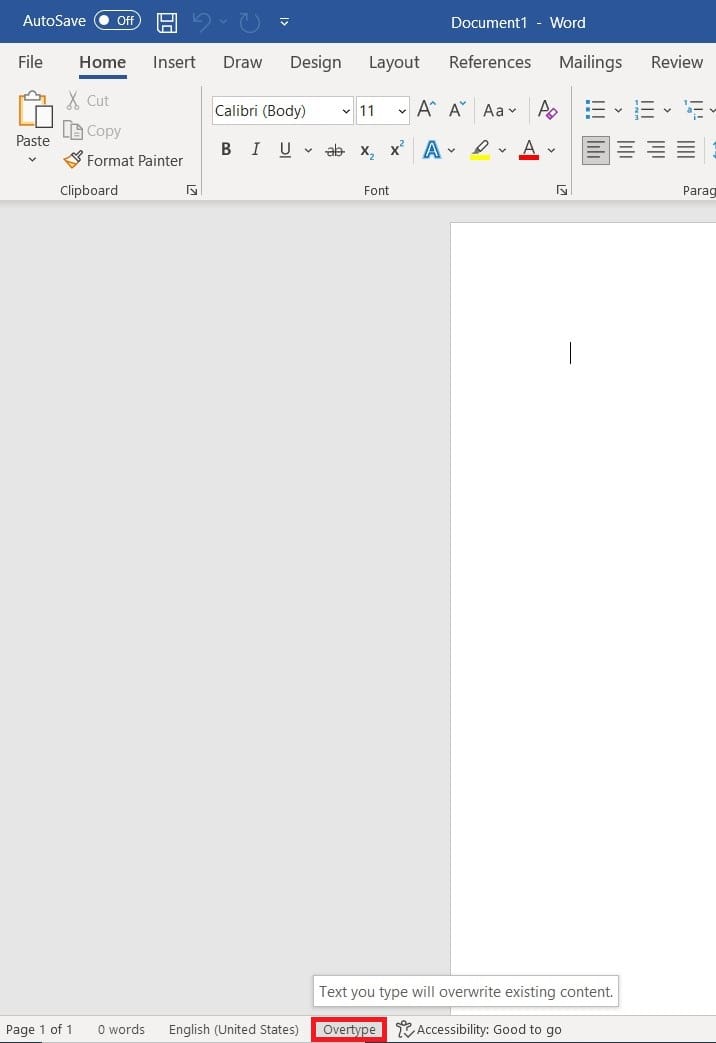
Click on that option, and it’ll toggle into Insert. It means you’ve successfully disabled the overwrite option of your Word file.
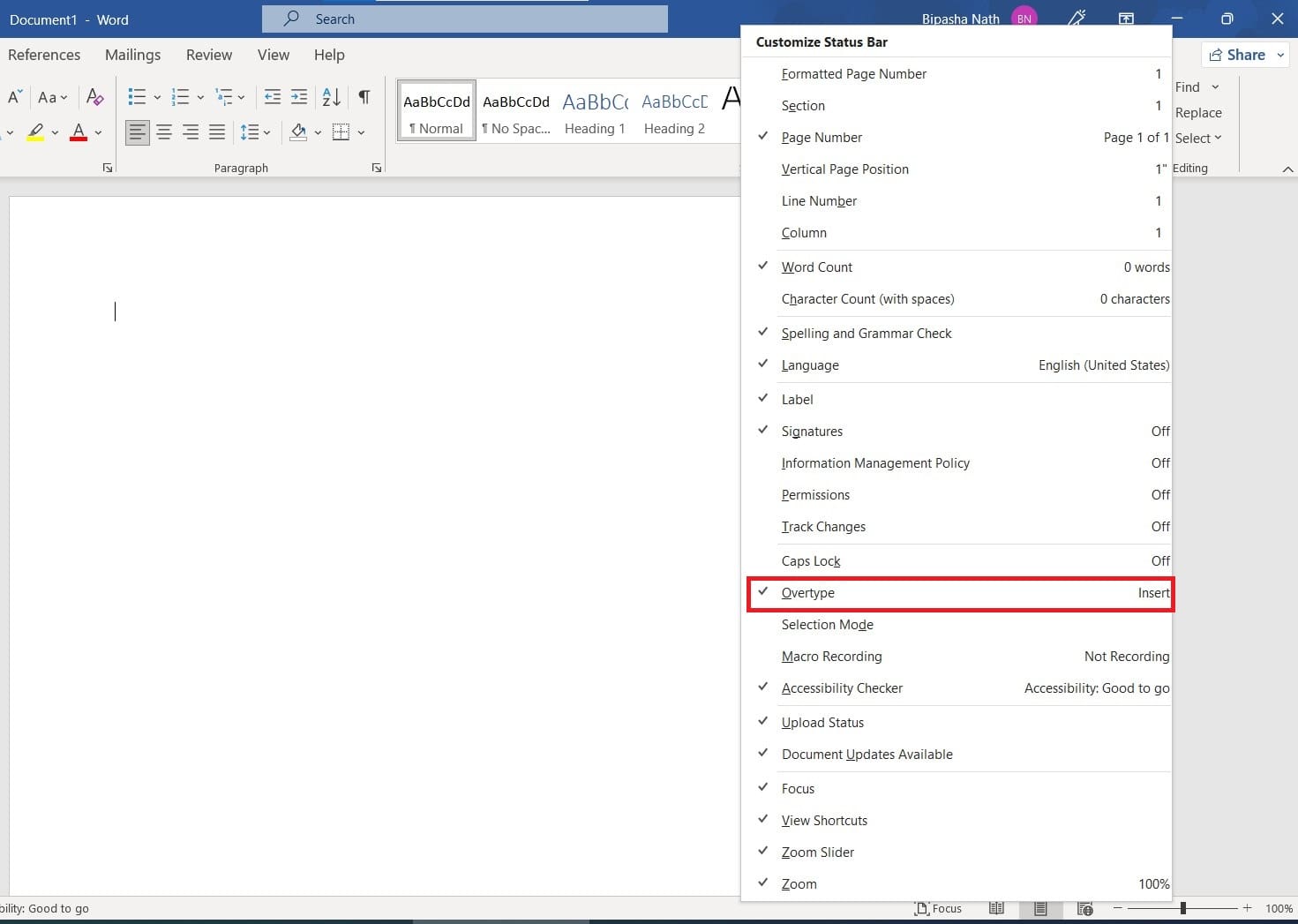
If you can’t find Overtype or Insert option there, you need to customize the visibility options of the Status Bar. For that, right-click on anywhere in the Status Bar. Customize Status bar list will open. Select Overtype to make that visible in the Status Bar.
FAQs on Text Getting Overwritten in Word
Why Does My Text Keep Overwrite Itself?
If your MS word has overtype mode enabled, it could be the reason why your text keeps overwriting on MS Word. By accidentally pressing the Insert button on your keyboard, you could turn on the overtype mode. In this case, any attempt to type anything between the already typed letters will result in overwriting the next characters as you type new ones.
How Do I Stop Text From Overwriting Itself in Word?
You can disable the overwriting mode from the Microsoft Word settings to stop your text from getting overwritten. You can also try pressing the Insert button to toggle off this overwriting feature.
Conclusion
While you are working on a Word document, finding out that your text is overwriting the existing letter is surely an annoying issue. Once it starts to happen, it will continue until you stop it from the settings. Till then, the more you continue to type between your existing characters, the more letters will get overwritten.
To resolve this problem, I bring you the most efficient methods that will work for anyone. You don’t even have to be a seasoned Microsoft Word user either to implement these steps. Even a new user can perform these without any difficulty. So what are you waiting for? Get this issue fixed with these proven approaches, and continue working on Word like a pro.
If you like this article and find it to be useful, share it with your friends and followers on social media. Also, if you think you know any other method to fix “text getting overwritten in Word” problem, do share it with us in the comments. You can also read about how to enable track changes in Word 2016.

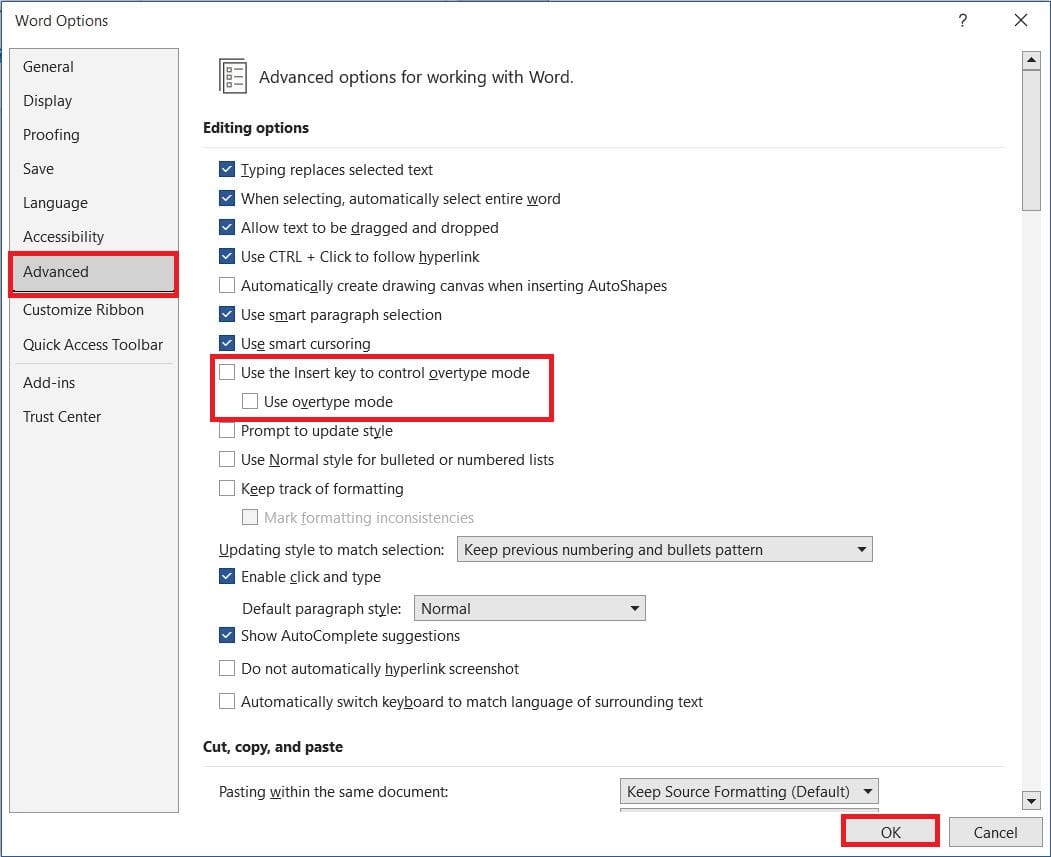
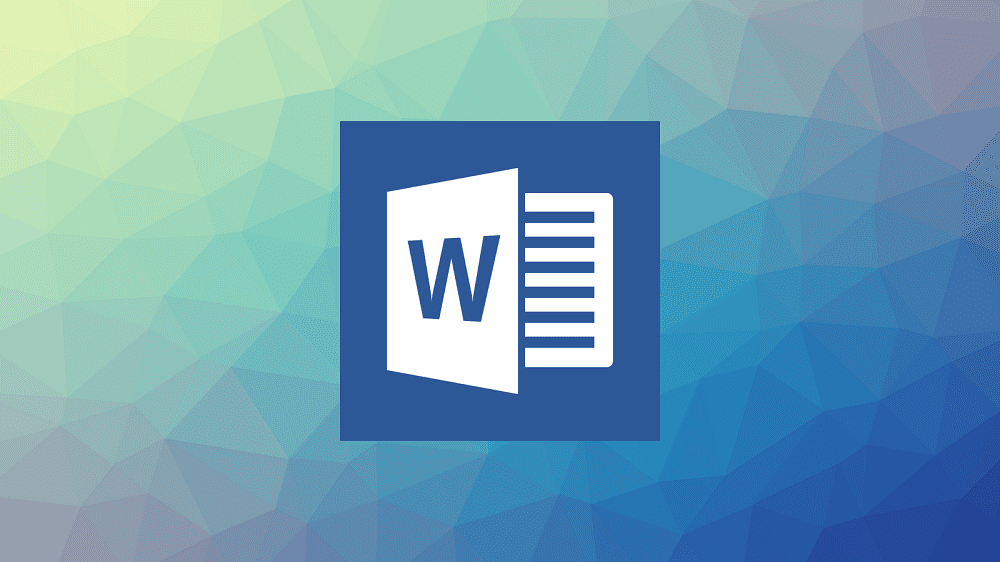

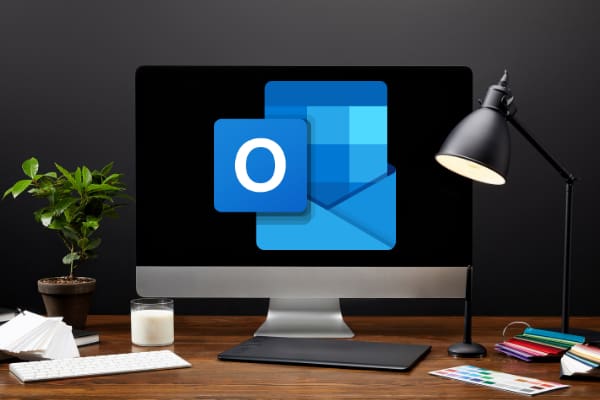

So that’s what the insert key does. and that’s why i keep having this happen. thank you!
Yes! It helped me
Thanks a lot
It did not help as I am having problem with only two words in the entire paragraph.