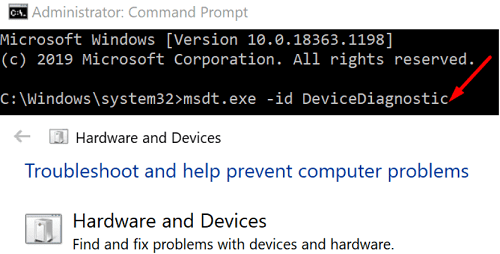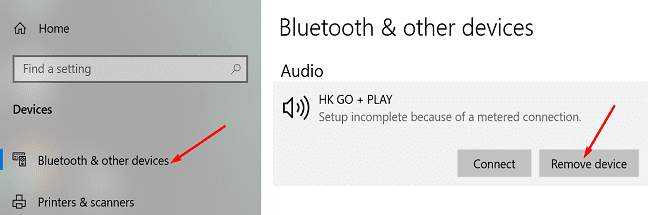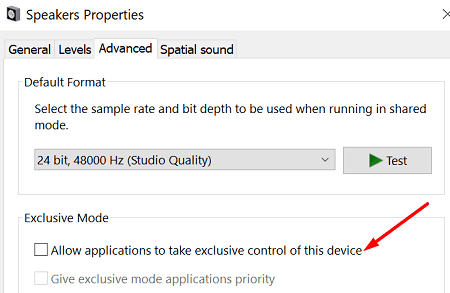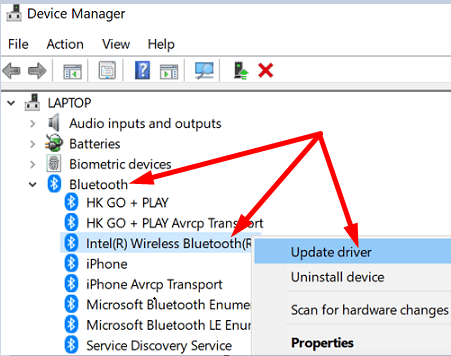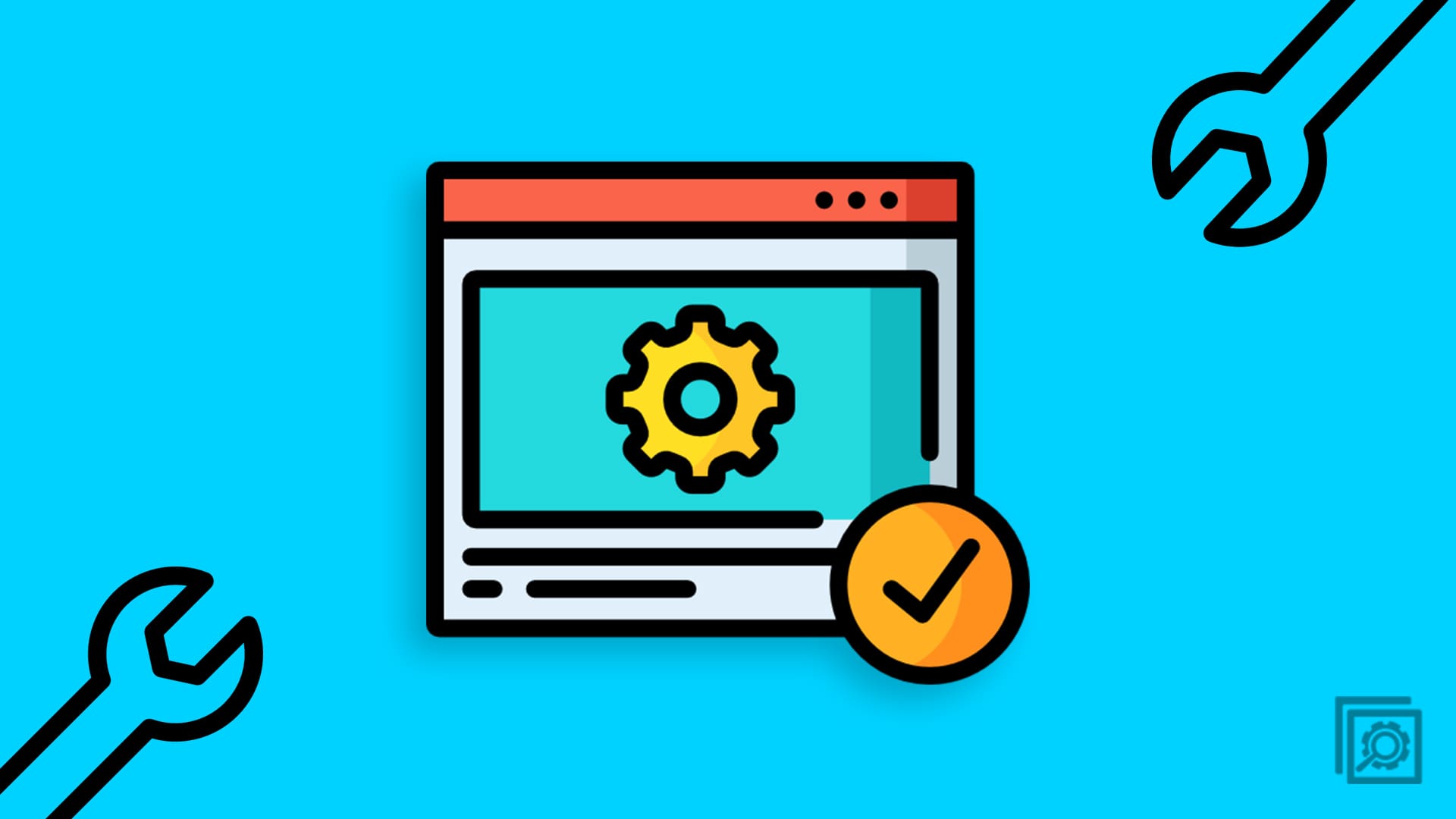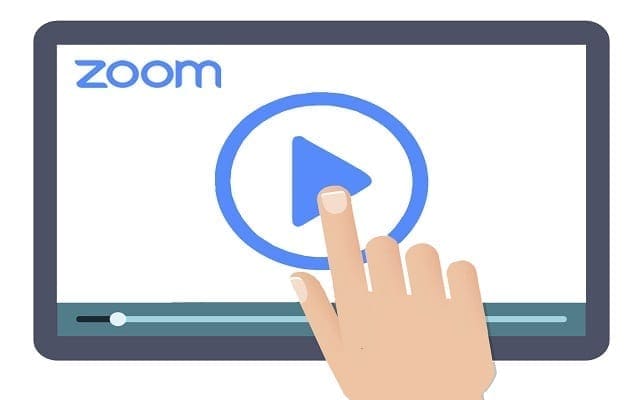Many Windows 10 users complained they could not use their Bluetooth headsets as both headphones and speakers. Oftentimes, this is because the Bluetooth headset shows as two devices. We did the heavy lifting and found five potential solutions that could help you fix this problem for good. Follow the steps below in the exact order we have listed them.
Contents
Fix: Can’t Use Bluetooth Headset as Both Headphones and Speakers
Run the Hardware, Audio, and Bluetooth Troubleshooters
First, run the Hardware and Devices troubleshooter.
- Press the Windows and X keys at the same time and select Command Prompt (Admin).
- Run the msdt.exe -id DeviceDiagnostic command and hit Enter.

- Launch the Hardware and Devices troubleshooter and let the tool scan and fix your devices.
Alternatively, you can also right-click the Volume icon on the taskbar, and select Troubleshoot sound problems. Follow the instructions from the Get Help window and check the results.

Additionally, you can also navigate to Settings, select Update and Security and click on Troubleshoot. Go to Additional troubleshooters and run the following troubleshooters: Playing Audio, Bluetooth, and Recording audio.
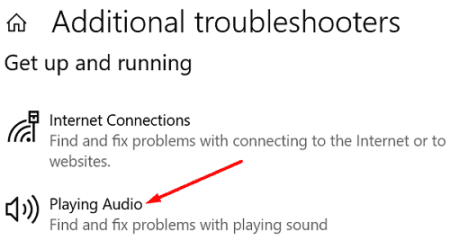
Unpair Your Bluetooth Devices
- Go to Settings, click on Devices and select Bluetooth and other devices.
- Select the problematic headset and click on Remove device.

- Restart your computer, pair your devices again, and check the results.
Prevent Apps from Controlling Sound Devices
- Go to Control Panel, click on Hardware and Sound, and select Sound.
- Right-click on all your sound devices and go to Properties.
- Go to Advanced and uncheck the option that says Allow applications to take exclusive control of this device. Do that for all of your devices.

- Then navigate to Recording and disable the headset microphone. Check the results.
Update Your Bluetooth Drivers
Make sure all of your Bluetooth drivers are up-to-date.
- Launch the Device Manager, and expand the Bluetooth category.
- Then right-click on your Bluetooth driver and select Update Driver.

- Repeat these steps for all your Bluetooth drivers.
- Restart your computer and check if the issue is gone.
- If it persists, right-click on your Bluetooth drivers again and select Uninstall device.
- Restart your machine again to reinstall the latest drivers automatically.
Disable Microsoft Bluetooth LE Enumerator
Some users fixed the problem after disabling the Microsoft Bluetooth LE Enumerator.
- First, unpair your headset.
- Then launch the Device Manager and expand the Bluetooth category.
- Right-click on the Microsoft Bluetooth LE Enumerator.
- Select Disable device.

- Leave the other Microsoft Bluetooth Enumerator (without LE) enabled.
- Pair your headset again and check if the issue is gone.
When you disable the enumerator, Windows will warn you that your devices may not work properly. But this only applies to devices that require Bluetooth low energy. If you don’t have any such devices, then there’s nothing to worry about.
Conclusion
If your Bluetooth headset won’t work as both headphones and speakers, update your Bluetooth drivers. Then run the Hardware, Audio, and Bluetooth troubleshooters. Additionally, disable the Microsoft Bluetooth LE Enumerator and prevent apps from controlling your sound devices. Hit the comments below and let us know which of these methods worked for you.