Microsoft Office may sometimes fail to open your files. When this issue occurs, your Office apps may throw a confusing error suggesting the command was not recognized. Restarting the app doesn’t usually solve the problem. If you’re looking for a better solution, follow the troubleshooting steps below.
Contents
What to Do If Office Doesn’t Recognize the Command It Was Given
Create a Copy of the Problematic File
Does this error usually occur when you’re trying to open and edit a document someone has given you access to? Check if downloading the file on your computer solves the problem.
Additionally, create a copy of the file that triggered the error and save it on your desktop. If possible, save it under a different format that Office supports. Then, use another program to open the file, make a few changes and save it again. Use your Office apps to open the new file and check if this method solved the problem.
Launch Office Online

If the error affects your Office desktop apps, check if you can use the web apps to open the problematic files. Office Online apps aren’t usually plagued by the same glitches affecting the desktop apps, so do give this workaround a try.
Ask Another User to Reply With That File
Asking one of your colleagues to reply with the same document may fix the problem. They don’t even need to upload it again. You could use this workaround if the file you’re trying to open was sent via a chat group or another app that supports the “Reply” option.
Update Office
Make sure you’re running the latest Office version on your device.
- Launch one of your Office apps and click on the File menu.
- Then, go to Options, and click Update Options.
- Hit the Update Now button.
- Restart Office and check if the error persists.
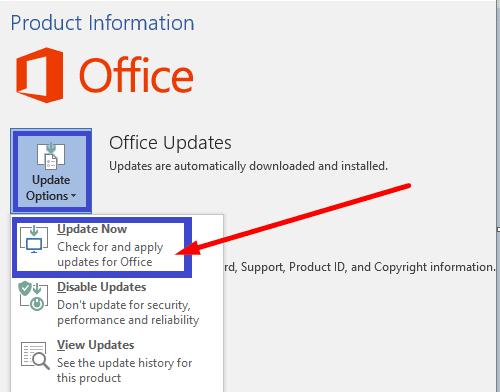
Repair Office
If your Office Suite installation files got corrupted, repair them and check the results.
- Navigate to Control Panel, click on Programs, and go to Programs and Features.
- Then click on Office 365 or Microsoft 365 and hit the Change button.
- Launch the Quick Repair option.

- If the issue persists, run the Online Repair tool as well.
Conclusion
If your Office apps won’t recognize the commands, you gave them, launch Office Online and check if the issue persists. Then check for updates and repair your Office installation files. If this error is preventing you from opening your files, create a copy of the problematic file. Then use a different program and save that file under a different format. Which of these solutions helped you solve the problem? Let us know in the comments below.
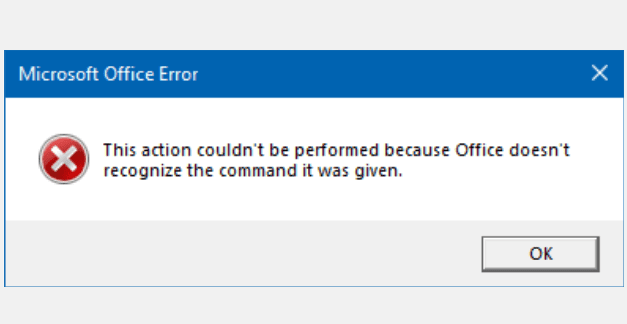
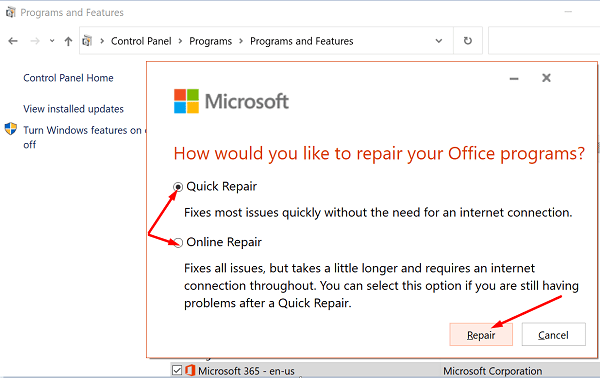
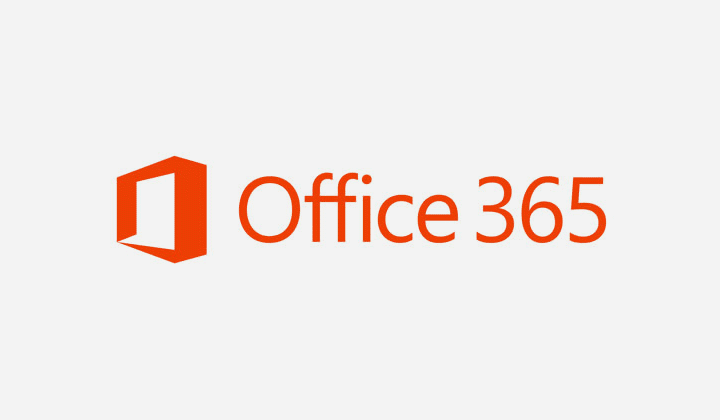
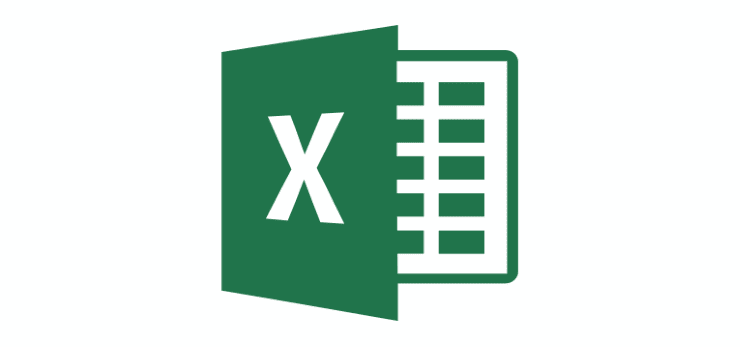

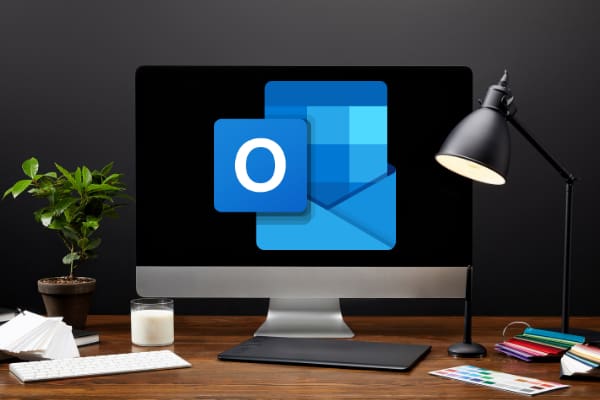
nope still cant open publisher
Hey Daniel, did you end up solving this issue?
This did not fix anything at all.