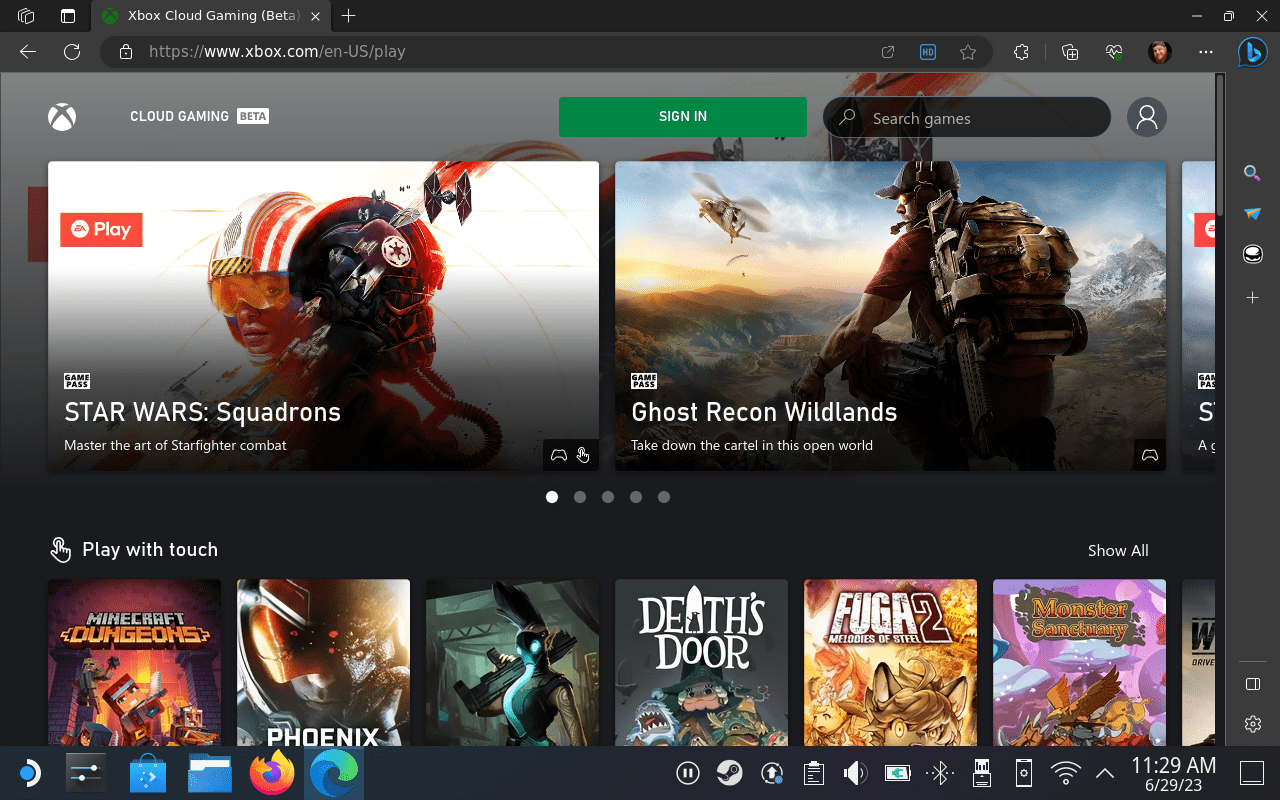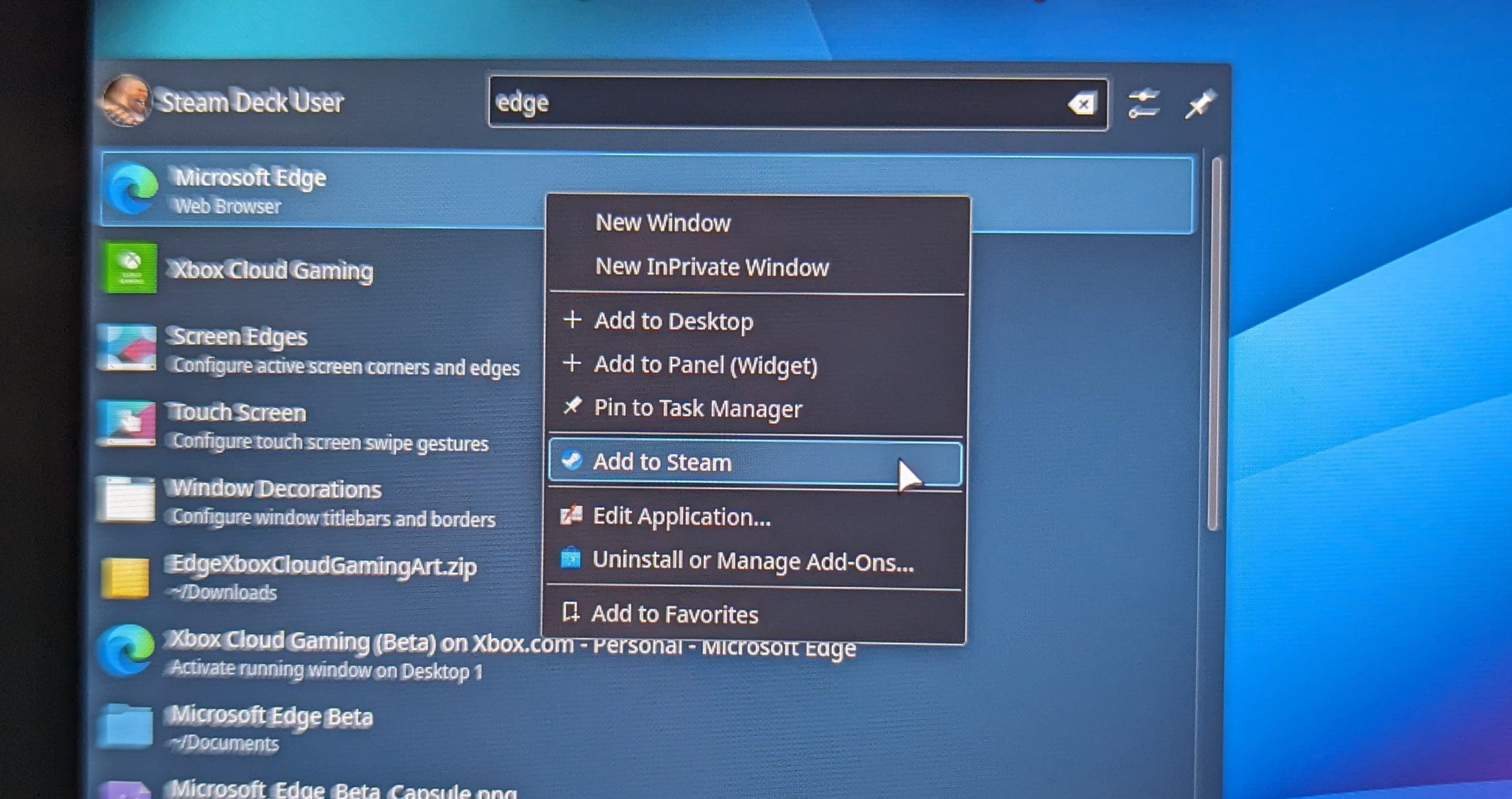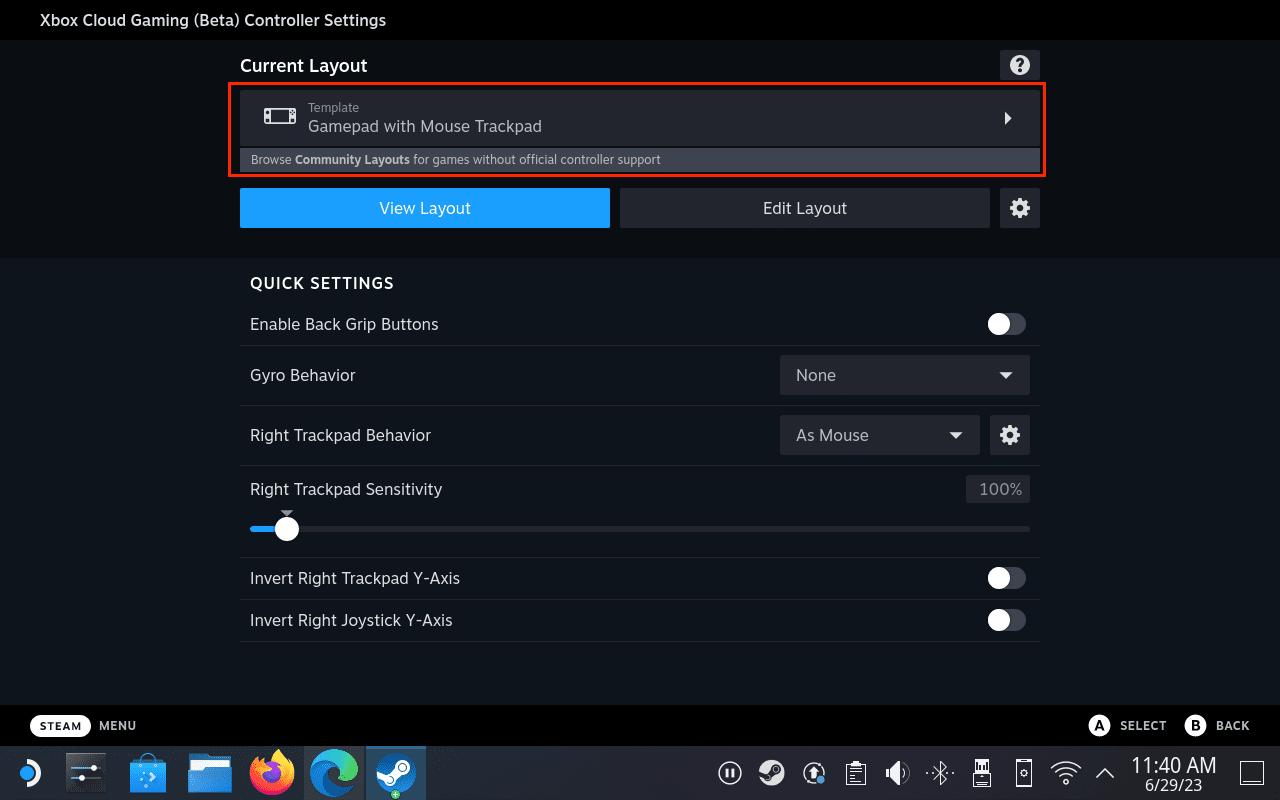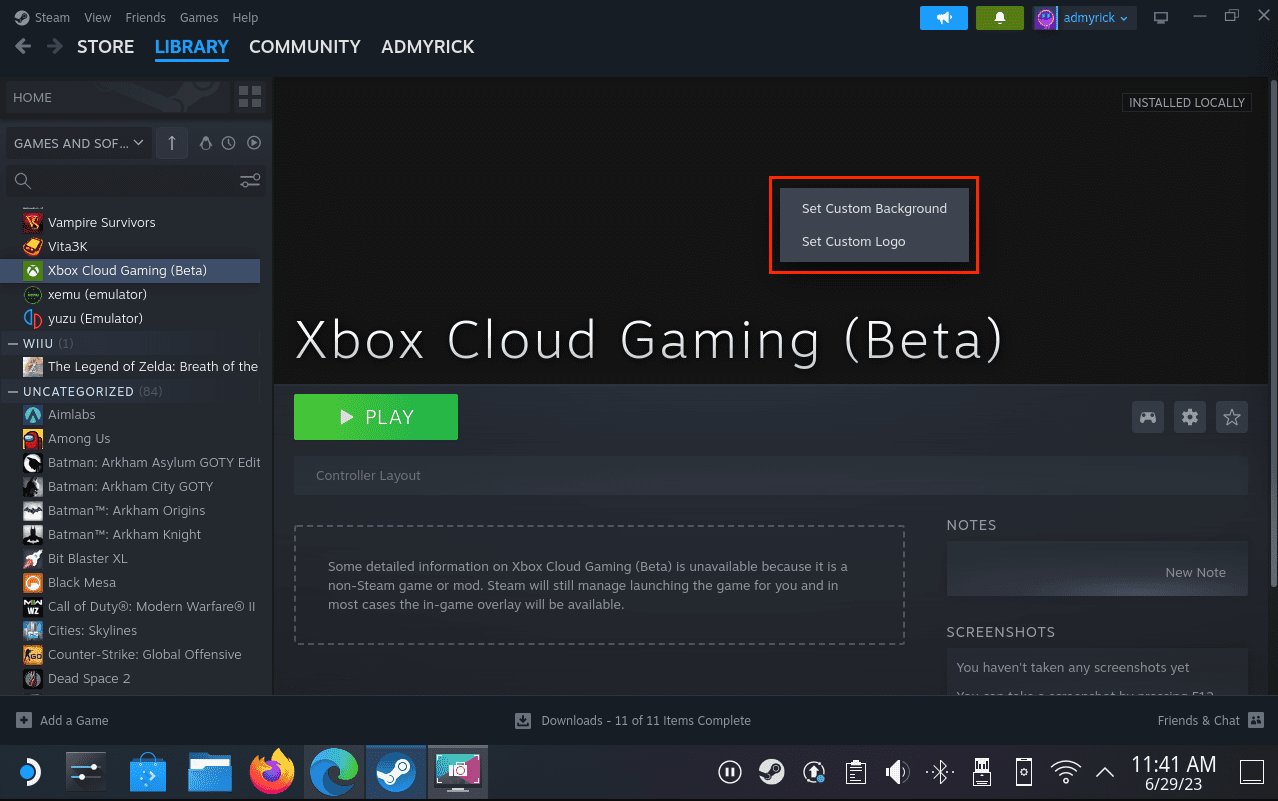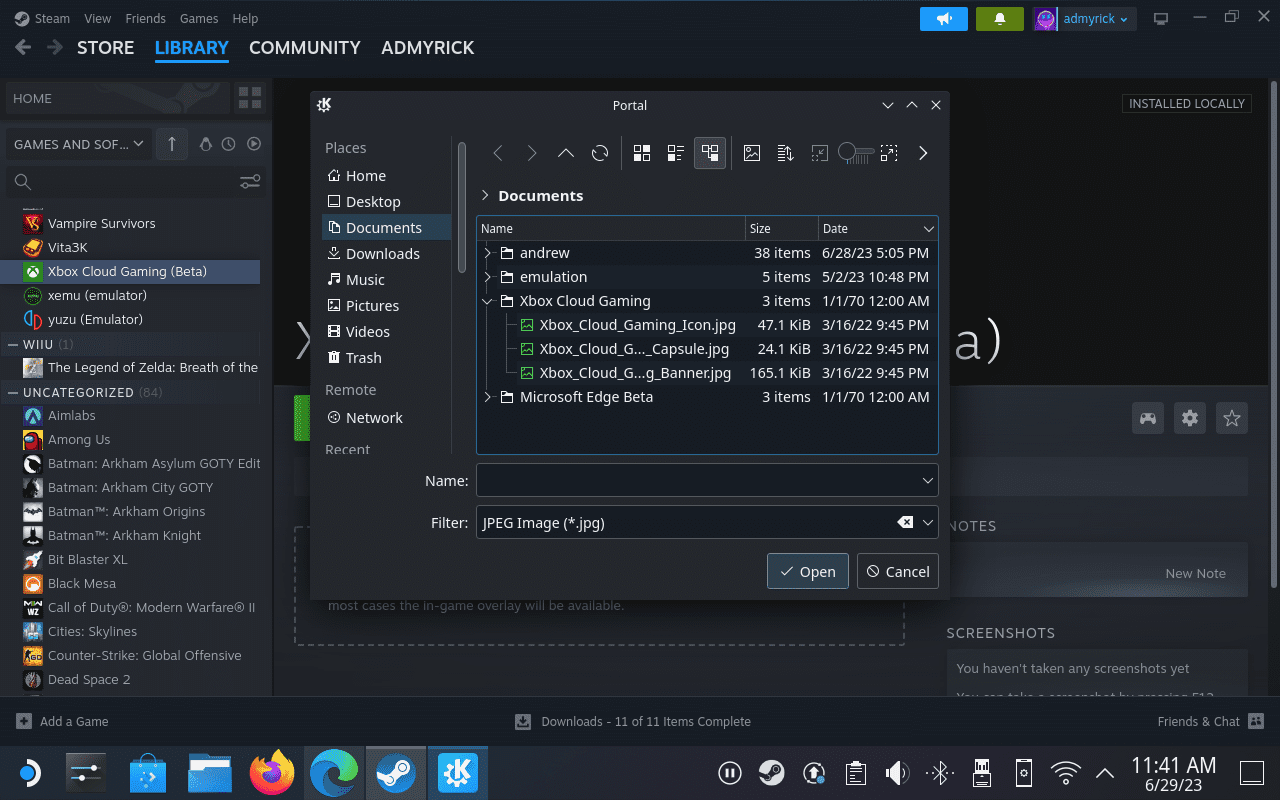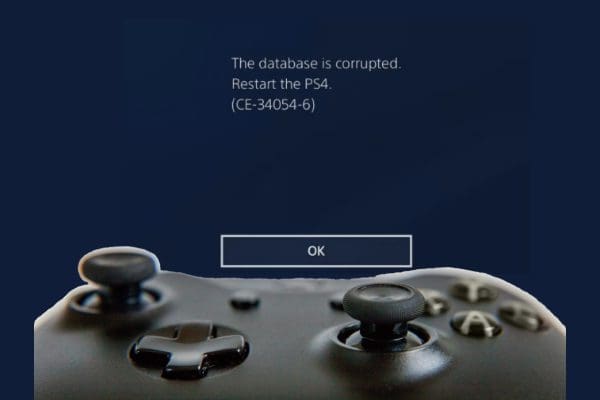The Steam Deck, Valve’s handheld gaming device, is designed to offer a portable PC gaming experience, which includes not just Steam games but potentially any PC game – including those on Xbox Game Pass. Xbox Game Pass provides a vast library of games for a monthly subscription fee. By accessing this service on your Steam Deck, you can significantly expand the range of games available to you beyond those in your Steam library.
Contents
Switch Over to Desktop Mode
Before you can start playing Xbox Game Pass on Steam Deck, you must install Microsoft Edge. Unfortunately, you can’t do this from the main SteamOS interface, so instead, you’ll need to boot into Desktop Mode.
- Press the Steam button on your Steam Deck.
- Scroll down and select Power.
- From the Power Menu, highlight and select Switch to Desktop.
- Wait until your Steam Deck switches to Desktop Mode.
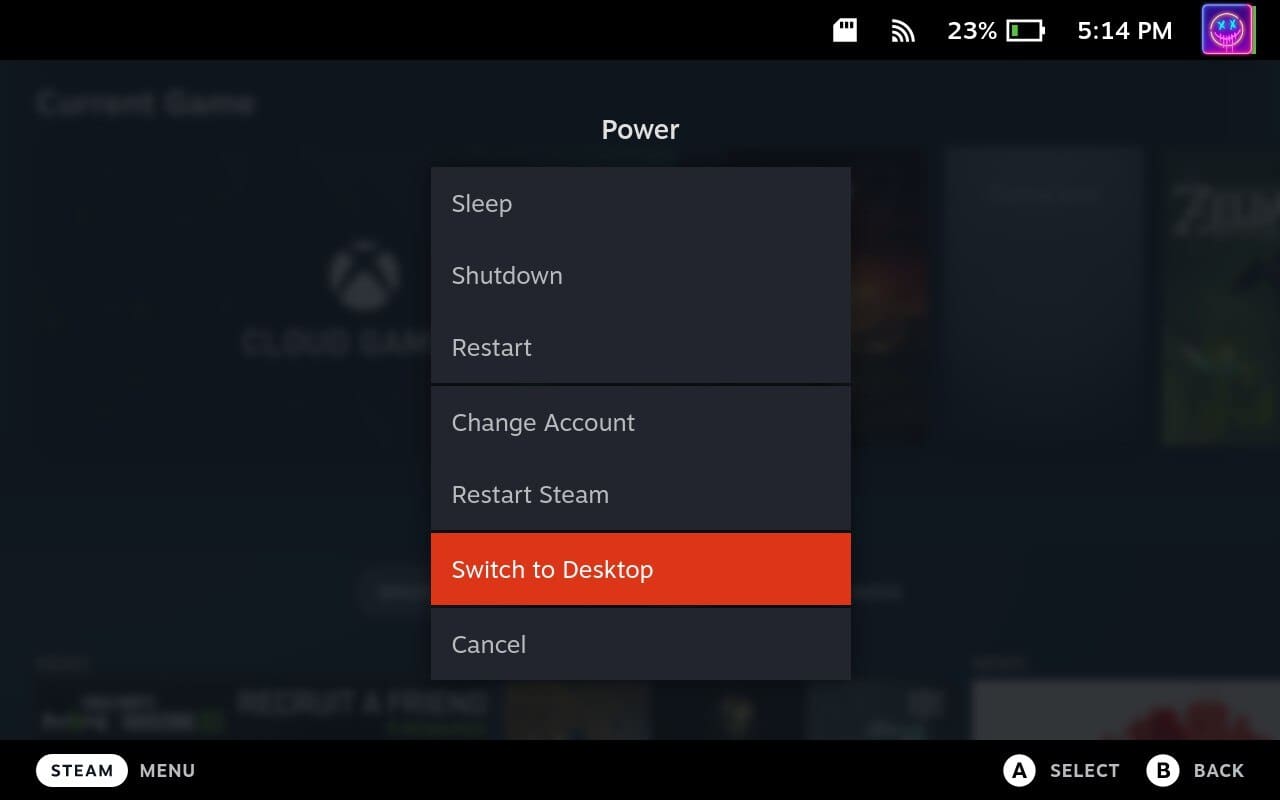
Install Microsoft Edge
Surprisingly, you can download and install Microsoft Edge from the Discover app on your Steam Deck in Desktop Mode. According to Microsoft, this is a “community-maintained Flatpak package.” So while it’s not maintained by Microsoft directly, it’s regularly updated with the latest version.
- Once Desktop Mode is loaded, click the Discover icon in the taskbar.
- In the top left corner, use the Search box and search for Microsoft Edge.
- Click the Install button within the Microsoft Edge listing block.

- Wait for the installation to finish.
- Once the app is installed, open Microsoft Edge.
- Navigate to the Xbox Cloud Gaming website.

- Sign in with your Microsoft (Xbox) account.
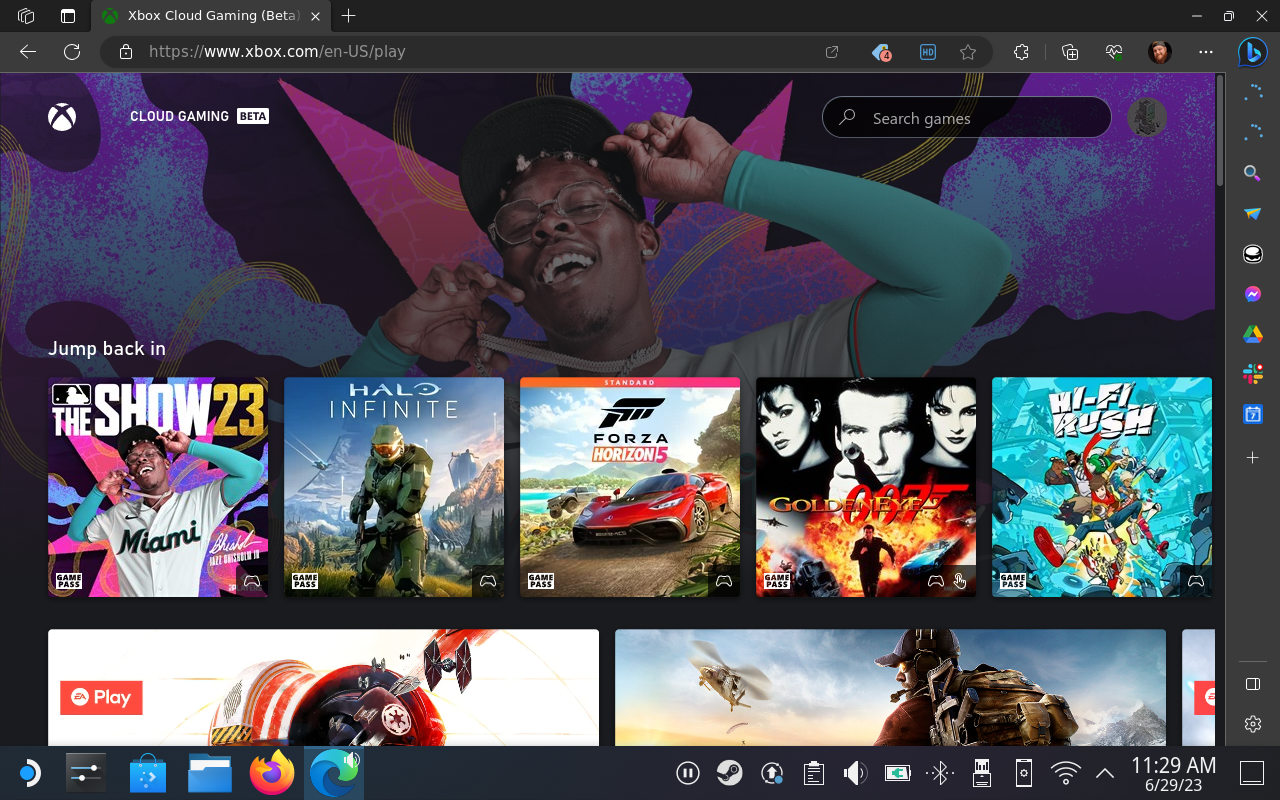
Add Microsoft Edge to Steam
Now that you’ve finished installing Microsoft Edge and have logged into the Xbox Cloud Gaming website, you’ll want to add Edge as a Non-Steam Game. This is pretty easy; however, you’ll want to stick to Desktop Mode for now.
- After signing in, click the Steam button in the bottom left corner of the taskbar.
- Using the search box, search for Edge.
- Right-click the Microsoft Edge app.
- Select Add to Steam.

- After a few moments, you’ll be presented with the Add a Game window.
- Locate and click the checkbox next to Microsoft Edge.
- Click the Add Selected Programs button.
After a few moments, Microsoft Edge will be added to your Steam Library, making it easily accessible from either SteamOS or Desktop Mode.
Provide Access to Steam Deck Controls
There are a few more things that you’ll need to do before you can enjoy Xbox Game Pass on your Steam Deck. First of which is providing proper access to your Steam Deck’s controls, as you might experience some issues when you switch back to SteamOS. Here’s what you’ll need to do.
- Click the Steam button in the bottom left corner of the taskbar.
- Using the search box, search for Konsole.
- Open the Konsole app.
- Enter the following command:
- flatpak –user override –filesystem=/run/udev:ro com.microsoft.Edge
- Press Enter.
- After the command is finished running, enter exit into the Command Prompt to close the Konsole app.

Make Microsoft Edge and Xbox Game Pass Run Correctly on Steam Deck
The last required step that you need to take to play Xbox Game Pass on Steam Deck is to make sure that the app itself doesn’t “get all wonky” when you try playing it outside of Desktop Mode. As we covered in the previous section, you’ll again rely on the Konsole (Terminal) app to make the necessary changes.
In this section, we’ll also take you through the appropriate steps to get your Steam Deck “gamepad” configured correctly.
- From Desktop Mode, open the Steam app.
- Navigate to the Library tab.
- Locate the Microsoft Edge app from your Steam Library.
- Right-click the entry and select Properties.
- At the top of the window, enter Xbox Cloud Gaming or a unique name.
- Scroll down to Launch Options.
- Enter the following after @@u @@:
- –window-size=1024,640 –force-device-scale-factor=1.25 –device-scale-factor=1.25 –kiosk “https://www.xbox.com/play”

- –window-size=1024,640 –force-device-scale-factor=1.25 –device-scale-factor=1.25 –kiosk “https://www.xbox.com/play”
- Once you are finished, close the window.
- Make sure that the Xbox Cloud Gaming “game” is selected.
- Right-click the Xbox Cloud Gaming listing in the sidebar.
- From the drop-down menu, select Manage.
- Select Controller Layout.
- Click Browse Configs.

- Under the Templates section, select Gamepad with Mouse Trackpad.

- Click the X button to Apply Configuration.

- Click the Done button.
Add Custom Artwork for Xbox Game Pass on Steam Deck
If you’re a stickler for aesthetics, you might not want to deal with seeing blank squares and boring rectangles when navigating through the menus on your Steam Deck. Thankfully, Microsoft has provided the necessary artwork to customize and make the Xbox Game Pass app look like every other game you’ve downloaded from the Steam Store.
- From Desktop Mode, click the link below to download the Xbox Cloud Gaming artwork.
- Open the Steam app on your Steam Deck.
- Locate the Xbox Cloud Gaming app that you just added.
- Right-click the listing in your Steam Library.
- Select Properties from the menu that appears.

- Select the blank square next to the name of the app.
- Navigate to the folder you previously downloaded.
- Select Xbox_Cloud_Gaming_Icon.jpg.
- Go back to the main app listing in the Steam app.
- Right-click the area above the Play button.

- Select Set Custom Background from the menu that appears.
- Navigate to the folder you previously downloaded.
- Select Xbox_Cloud_Gaming_Banner.jpg.

- If you come across a blank rectangle for the Cloud Gaming app, right-click the rectangle.
- Select Manage.
- Highlight and select Set custom artwork.
- Navigate to the folder you previously downloaded.
- Select Xbox_Cloud_Gaming_Capsule.jpg.
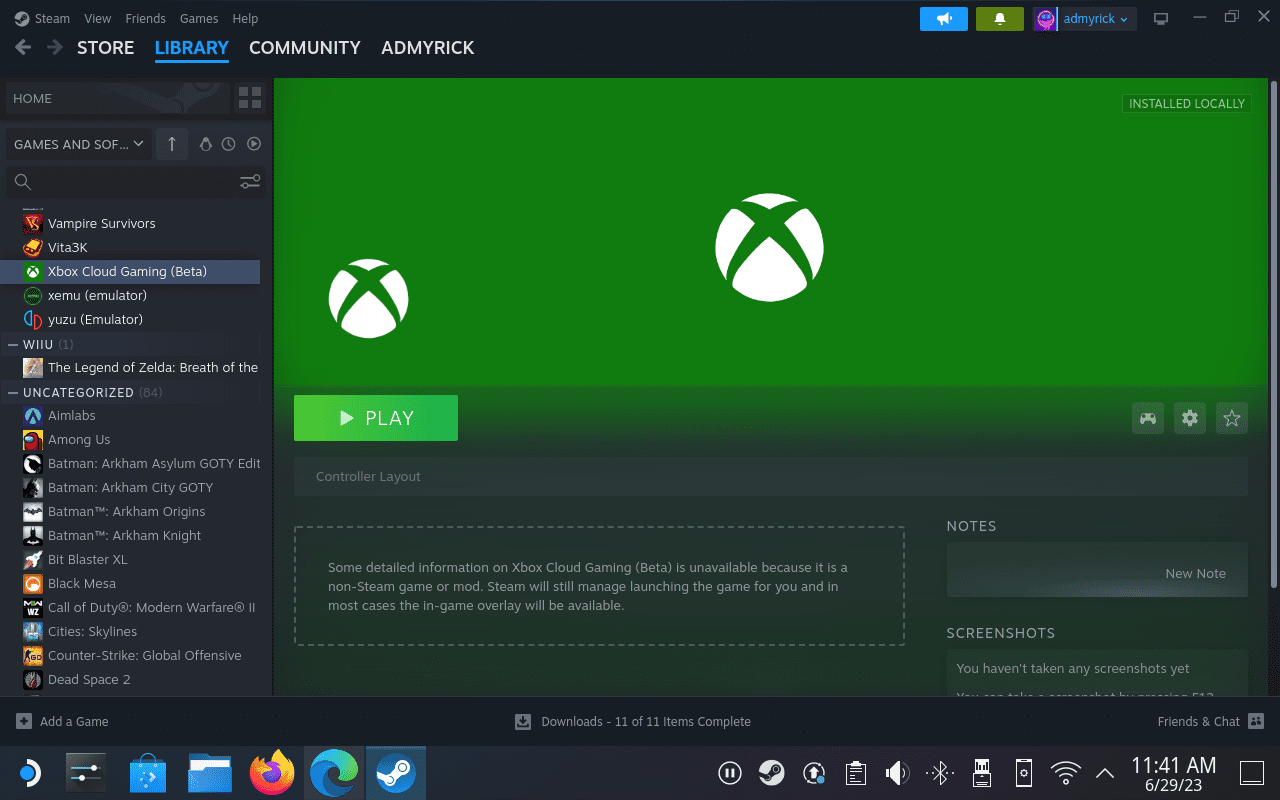
Conclusion
Now, you’ll enjoy all of your favorite games from Xbox Game Pass without worrying about fiddling around with Desktop Mode or just using another device. And the best part is that since everything is handled in the cloud, you can start playing a game on your Xbox or PC and then pick up right where you left off on your Steam Deck, or vice-versa. Remember to leave your thoughts in the comments.