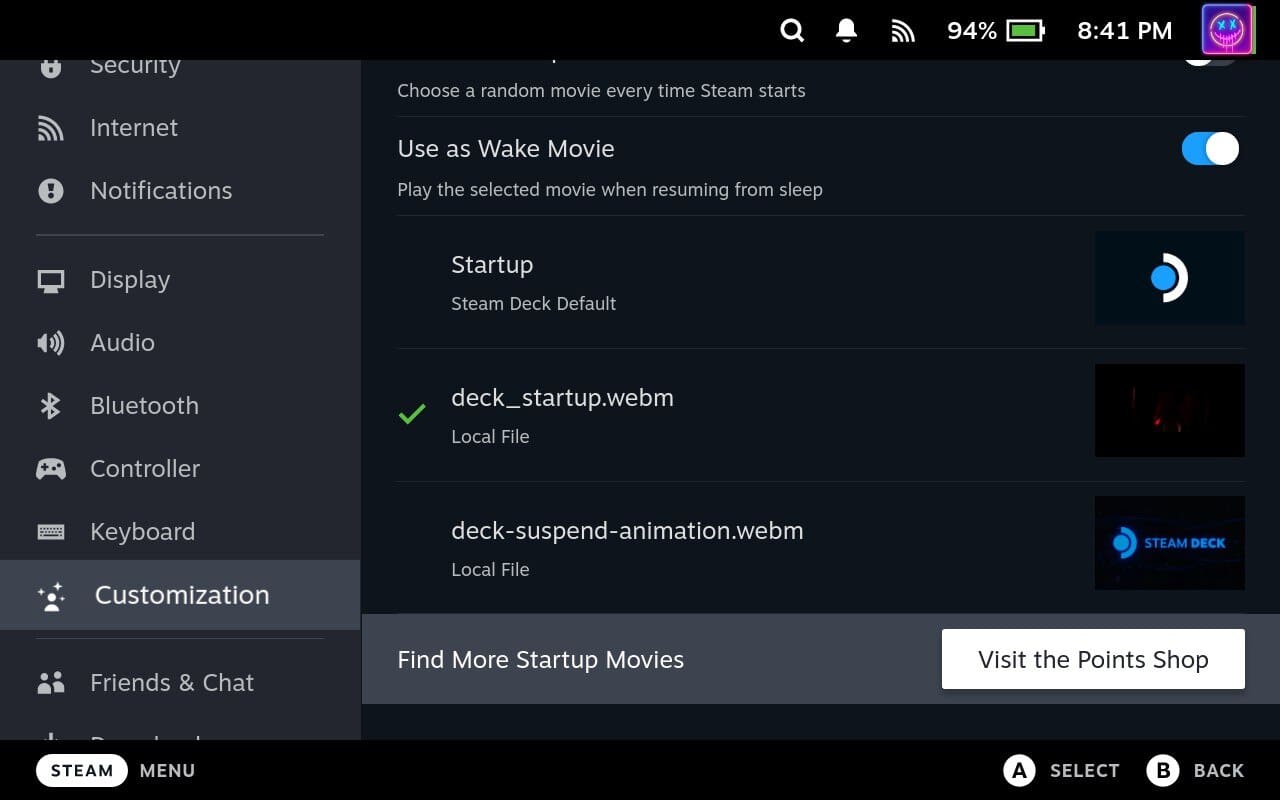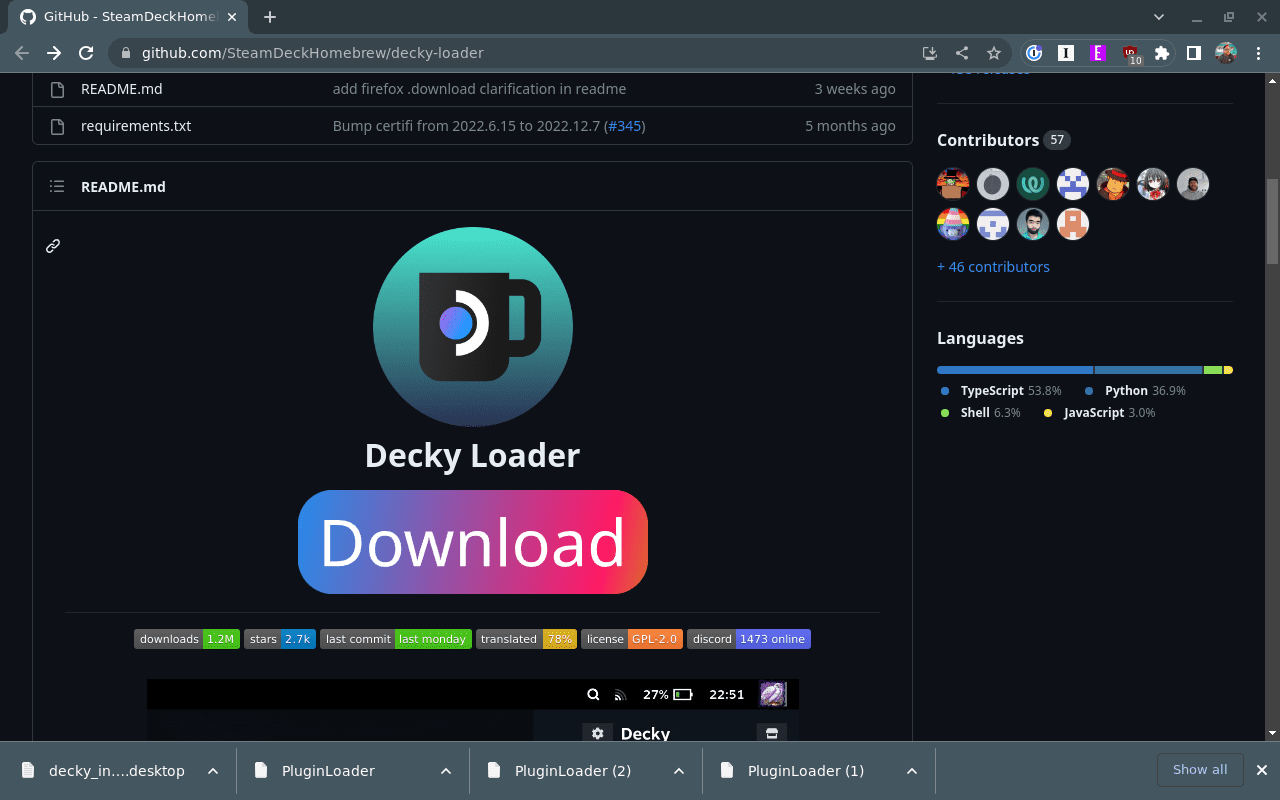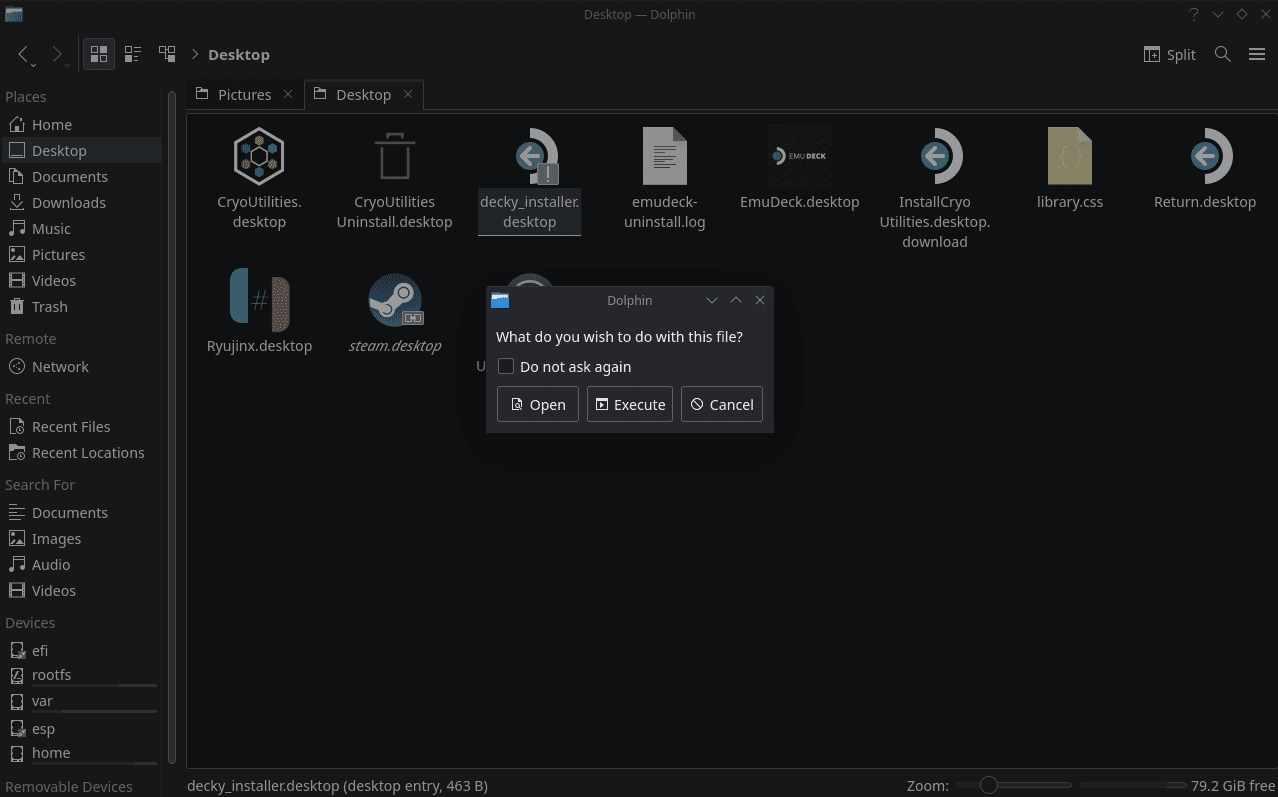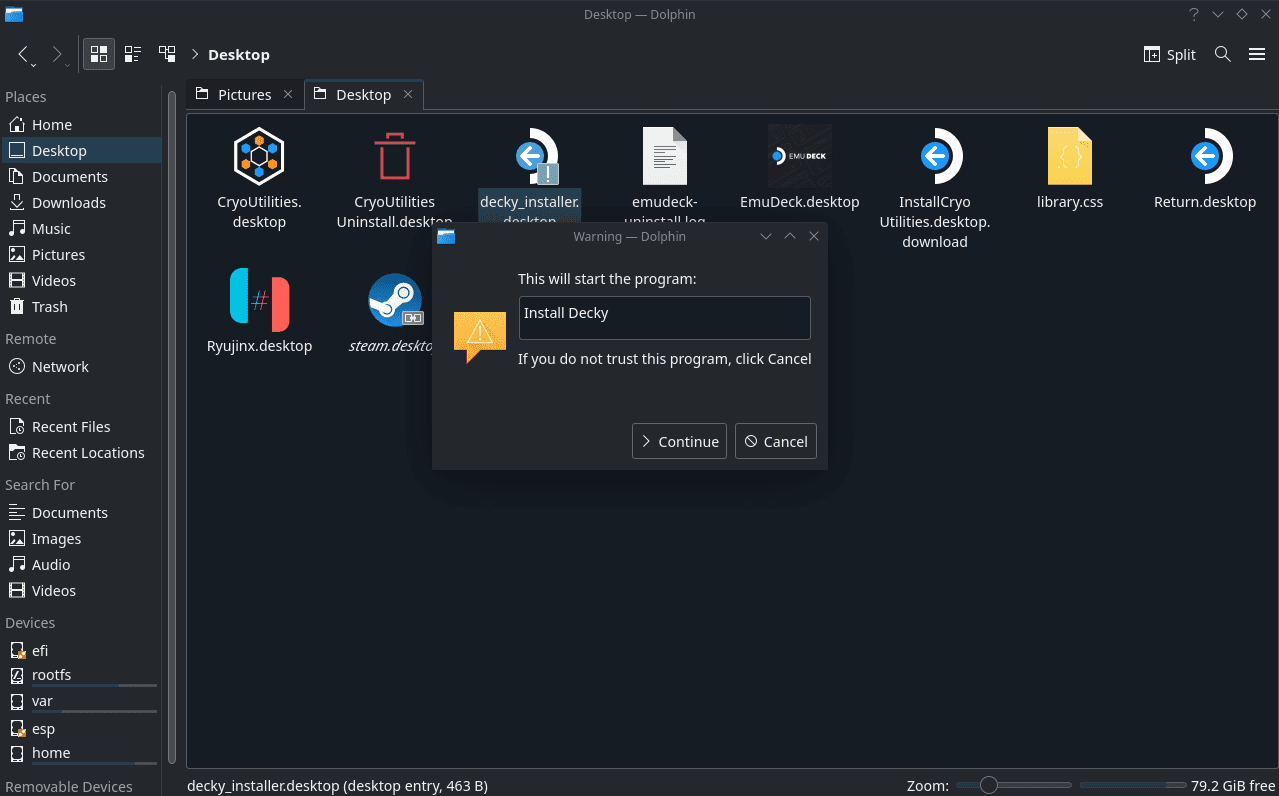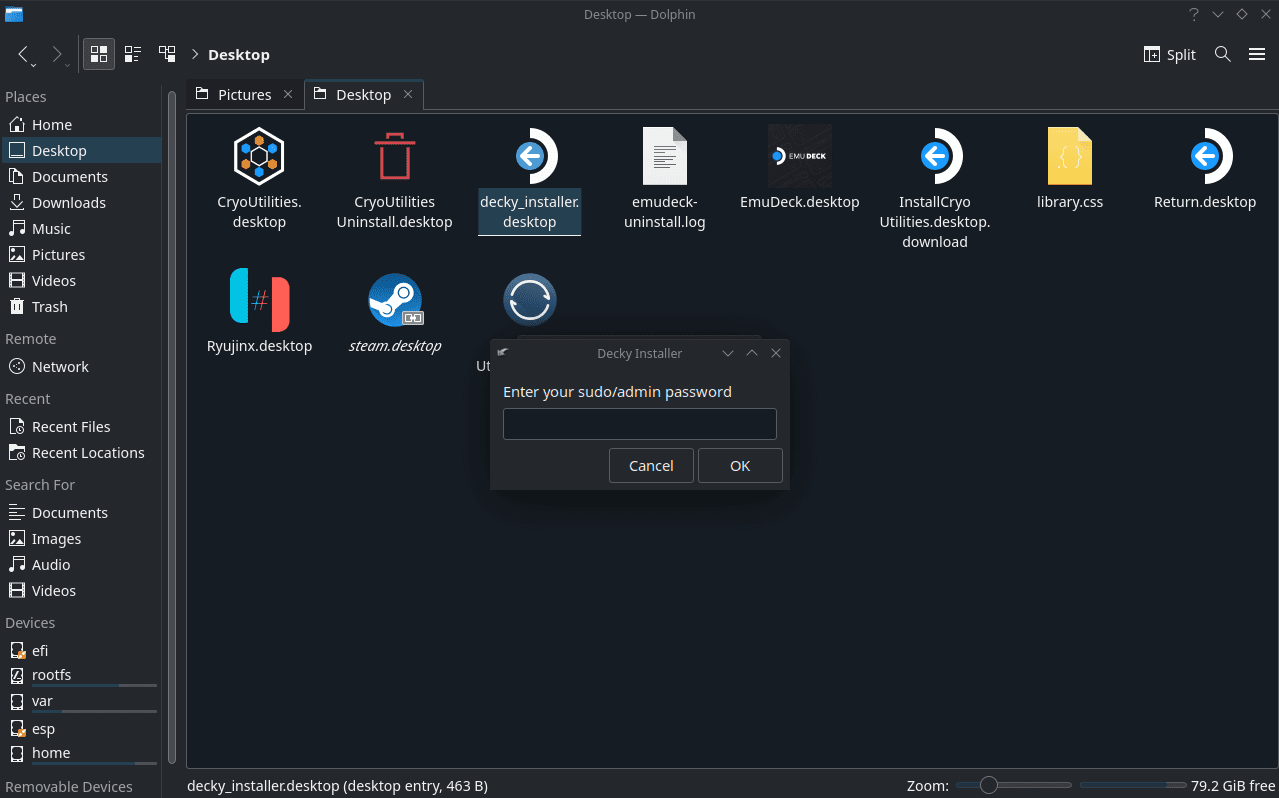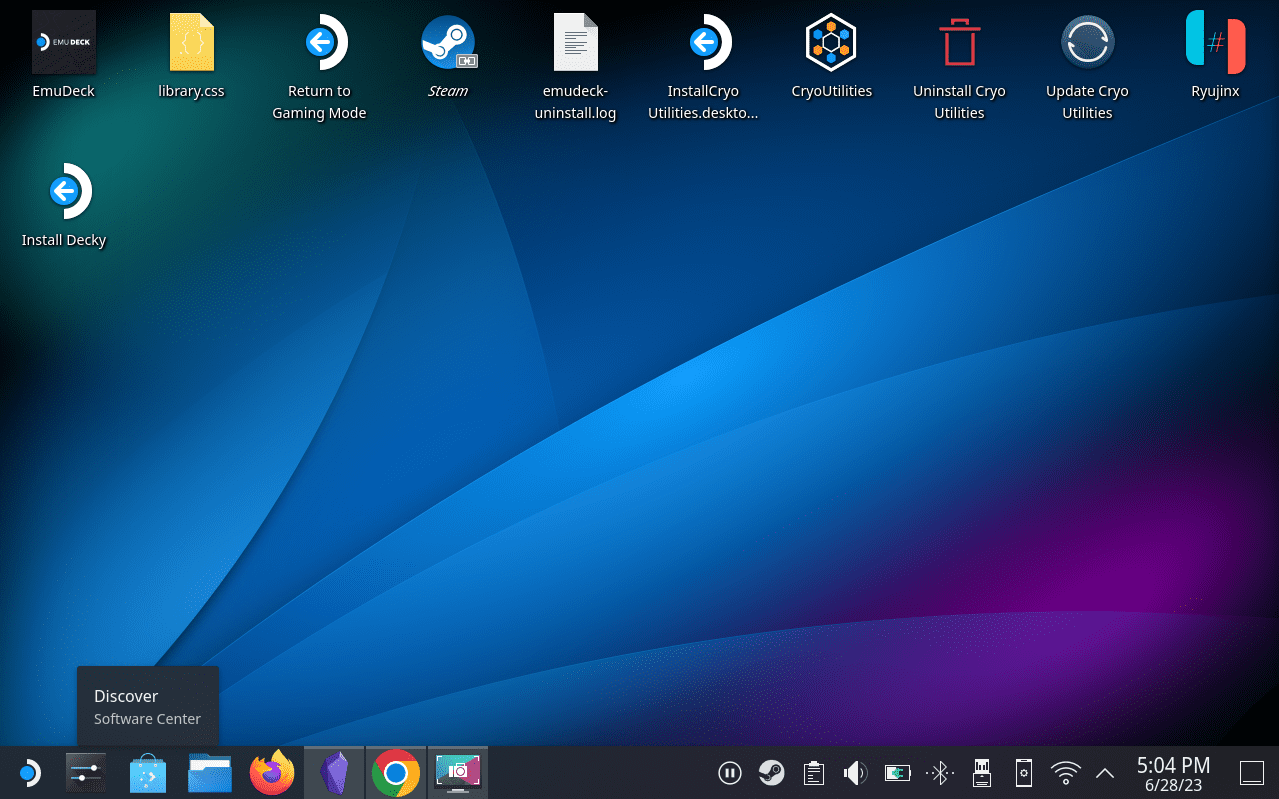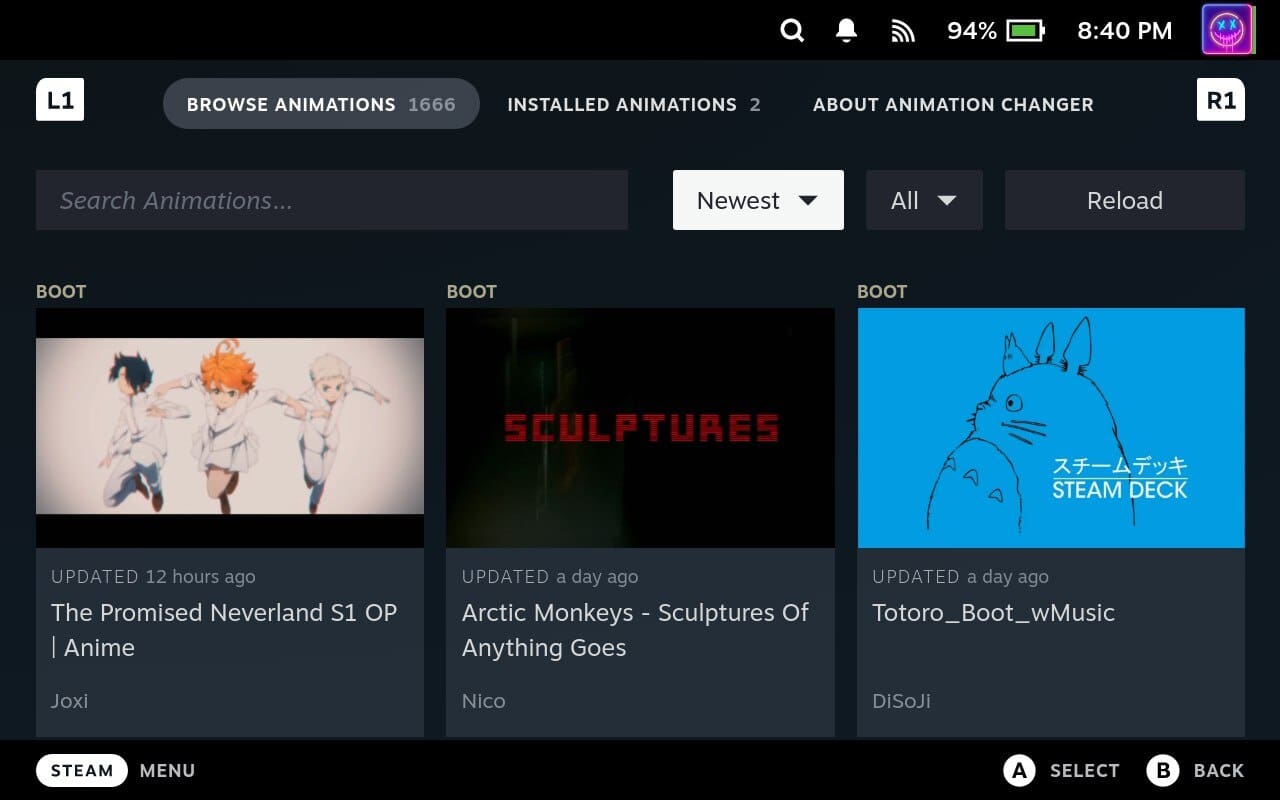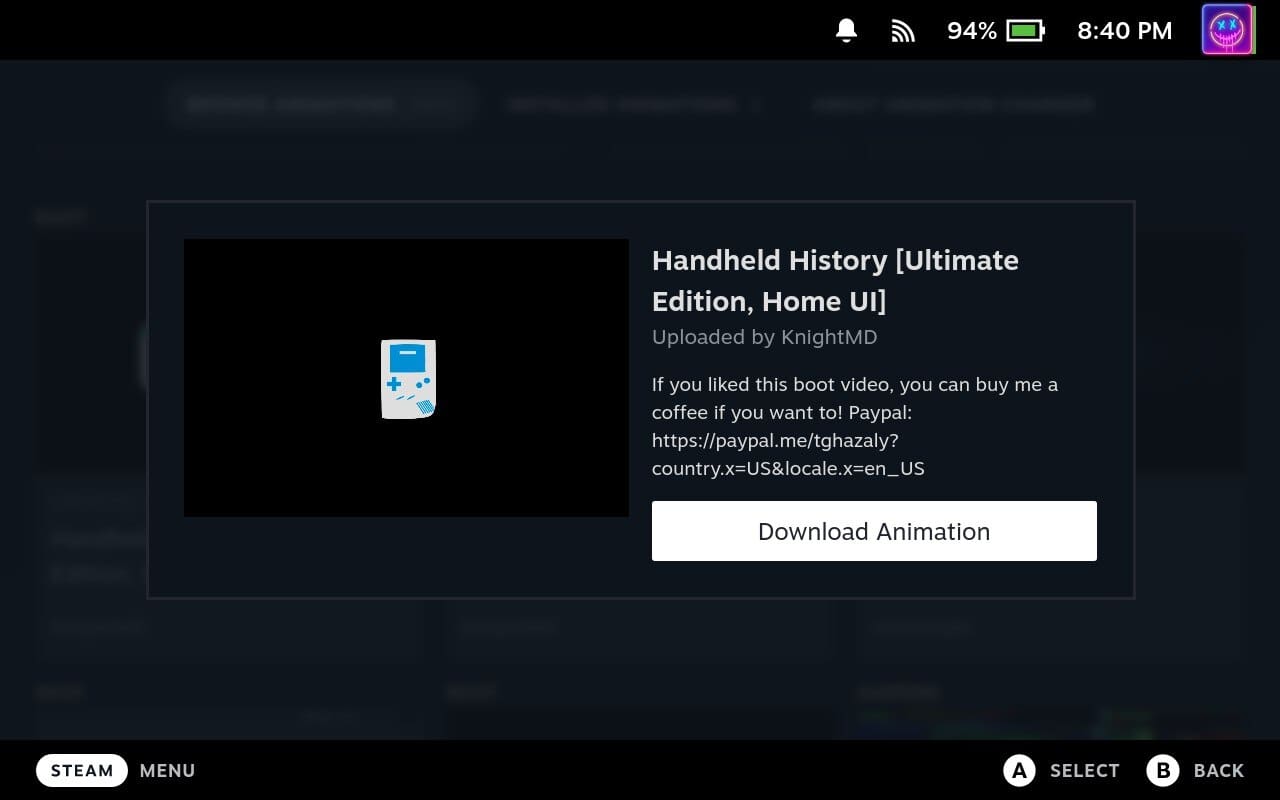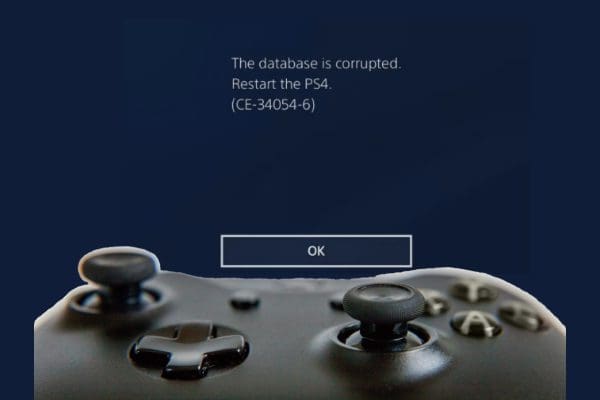The Steam Deck, a revolutionary handheld gaming device from Valve, offers a wide array of customizable features, and one of these is the ability to change the boot video. The boot video is the introductory animation you see when you turn on the device, and customizing it can add a personal touch to your Steam Deck experience. Whether you want to set a clip of your favorite game, an animation of your own design, or even a video meme as your boot video, this blog post will guide you through the process in a detailed step-by-step manner.
Before we start, please note that this guide assumes you have a basic understanding of computer file management and video editing. Furthermore, changing system-level configurations may void your warranty or lead to unexpected issues, so proceed with caution and always back up your data beforehand.
Contents
How to Change Boot Video on Steam Deck Natively
Until fairly recently, the only way that you could change boot video on Steam Deck was to do so using Decky Loader. We’ve included those steps below, but Valve has since updated SteamOS with the ability to download and use boot videos from the Steam Store. These videos can be purchased with your Steam Points, with many of them being “priced” at 3,000 points. If you don’t want to mess around with Decky Loader or its various plugins, here’s how you can change boot video on Steam Deck natively:
- Click the Steam button on the left side of your Steam Deck.
- Scroll down and click Settings.
- In the left sidebar, scroll down and select Customization.
- Scroll to the bottom of the page on the right side until you see Find More Startup Movies.
- Click the Visit the Points Shop button.

- Scroll through the list of videos until you locate one that you want to purchase and use.
- Select the video listing and scroll to the bottom.

- Click the Points button to make your purchase.
- Once you have downloaded the video, go back to the Customization screen on your Steam Deck.
- Select the video that you just purchased and downloaded.
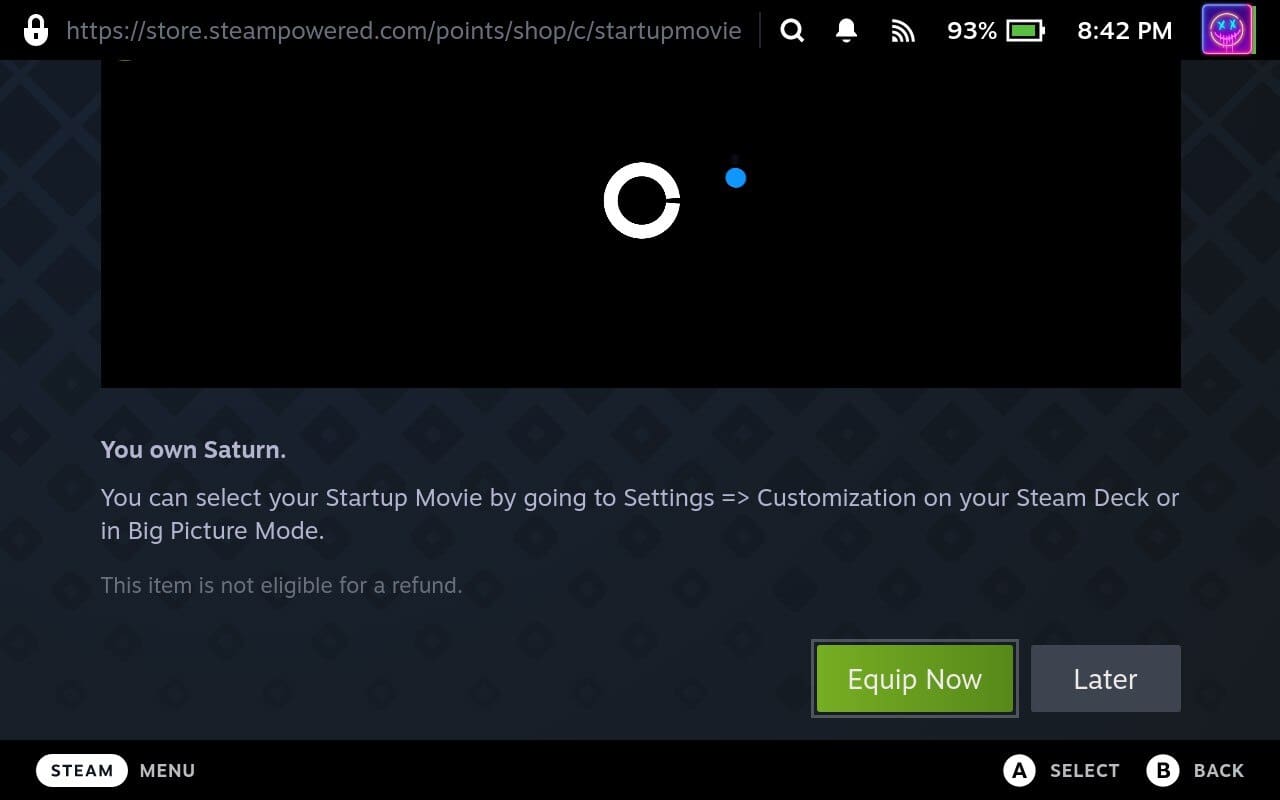
Now, the video will appear whenever you start up your Steam Deck, and you can even make it so that the boot video plays when your Steam Deck is “resuming from sleep.”
How to Change Boot Video on Steam Deck Using Decky Loader
Decky Loader is a tool designed for the Steam Deck, which allows users to customize and enhance their gaming experience through the use of various plugins. It provides a range of features, including plugins such as Audio Loader, Animation Changer, and CSS Loader allowing users to customize their Steam Deck with new visuals and sounds.
Enable Developer Mode
It shouldn’t come as too much of a surprise, but you won’t find Decky Loader if you go searching for it in the Steam Store on your Steam Deck. Instead, it’s a third-party application that must be installed via Desktop Mode on your Steam. However, before you can get started, you’ll first need to enable Developer Mode, which will give Decky Loader access to all of the things it needs so that you can change boot video on Steam Deck.
- Press the Steam button on your Steam Deck.
- Scroll down and select System.
- Scroll down until you reach the System Settings section.
- Highlight and toggle Enable Developer Mode to the On position.

Switch to Desktop Mode
With Developer Mode enabled, you’ll then need to hop on over to Desktop Mode on your Steam Deck.
- Press the Steam button on your Steam Deck.
- Scroll down and select Power.
- From the Power Menu, highlight and select Switch to Desktop.
- Wait until your Steam Deck switches to Desktop Mode.
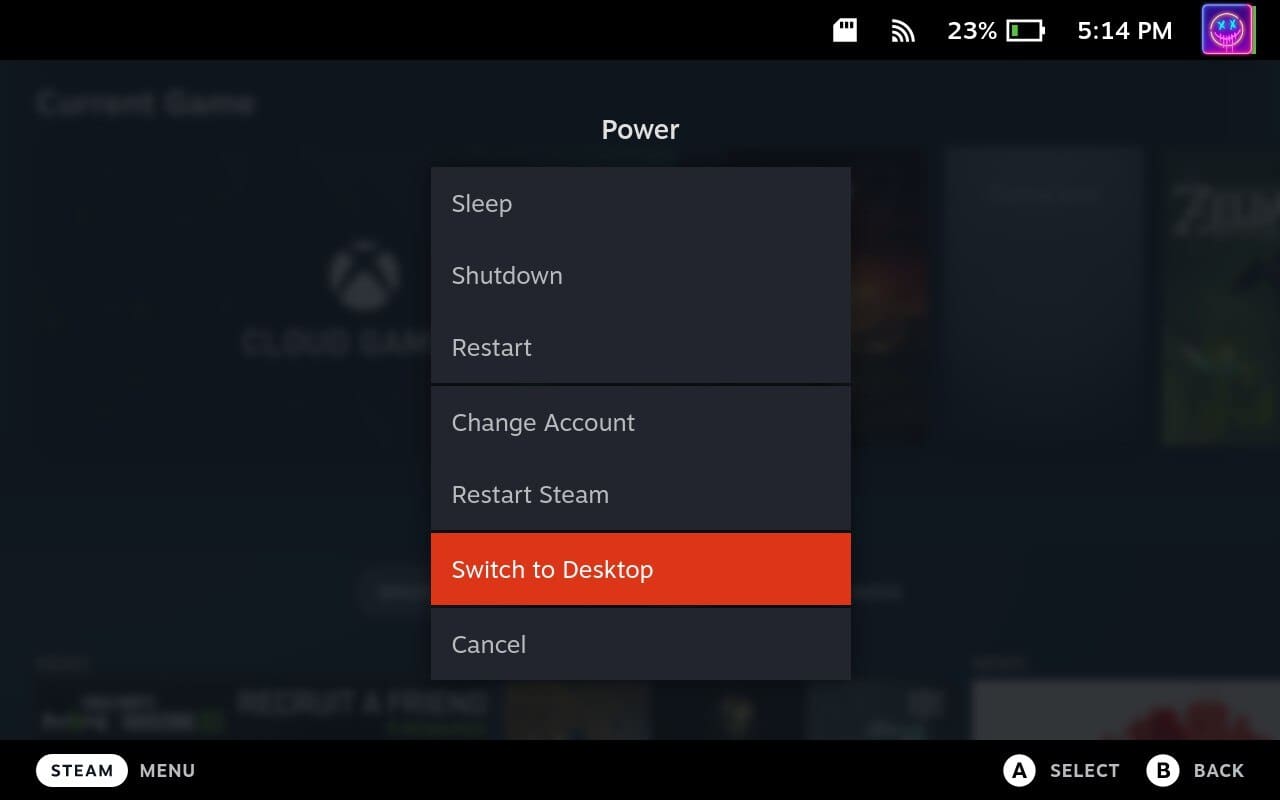
Install Decky Loader
Despite the fact that Decky Loader isn’t available within the Discover app in Desktop Mode on your Steam Deck, the developer has made it extremely easy to install the app. Gone are the days when you would need to enter a bunch of commands in the Konsole (terminal) app, and instead, you can get up and running in just a few minutes.
- Once in Desktop Mode, open your browser of choice.
- Navigate to the Decky Loader Github landing page.
- Scroll down until you reach the README.md section.
- Click the Download button.

- Open the File Explorer on your Steam Deck.
- Navigate to your Downloads folder.

- Locate the decky_installer.desktop file that you just downloaded.
- Right-click the file and select Copy from the drop-down menu.

- Navigate to your Desktop folder.
- Right-click and select Paste One File from the drop-down menu.

- Double-click the decky_installer.desktop file that you just copied to the Desktop.
- When prompted, click the Execute button.

- From the window that appears, click the Continue button.

- When prompted, enter your sudo/admin password and click OK.

- Once installed, click the OK button.
Change Boot Video Using Decky Loader
After a few moments, Decky Loader will be finished installing, and you’ll be able to proceed with the steps needed to change boot video on Steam Deck using.
- Close any and all open app windows from Desktop Mode.
- Double-click the Return to Gaming Mode button on the desktop.

- Wait until your Steam Deck boots back into Gaming Mode.
- Click the Options button on the right side of the Steam Deck.
- Scroll down and select the Plug icon.
- Highlight and select the Store icon.
- Scroll through the list until you find Animation Changer.
- Once selected, click the Install button.
- Go back to the Decky Loader settings.
- Select Animation Changer.

- Select Manage Animations.

- From the Browse Animations tab, go through the list of options to find a boot video that you want to use.

- Once located, click the Download Animation button.

- After the boot video is finished downloading, go back to the Decky Loader settings.
- Scroll down and click the drop-down menu below the Boot animation.

- Select the boot video that you want to use.

Conclusion
Changing the boot video on your Steam Deck is an engaging way to personalize your gaming experience. While it might seem a bit complex at first, this step-by-step guide should help you navigate the process with relative ease. Always remember to back up your data before making any modifications, and make sure your video file meets the necessary criteria to ensure optimal performance.
Having the ability to tailor your Steam Deck’s boot video not only allows you to showcase your creative side but also makes every start-up a unique gaming experience. So go ahead and dive into the world of customization and make your Steam Deck truly your own. Happy gaming, and enjoy your newly personalized Steam Deck experience!