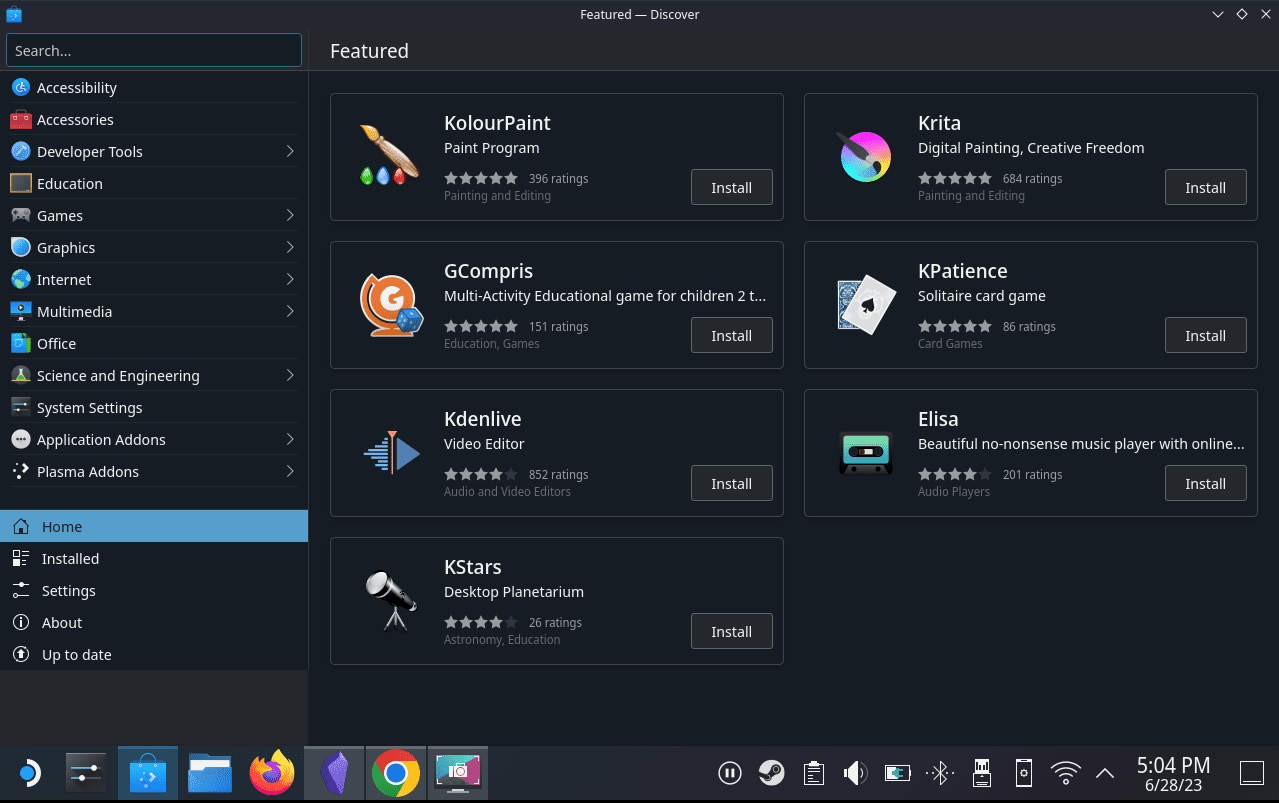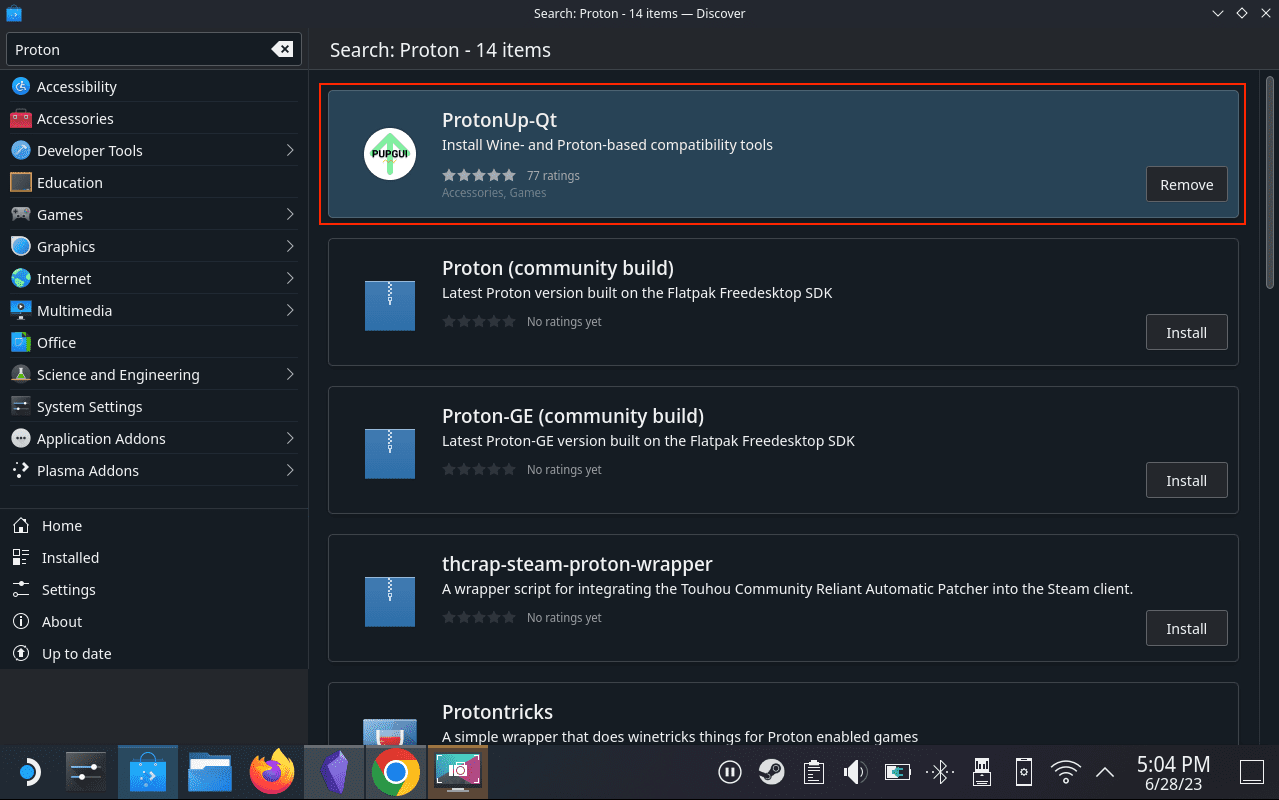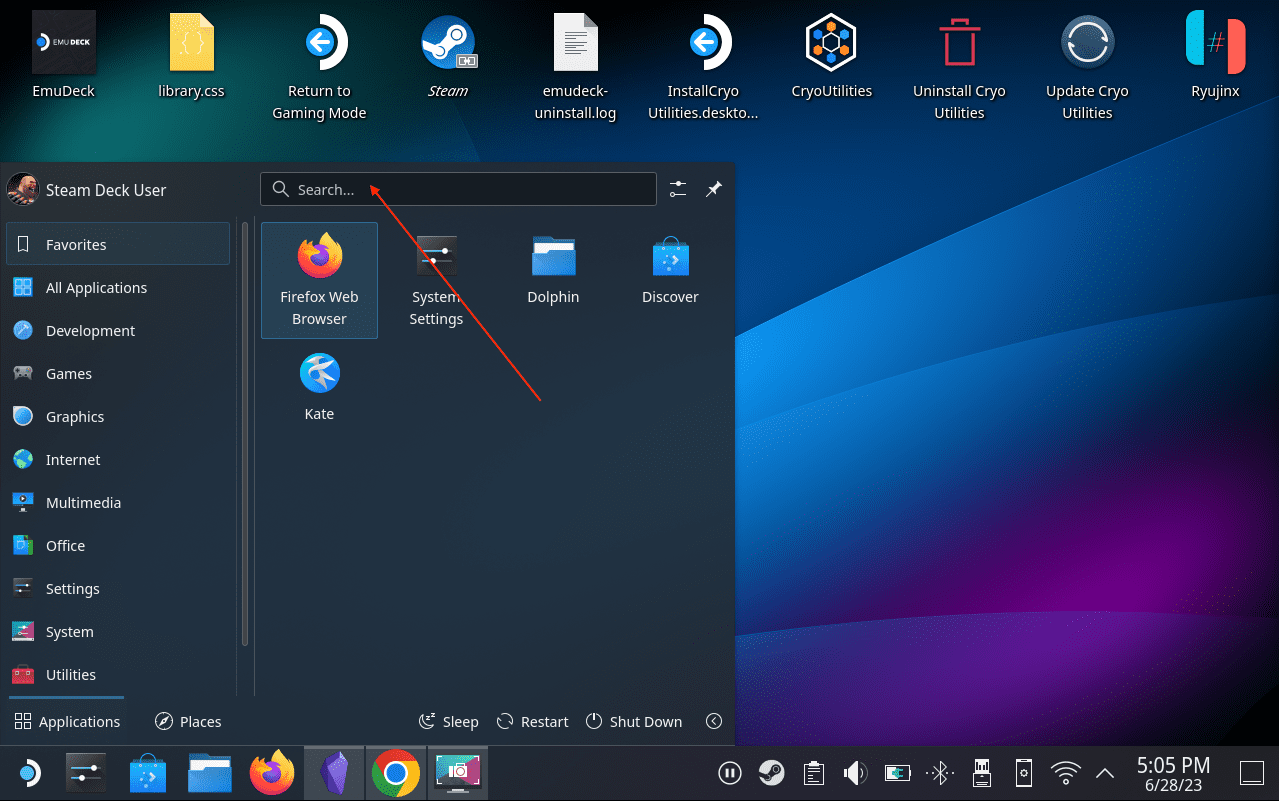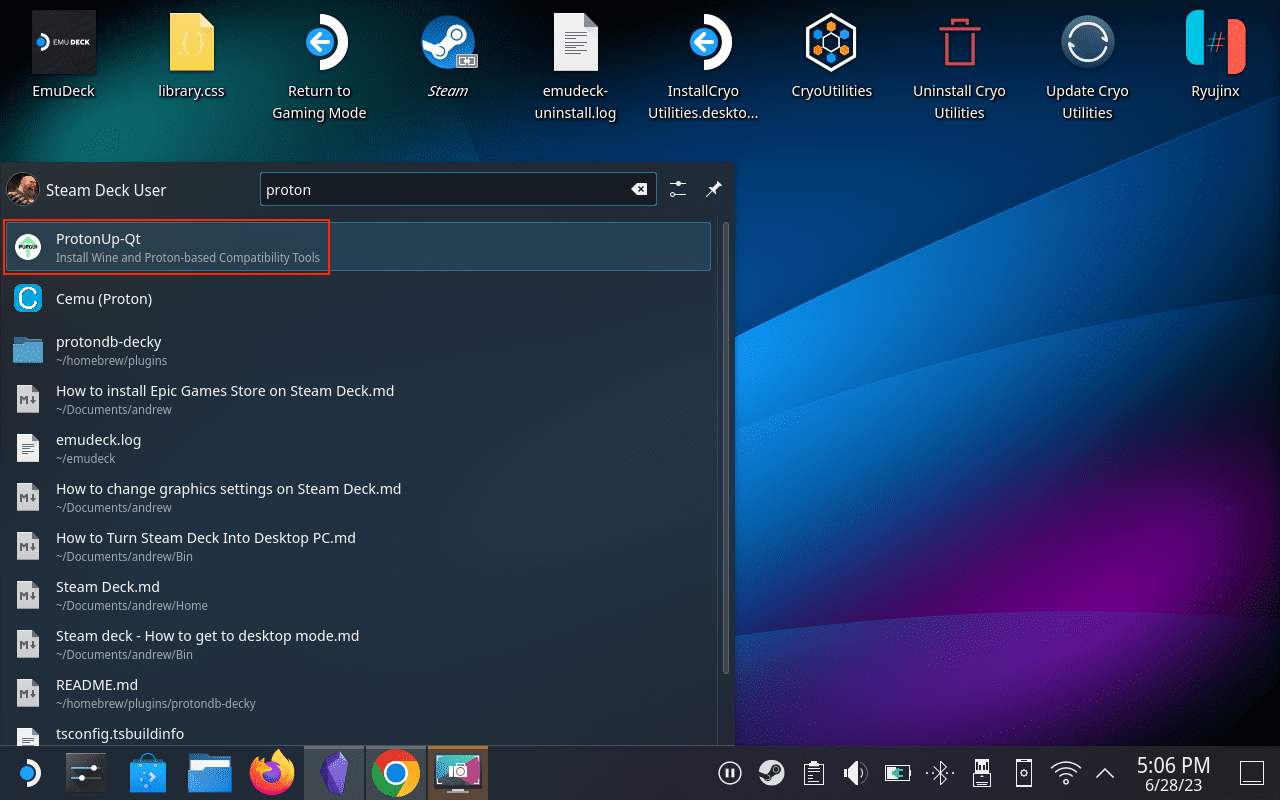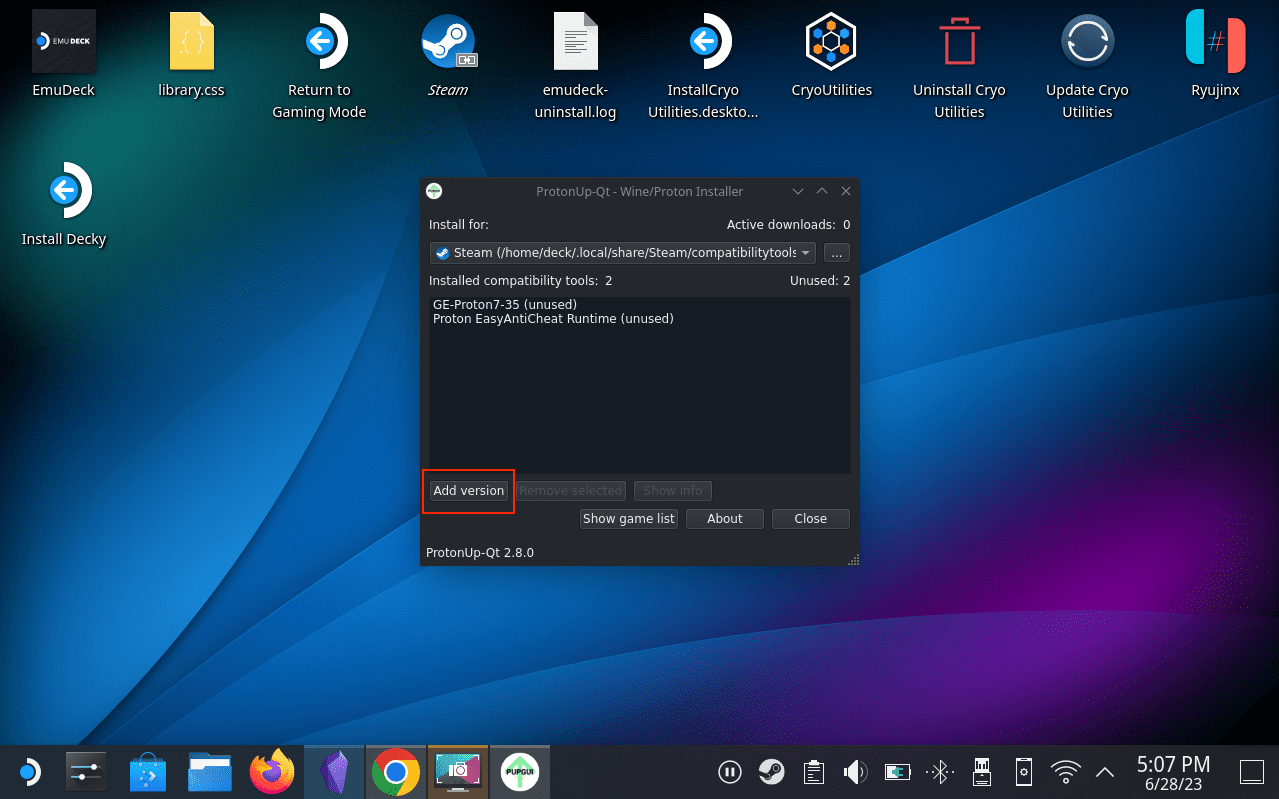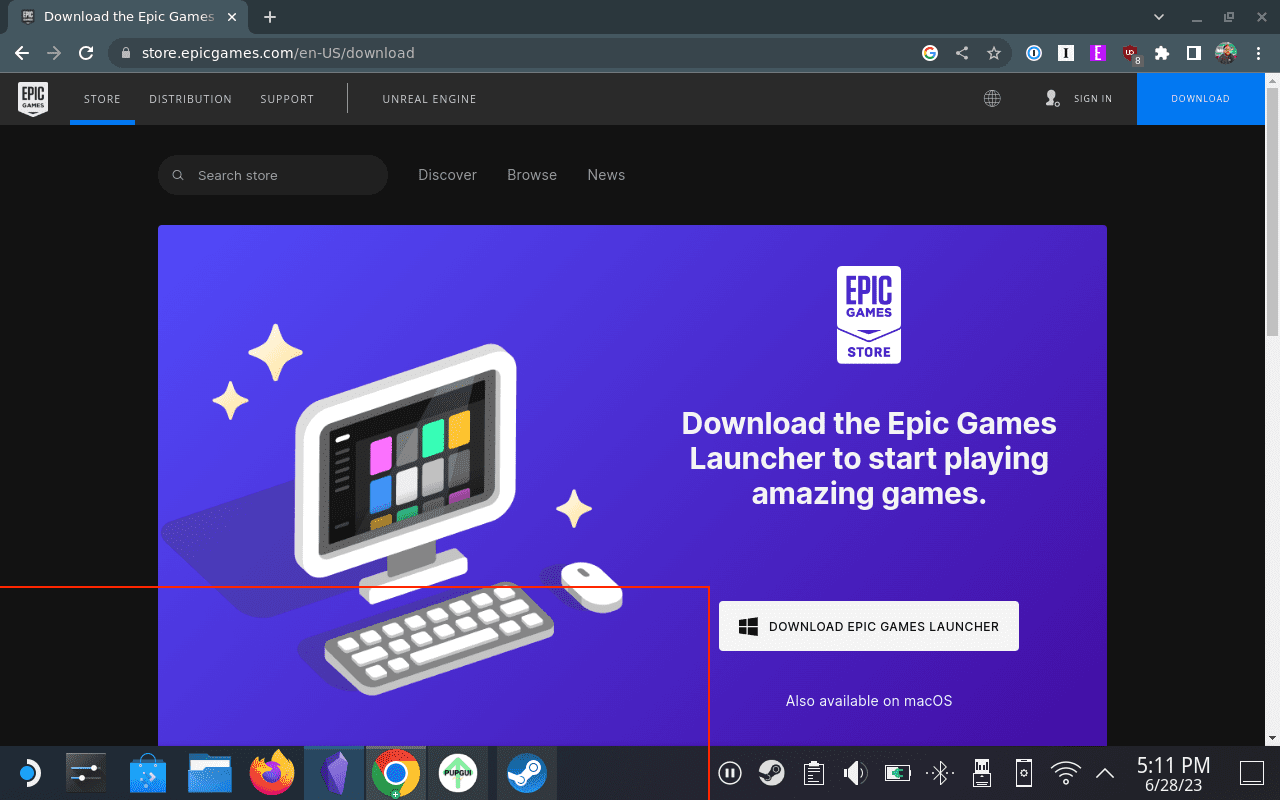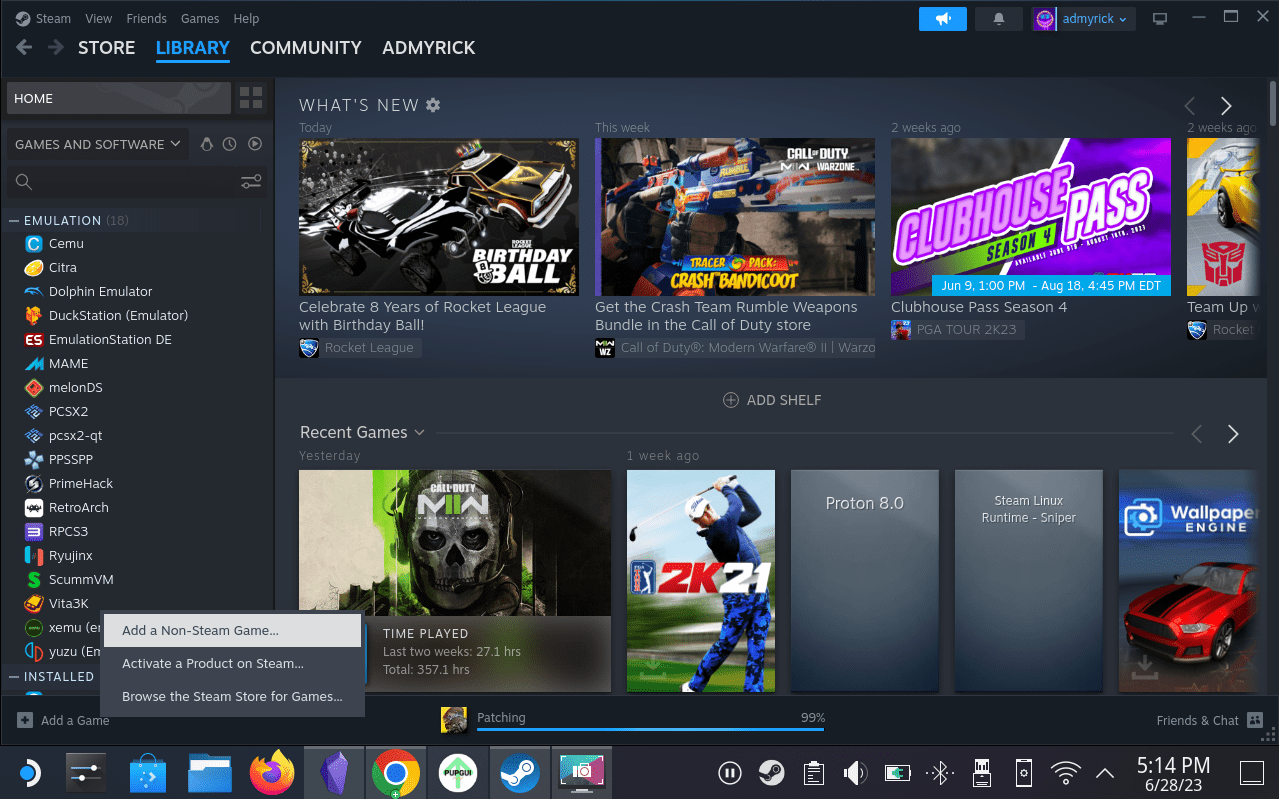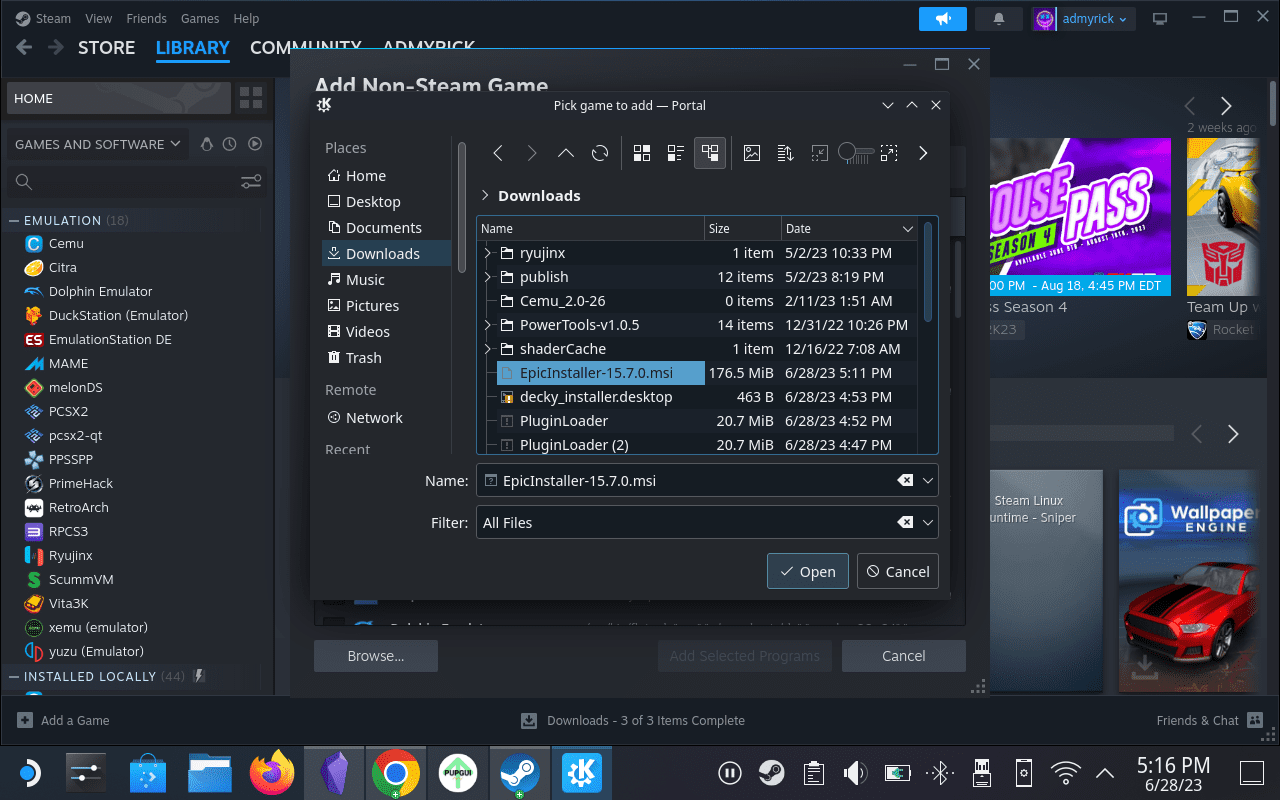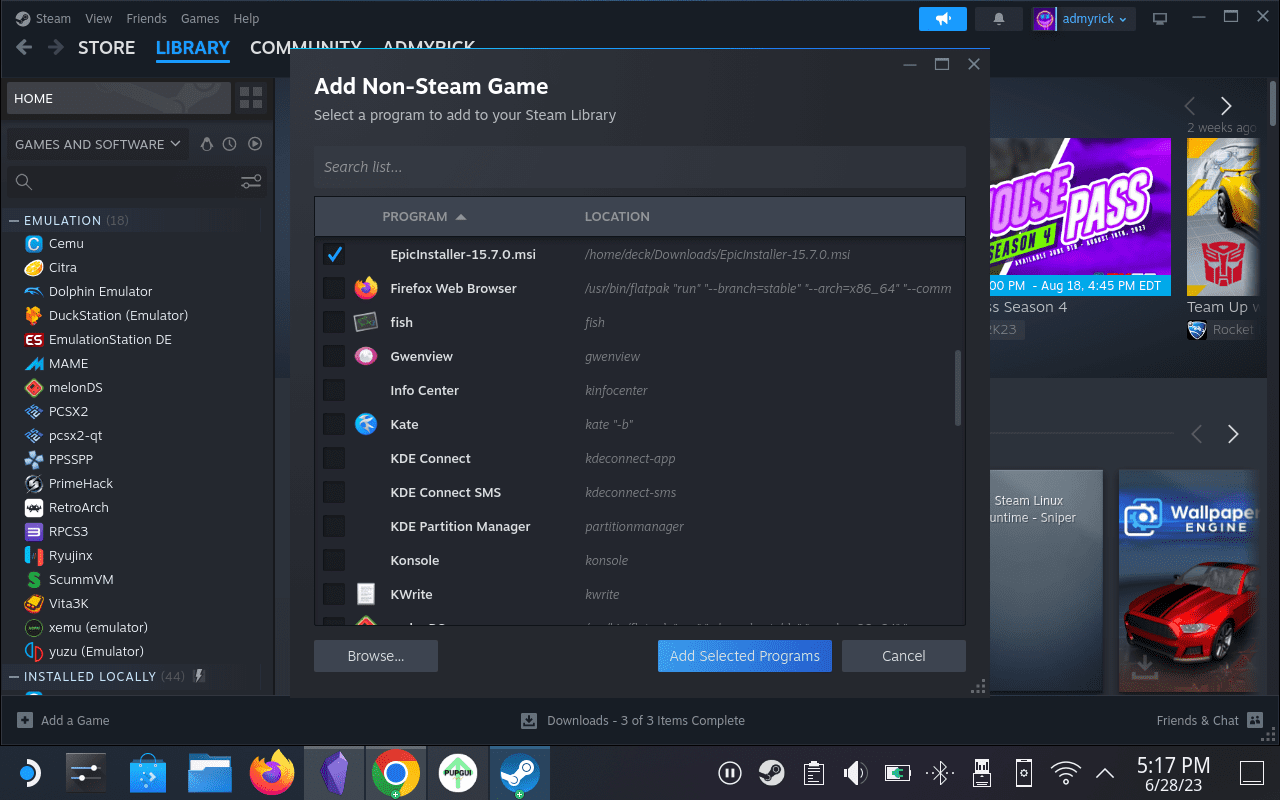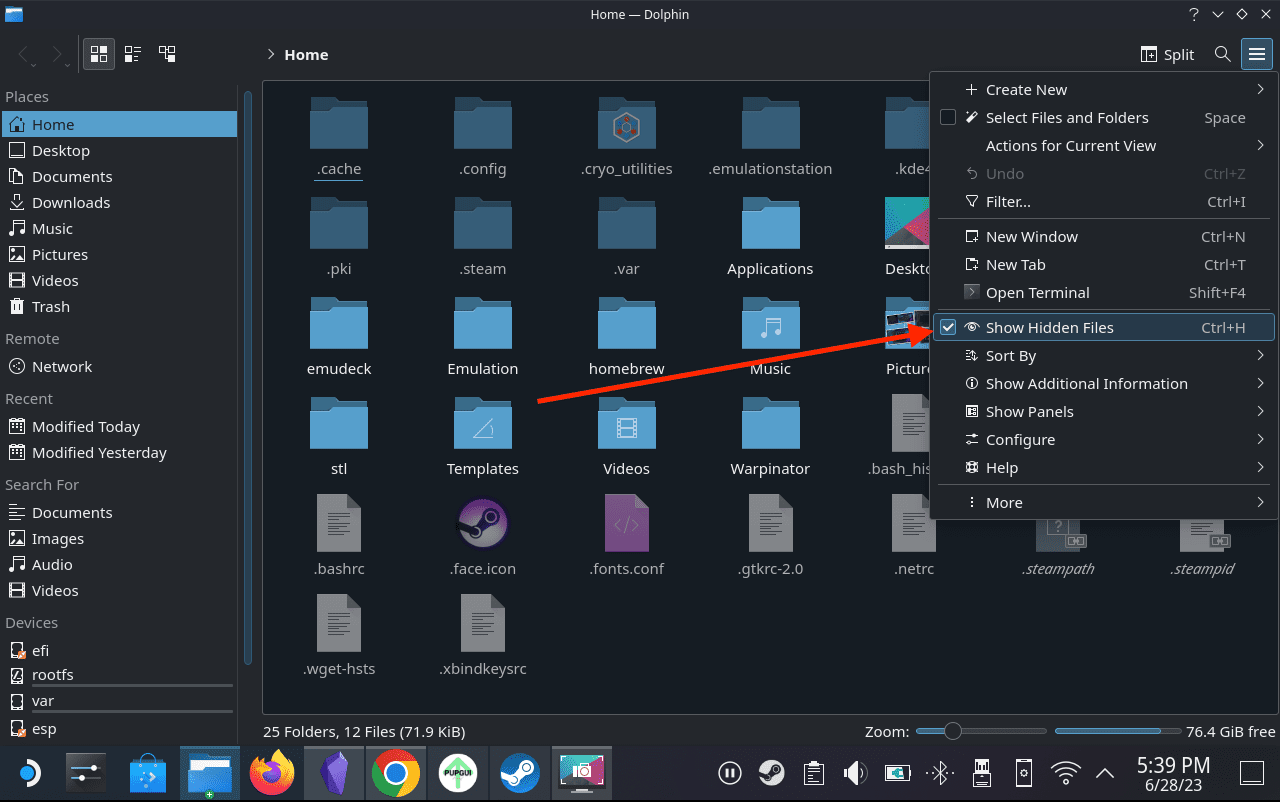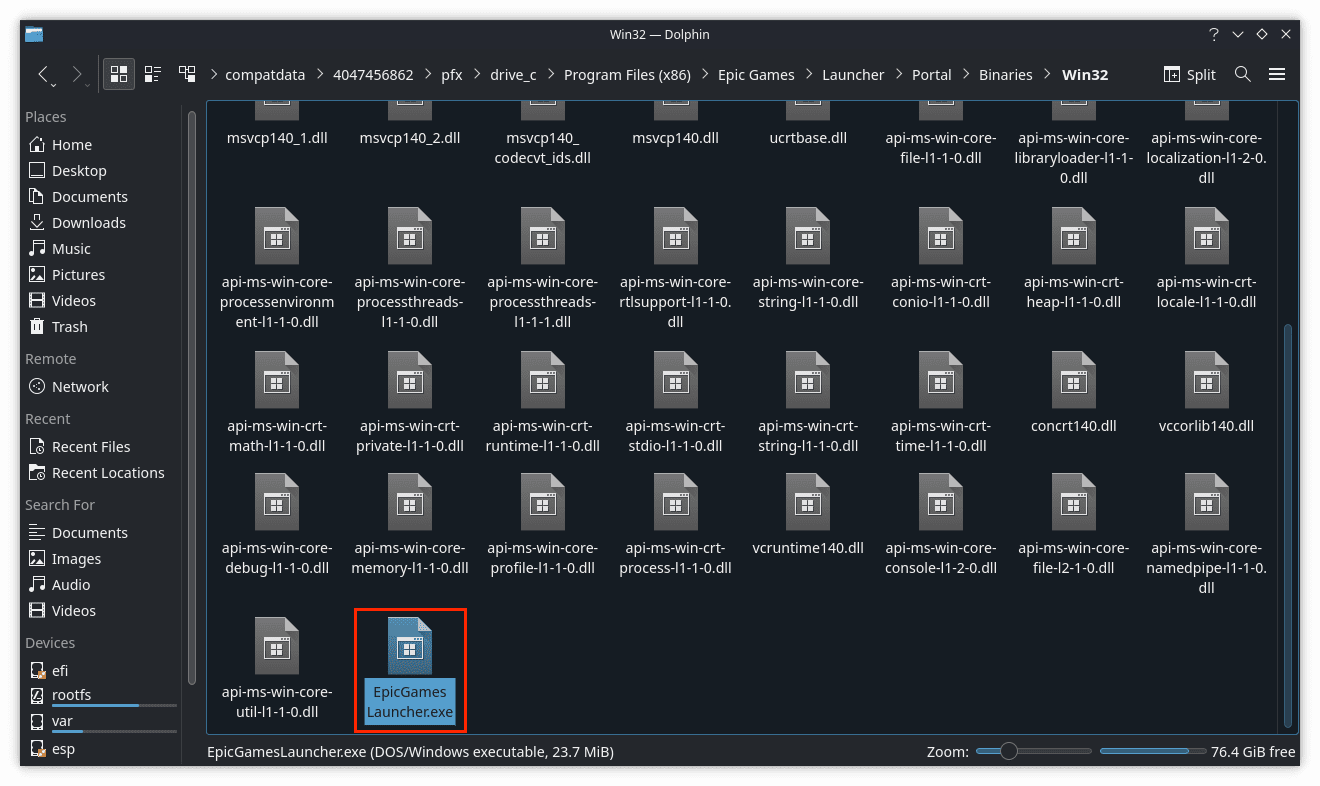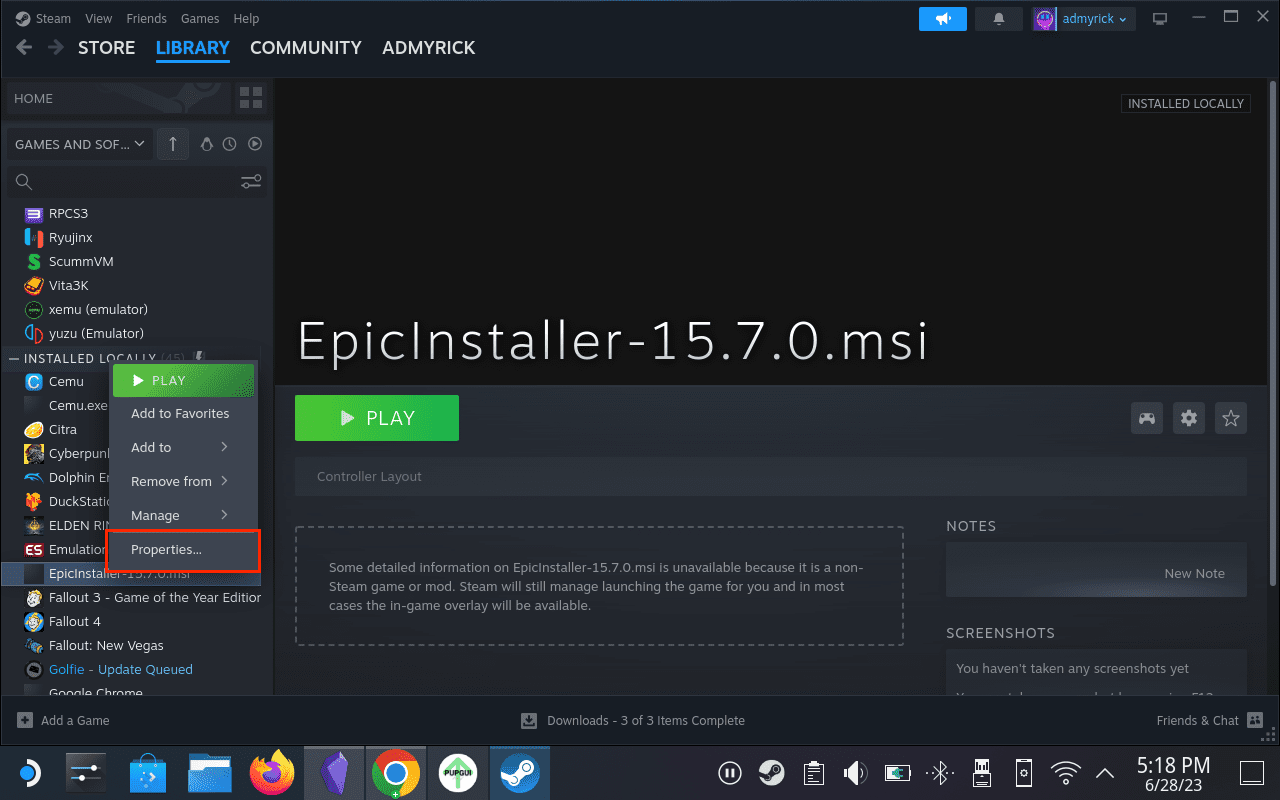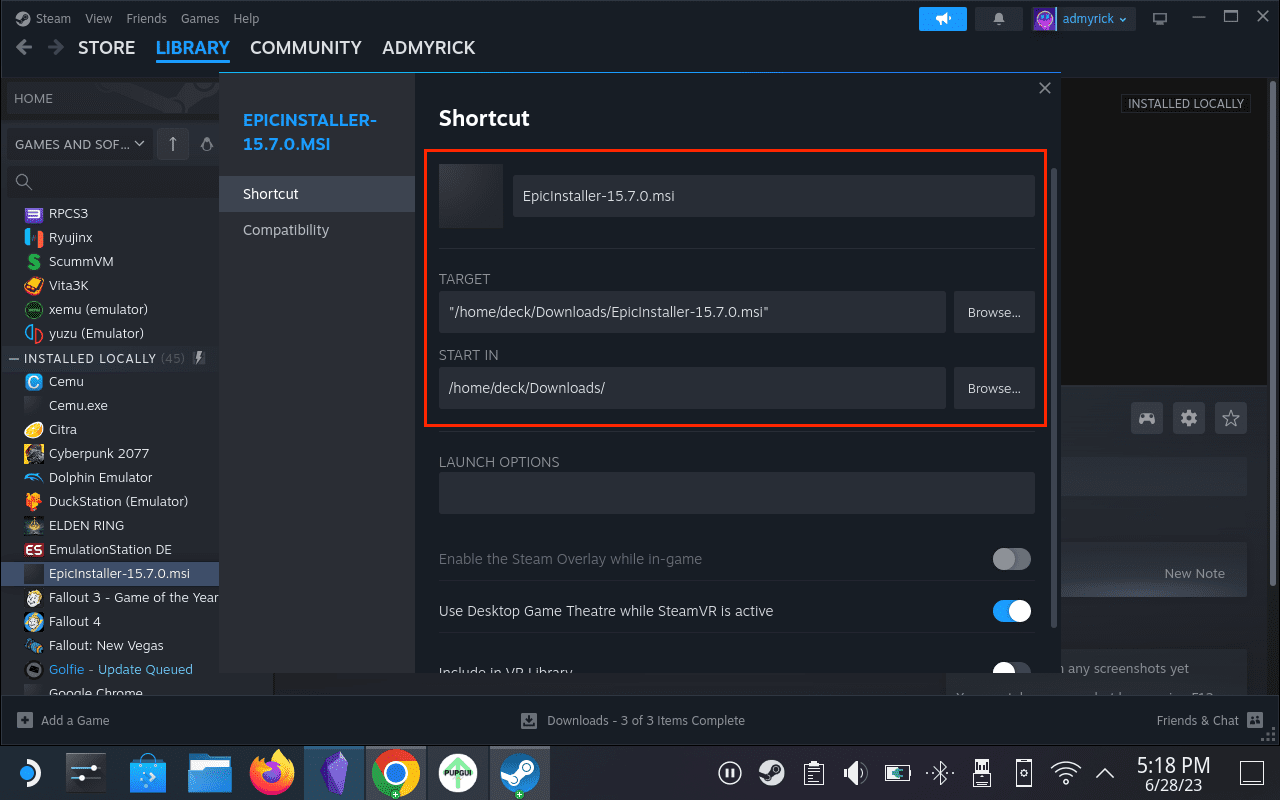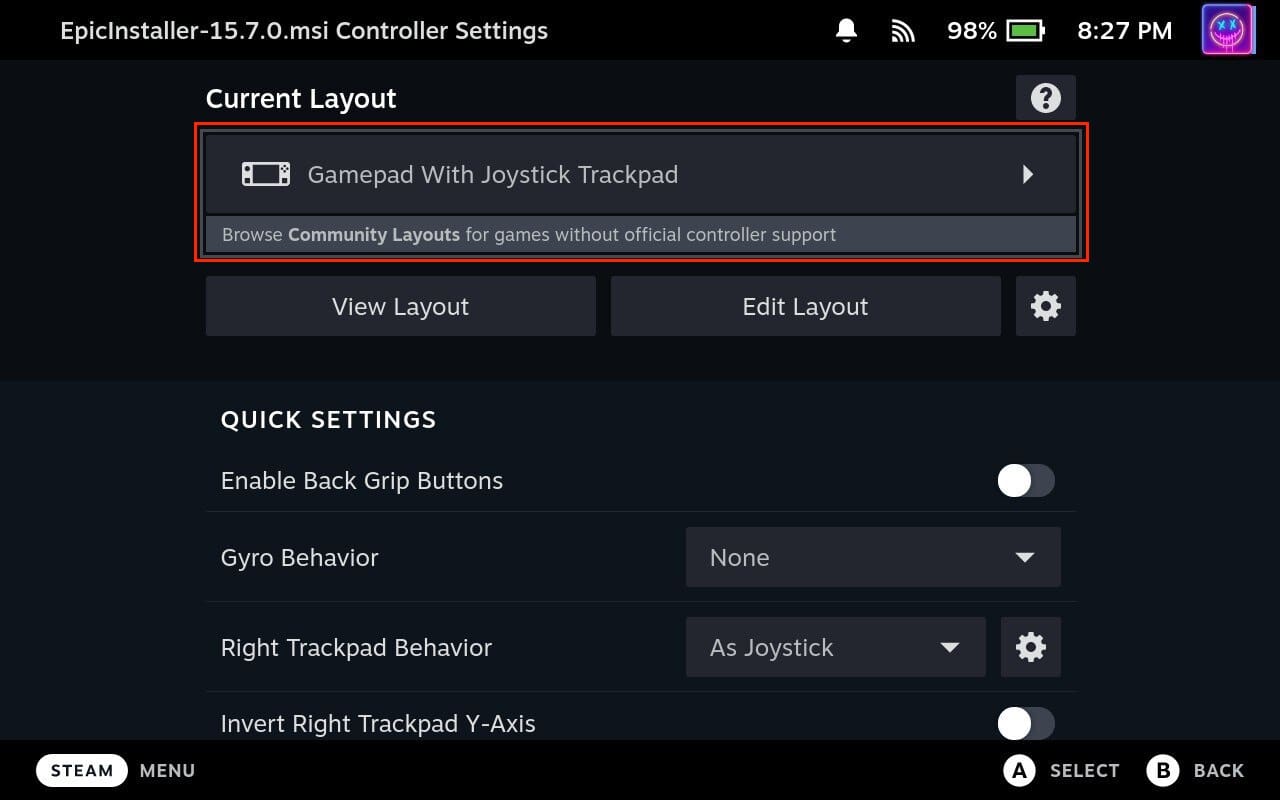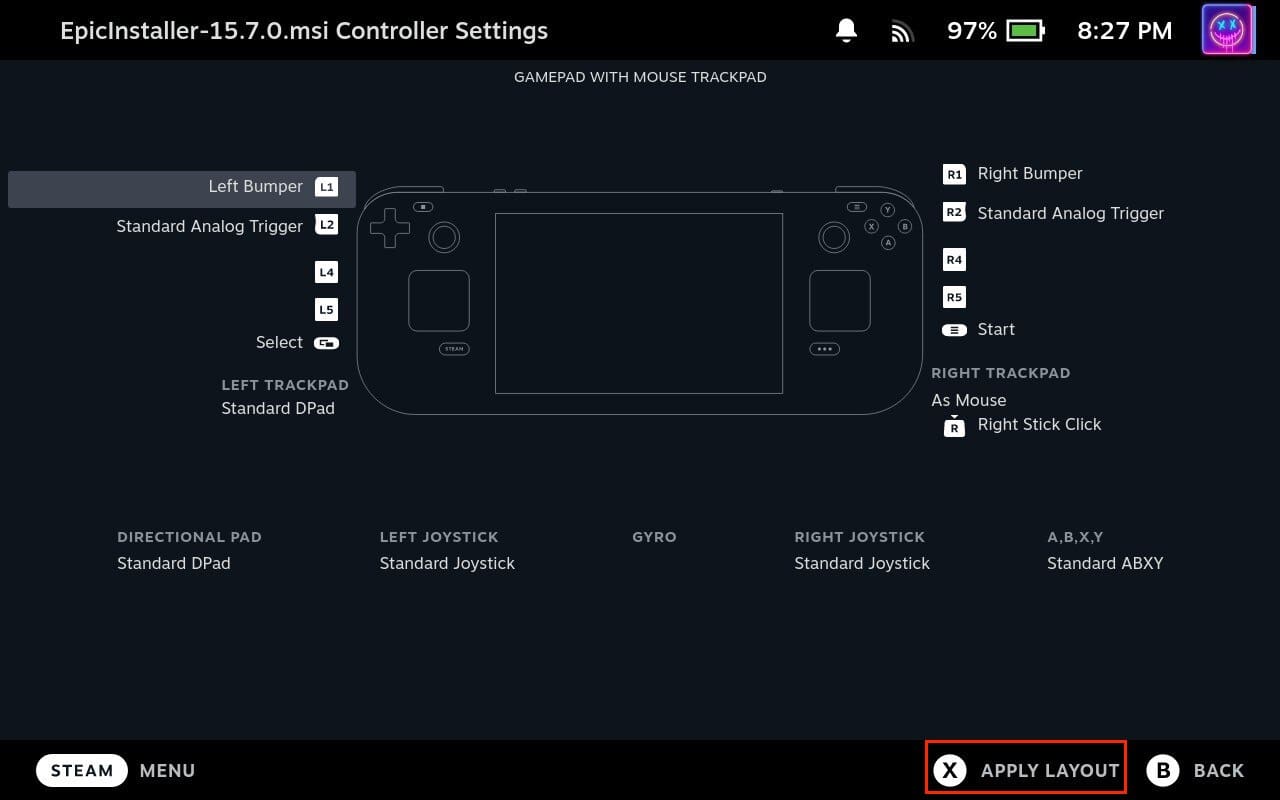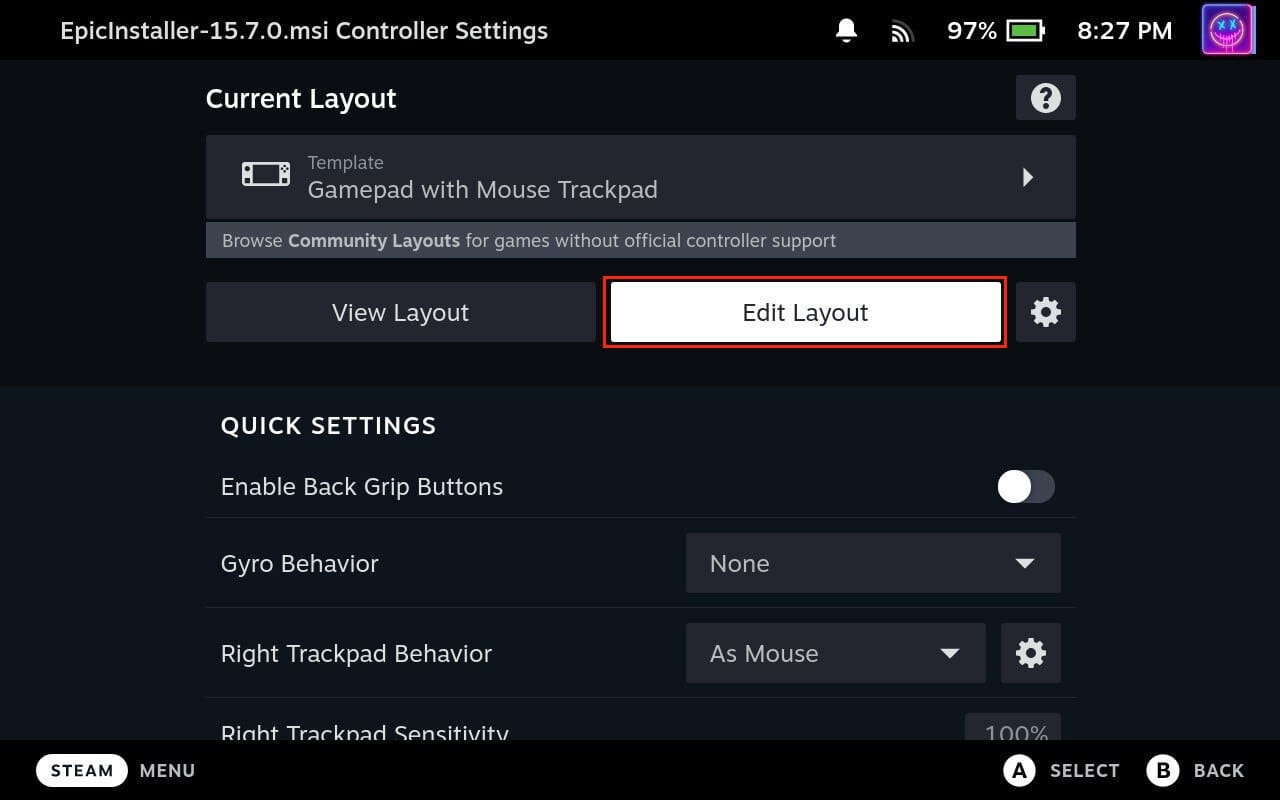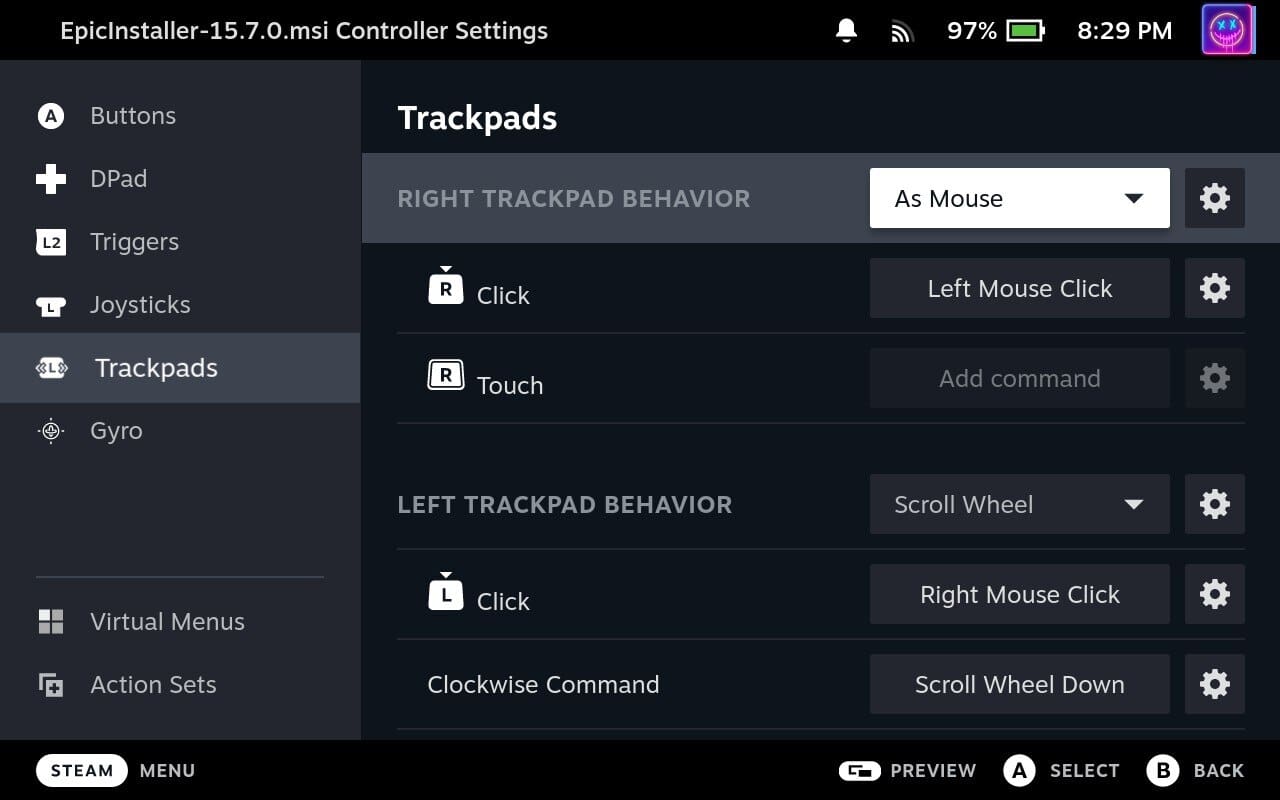The Epic Games Store is a digital distribution platform for video games and software. Launched in December 2018 by Epic Games, the company behind popular titles like Fortnite and the Unreal Engine, the platform is available on Windows, Linux, and macOS, with a client downloadable from the Epic Games website.
The Epic Games Store offers a variety of games from both AAA and independent developers. And it also offers a weekly free game program, which is something that you really won’t find anywhere else. Each week, the platform offers at least one game that users can download and keep permanently at no cost. This initiative has included both indie games and major titles.
The store also includes features common to digital game distribution platforms, such as friends lists, cloud saves, and automatic game updates. However, it has been criticized for lacking some features found in competing platforms, such as user reviews and forums, although Epic has been gradually adding new features over time.
Contents
Switch to Desktop Mode
Unfortunately, it’s not currently possible to install any games from the Epic Games Store on Steam Deck from the traditional SteamOS interface. However, you can install the Epic Games Launcher onto your Steam Deck, but you’ll first need to switch over to Desktop Mode.
- Press the Steam button on your Steam Deck.
- Scroll down and select Power.
- From the Power Menu, highlight and select Switch to Desktop.
- Wait until your Steam Deck switches to Desktop Mode.
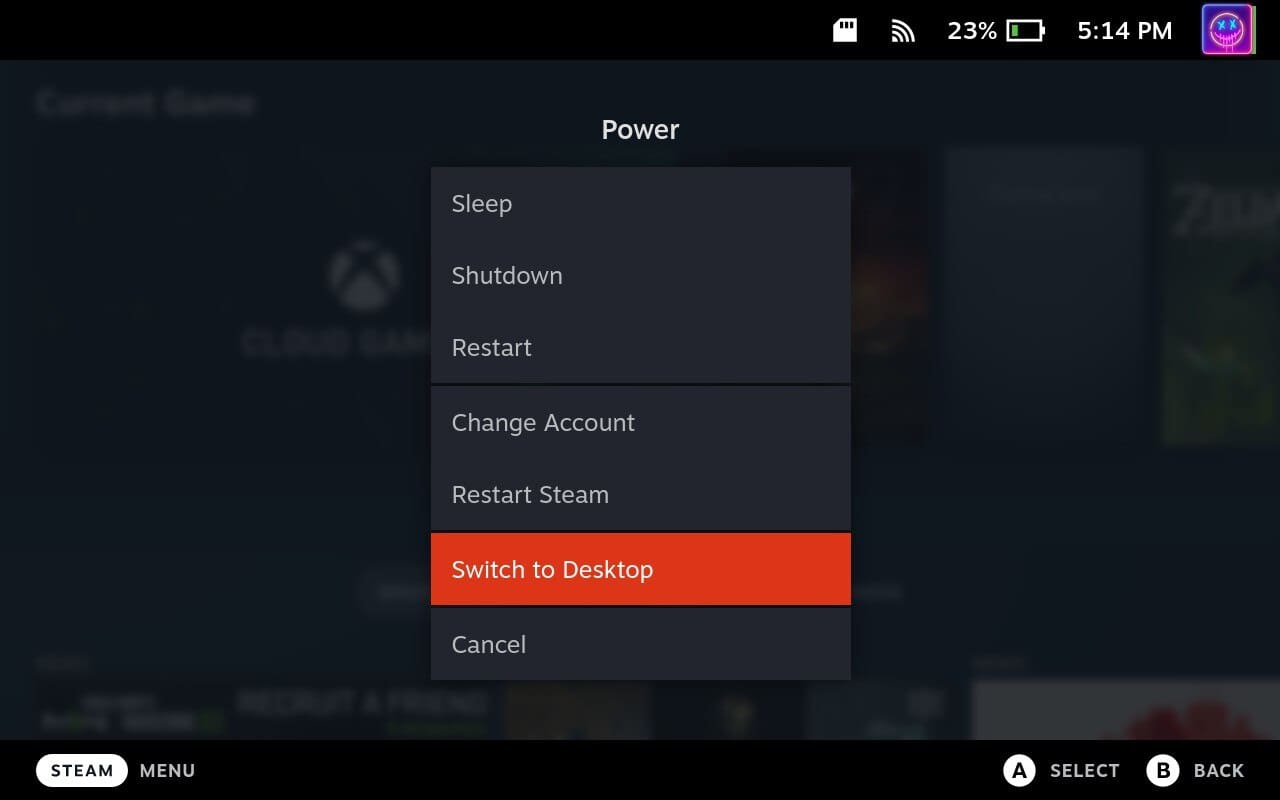
Install and Configure Proton
Proton, and more specifically, ProtonUp-Qt is a graphical application based on ProtonUp, a Python script that helps you install and update Proton GE (GloriousEggroll) on Linux. Proton GE is a custom version of Proton, a tool from Valve that allows you to run Windows games on Linux via Steam.
- Once Desktop Mode is loaded, click the Discover icon in the taskbar.

- In the top left corner, use the Search box and search for Proton.
- Locate ProtonUp-Qt from the list of options.
- Click the Install button.

- Wait for the installation to finish.
- Once installed, click the Steam button in the bottom left corner of the taskbar.
- Using the search box, search for Proton.

- Select and open ProtonUp-Qt from the list of installed apps.

- After the app is finished loading, click the Add Version button.

- Click the drop-down menu beneath Compatibility Tool.
- Select GE-Proton.
- Click the drop-down menu beneath Version.
- Select the most recent Proton release. (In this instance, the most recent Proton version is GE-Proton8-4).
- Once selected, click the Install button.
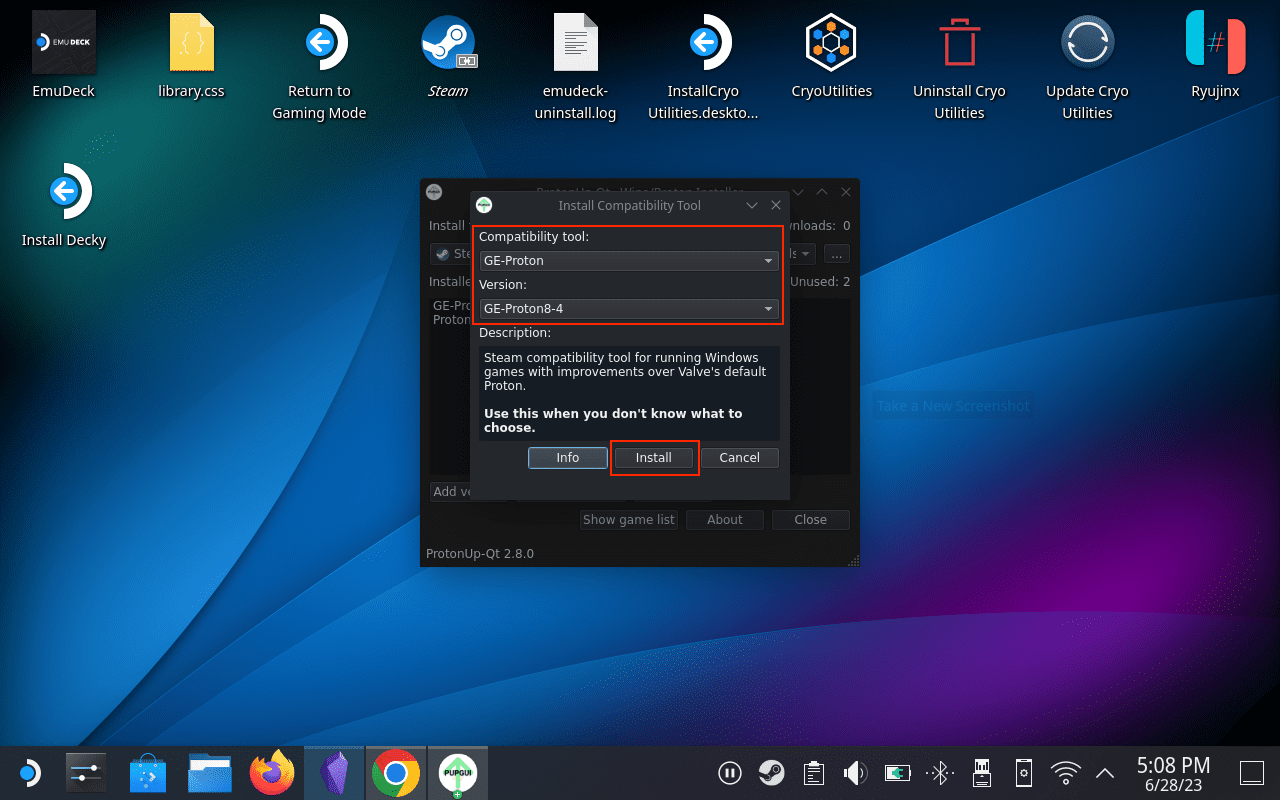
After a few moments, the latest version of Proton will be installed and we can proceed with the next steps.
Download and Install Epic Games Launcher
The next series of steps will feel a bit more familiar, as you’ll need to get the Epic Games Launcher installed and added to the Steam app on your Steam Deck. All of this is done from within Desktop Mode, so you won’t need to switch back over to the traditional SteamOS just yet.
- Open your browser of choice on the Steam Deck from Desktop Mode.
- Navigate to the Epic Games Launcher download page.

- Click the Download Epic Games Launcher button that appears.
- Make sure that the file that you downloaded has a file extension of .msi.
- From Desktop Mode, open the Steam app.
- Click the Library button at the top of the window.
- In the bottom left corner, click the Add a Game button.
- From the menu that appears, select Add a Non-Steam Game.

- Click the Browse button in the window that appears.
- Navigate to the Downloads folder on your Steam Deck.
- Click the drop-down menu next to Filter.
- Select All Files.
- Locate and highlight the EpicInstaller file that you previously downloaded.
- Click the Open button.

- Make sure the correct file is selected then click the Add Selected Programs button.

- Scroll down on the left side of your Steam Library until you see EpicInstaller.
- Right-click on the file and select Properties.
- Click Compatibility in the sidebar of the window that appears.
- Click the checkbox next to Force the use of a specific Steam Play compatbility tool.
- Below that, click the drop-down menu and select the latest Proton version that is listed.

- Exit the Compatibility window.
- Click the Play button within Steam.

- When prompted, click the Install button.
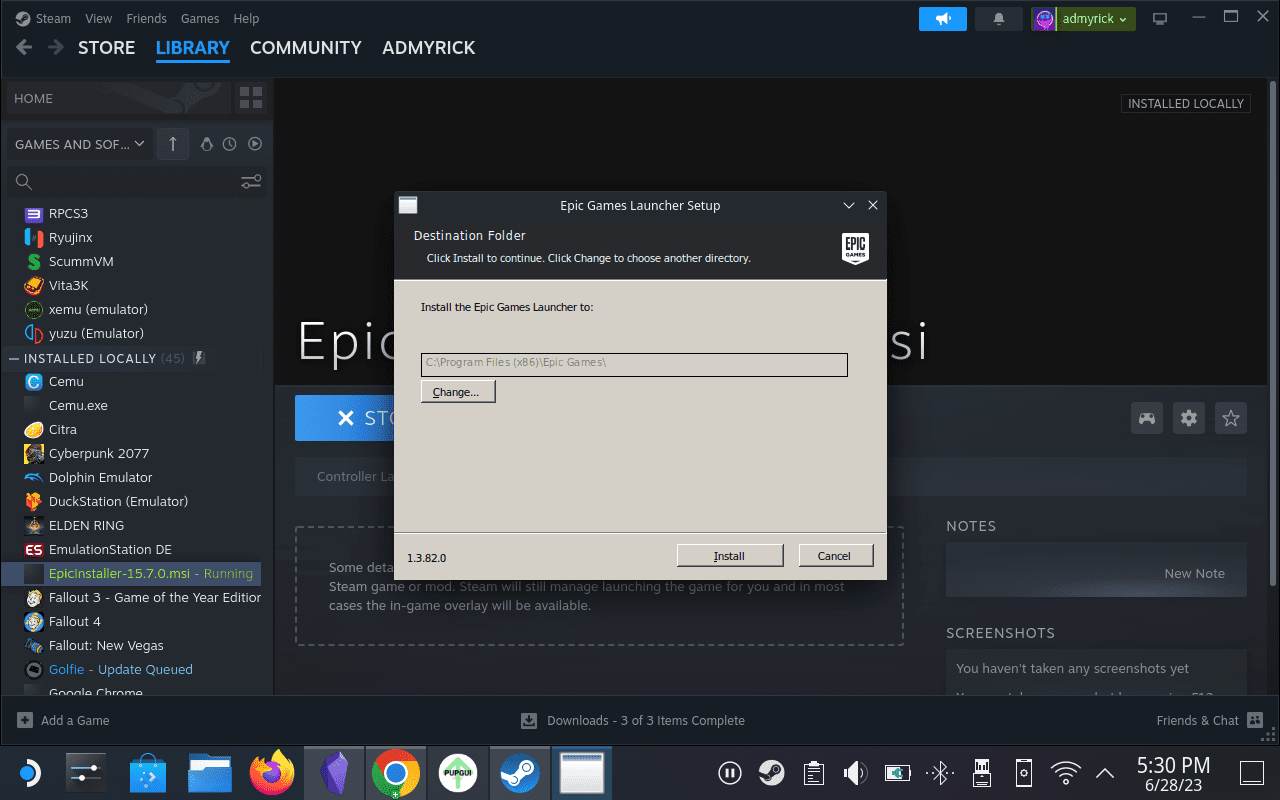
Installing and adding the Epic Games Launcher to your Steam Deck is pretty much the same as every other app or game that you download using Desktop Mode. However, you’ll want to make sure that you have enabled the Proton compatibility tool before proceeding, otherwise, you’ll run into issues down the line.
Add Epic Games Launcher to Steam Deck Gaming Mode
Unfortunately, this next set of steps is necessary if you actually want to be able to use Epic Games Launcher on your Steam Deck. It’s a little bit more technical than just downloading and adding the game to Steam, as you’ll need to access hidden files within the file explorer, along with attempting to locate the correct Installer file in order to make sure that the Epic Games Launcher works when you switch back over to Gaming Mode.
- Open the Dolphin (File Explorer) app on your Steam Deck.
- Under the Places section in the left sidebar, click Home.
- In the top right corner of the app window, click the three horizontal lines.

- Click the checkbox next to Show Hidden Files.

- Double-click the .local folder.
- Continue navigating through folders until you reach .local/share/Steam/steamapps/compatdata.
- Click the three horizontal lines in the top right corner.
- From the drop-down menu, highlight Sort By.
- Select Modified
- Navigate to the .local/share/Steam/steamapps/compatdata/[randomnumber]/drive_c/Program Files (x86) folder.
- Repeat the steps until you find the folder that includes an Epic Games folder.

- Once located, continue navigating through the file system until you reach /home/deck/.local/share/Steam/steamapps/compatdata/4047456862/pfx/drive_c/Program Files (x86)/Epic Games/Launcher/Portal/Binaries/Win32.
- Locate the EpicGamesLauncher.exe file.

- Right-click the file and select Copy Location.
- Go back to the Steam app.
- Click the Cog icon on the Epic Installer file from before.
- From the drop-down menu, select Properties.

- In the left sidebar, click Shortcut.
- At the top of the page, change the name of the app from EpicInstaller.msi to just Epic Games, or another name of your choosing.
- Inside the Target text field, highlight everything besides the quotation marks.
- Right-click and select Paste.
- Click inside the Start In text field until all of the text is highlighted except for the quotation marks.
- Right-click and select Paste.
- Remove EpicGamesLauncher.exe from the file name.

- Go back to the Desktop and double-click the Return to Gaming Mode button.
Change Controller Layout and Configuration for Epic Games Launcher
Now that you’ve added the Epic Games Launcher to Steam Deck and it’s accessible from the traditional SteamOS interface, you’ll then need to actually install the launcher. This also means that you’ll need to log in with your Epic Games credentials, which requires using a different controller layout in order to properly interface with the Epic Games Launcher app. Here’s how you can change the controller layout and configuration:
- After you have returned to Gaming Mode, press the Steam button on the right side of your Steam Deck.
- Scroll down and select Library.
- Use the R1 button and navigate until the Non-Steam header is highlighted.
- Locate the Epic Games Launcher from the list of options.
- Highlight and select the Controller button on the right side of the window.
- At the top of the page, highlight and select the Gamepad with Joystick Trackpad drop-down box.

- Select Templates at the top of the screen.
- Scroll down and select Gamepad with Mouse Trackpad.
- Click the X button to Apply Layout.

- Highlight and select the Edit Layout button.

- Scroll down to Trackpads in the left sidebar.

- Customize your controls as follows:
- Right Trackpad Behavior: As Mouse.
- R Click: Left Mouse Click.
- Left Trackpad Behavior: Scroll Wheel.
- Clockwise Command: Scroll Wheel Down.
- Counter Clockwise Command: Scroll Wheel Up.
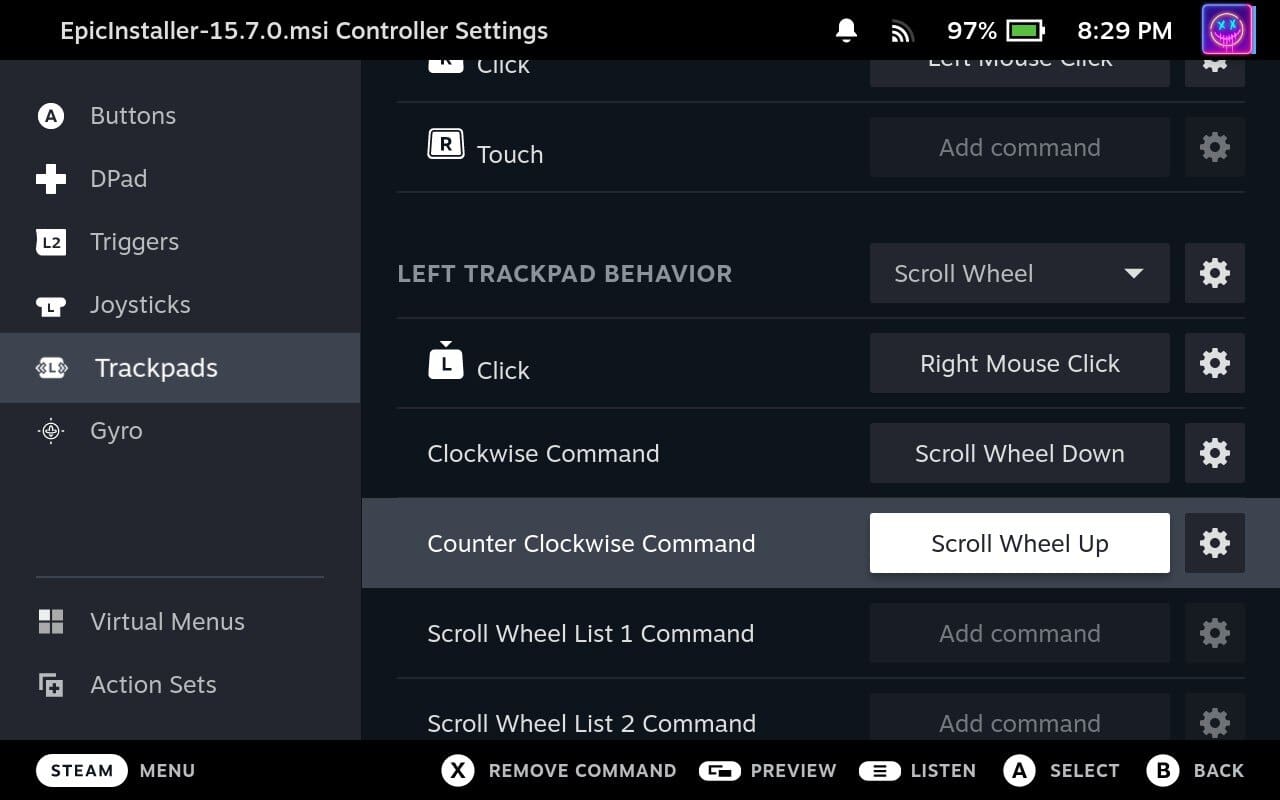
From there, you can go back to the main Epic Games Launcher landing page, and hit the Play button. Then, you’ll just need to follow the on-screen instructions to log into your Epic Games account before you’ll be able to download and install any games.