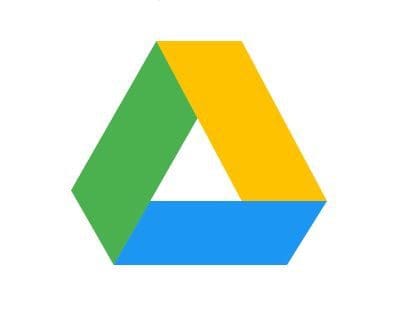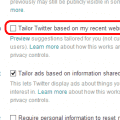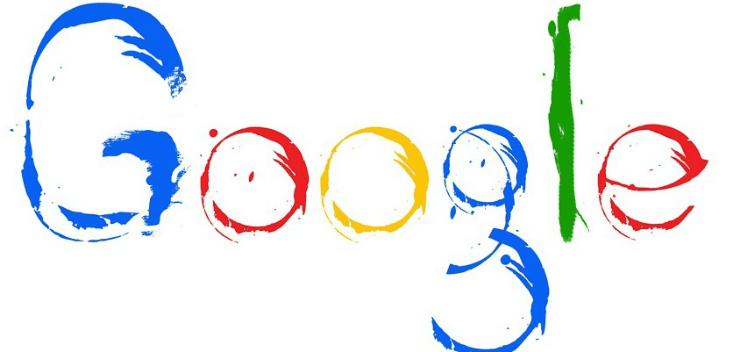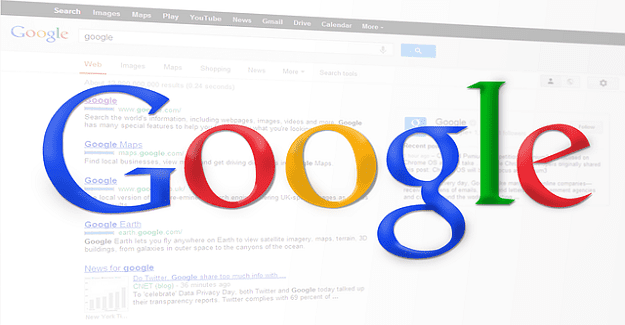Any service can fail from time to time and not let you proceed with your work. That even includes Google Drive. Yes, even the tech giant can encounter a few problems affecting their users. For example, you may try to upload an image to Google Drive and come across the error that it won’t let you.
You try once more, thinking it’s a one-time thing, and see that it still won’t let you. There’s no need to panic since there are various things you can do to see what the source of the problem is and fix the issue.
Contents
How to Fix Google Drive Won’t Let Me Upload Images
When dealing with any error, it’s always best to try the basic fixes first and work your way up from there. For example, you can start by checking the Google Workspace. It’s a page where you can see what Google Services are experiencing problems. If everything is ok, you should see a green checkmark to the right.
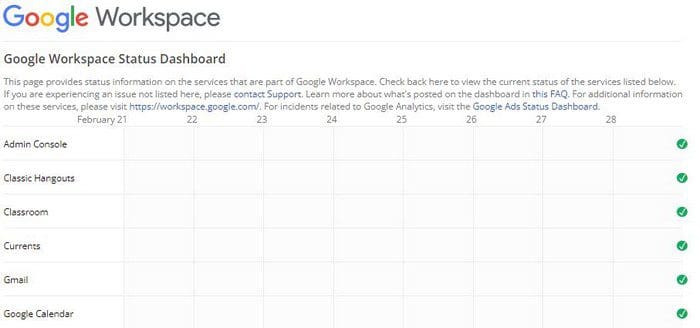
If you see anything other than that, you can scroll all the way down to see what it means. If everything is working, try the following tips to fix the issue.
Incognito Mode
Another easy fix would be to use an incognito tab. The advantage of using one is that it won’t use saved cookies. Press Ctrl + Shift + N to open an incognito mode window. That combination should work for more browsers. Or, you can try Shift and the P key, but if that doesn’t work, simply go to the main menu of your browser and open one from there.
Turn off Your Ad Blocker
For the most part, ad blockers stick to doing their job. But, it’s not a shocker that they can cause certain issues such as the one your experiencing now. Turn it off and try uploading your file again. Hopefully, the issue is fixed.
Uninstall and Reinstall the Google Drive App
Uninstall the app by long-pressing on it and dragging it to the top to the uninstall option at the top right. Once it’s gone, go to Google Play and re-install the app. If you downloaded the app for your Windows computers, you could uninstall it by clicking on the start menu and right-clicking on the app.
Once the next window opens, look for Drive, right-click on it, and select the option to uninstall. Once it’s gone, simply go to Google and download the app again.
Force Stop Google Drive – Android
One common error is that the image you tried to upload gets stuck in a never-ending upload. What you can do in this case is force stop the Android app. You can do this by going to:
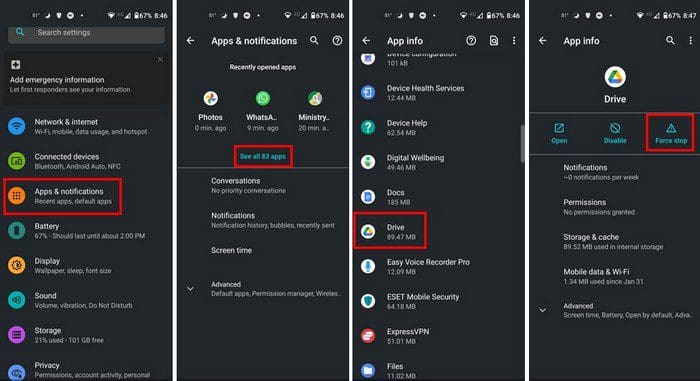
- Settings
- Apps and notifications
- See all X apps
- Google Drive
- Force stop
Make sure to close everything that’s not important on your Android device, and see if you can now upload your image.
Clear Browsing Data for Chrome
If you haven’t cleared the browsing data in a long time, maybe it’s time to clear it. You can do that by Clicking on the three dots at the top right and going to Settings. Once you’re in Setting, click on Privacy and security to your left. One of the options that’ll be at the top will be the Clear browsing data option.
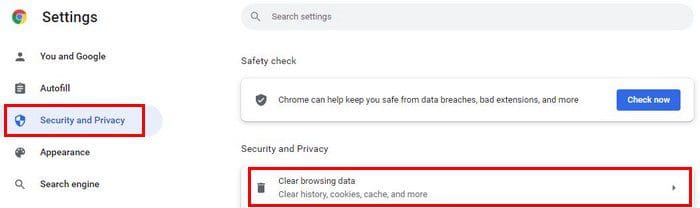
When you see the window that lets you decide how much browsing data to erase, make sure to click on the Advanced tab. Also, ensure that the time range is set for All time and that all the boxes to the left are checked.
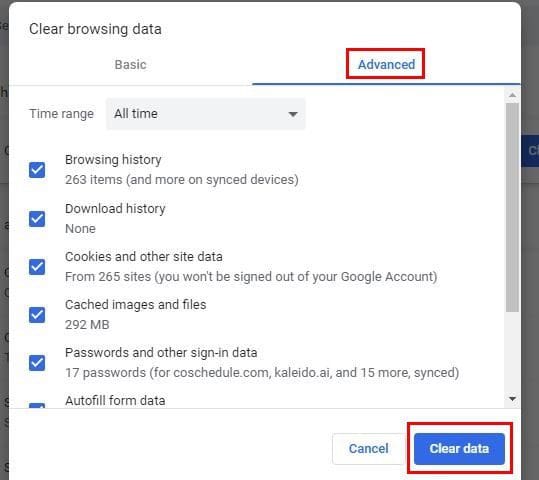
That way, you get a clean start, and hopefully, the upload issue will go away.
Disconnect Your Google Account
If you’re using Google Drive from the desktop app, you can try disconnecting your account and signing back in. Click on the cogwheel at the top right when the app is open. Click on the Disconnect account at the top right. Confirm your choice, and once you’ve been signed out, sign in with your preferred account.
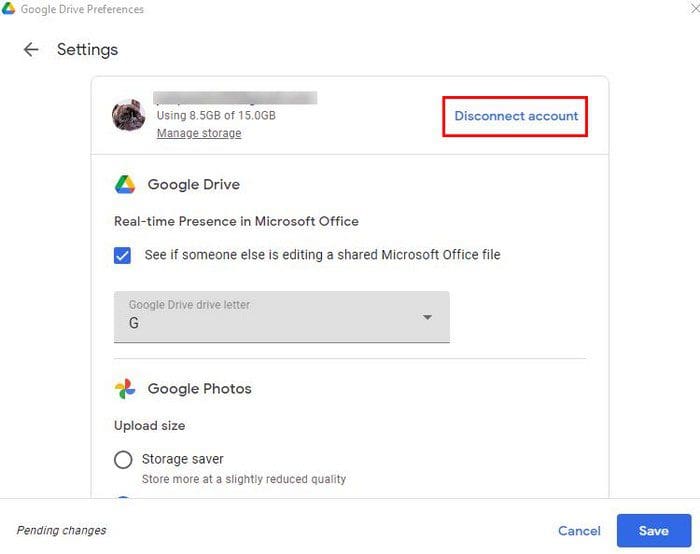
Other Tips to Try
You can also try other things such as:
- Restarting your router
- Disabling the Firewall
- Changing the IP Address
- Turning off your VPN
- Try uploading different file types. If they upload, the one you tried to upload is the issue. Try changing the name that doesn’t include any symbols and also change the file format.
Conclusion
When you’re having problems uploading images to Google Drive, you can try things such as using another browser. If that doesn’t work, you can uninstall the app and install it again. You can try various things, and hopefully, one of them worked for you. How long have you been dealing with this issue? Tell me about your experience with this issue in the comments below, and don’t forget to share the article with others on social media.