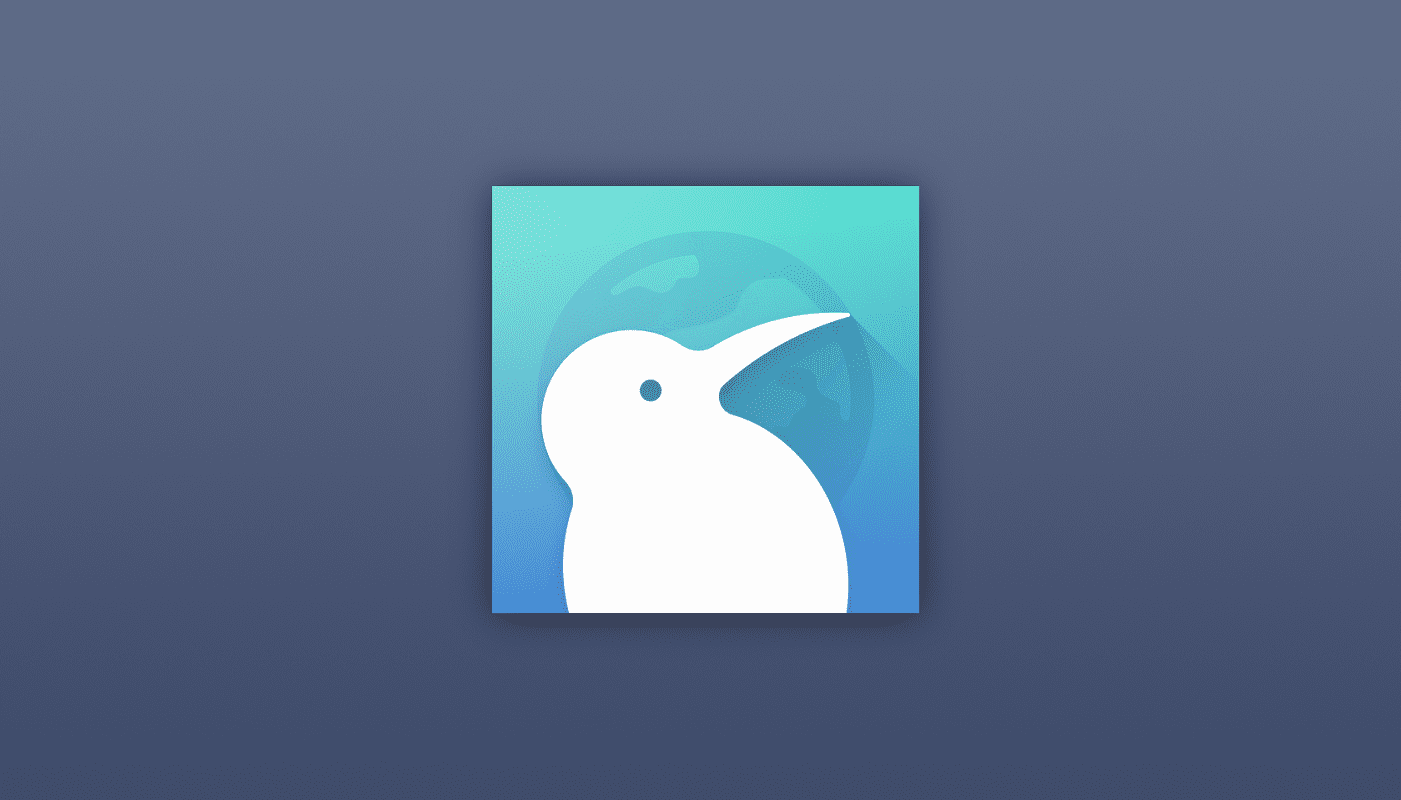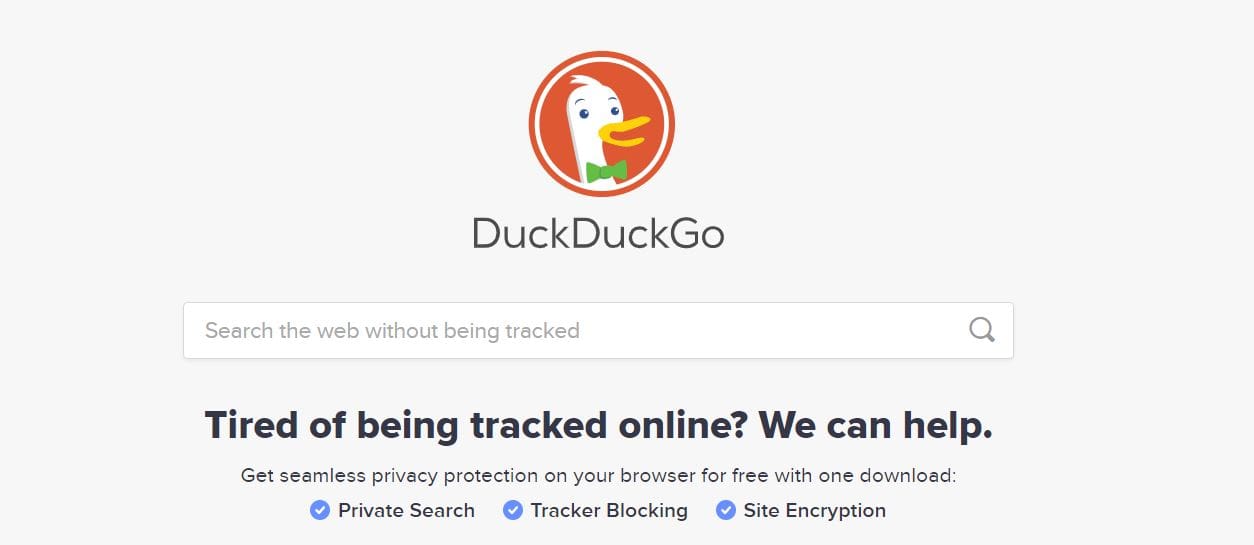Everyone has come across the message that their browser shows them offering them to save a password. The intention behind that message is good since keeping your password on your browser gives you faster access to a site. But, You’ll also come across experts that tell you that you should never save your passwords on your browser. But you accidentally saved a password you shouldn’t have, and now you need to find and erase it.
Contents
Microsoft Edge: How to Find and Erase Saved Passwords
Even if you don’t remember saving any browser to Edge, it’s always a good idea to check from time to time to see if you have any passwords. You may have saved a password for an unimportant site and forgotten all about it. So, to get started, you’ll need to launch Edge, and once you have it open, you’ll need to go into Settings. To access settings, click on the three dots at the top right and choose Settings.

Once you’re in settings, click on the Profiles tab on the left side of your display. When you access settings, that’s where it should open, but if it doesn’t, that’s where you’ll need to go. Scroll down if necessary and go to Passwords.

You should see a section towards the bottom that’ll show you how many passwords your browser has saved (if any). If you want to look for a specific password, you can always use the search option. As long as you’re here, you can always do other things, such as add a password. Maybe you decided that you will keep passwords for the less important sites on your browser and want to start adding a few.
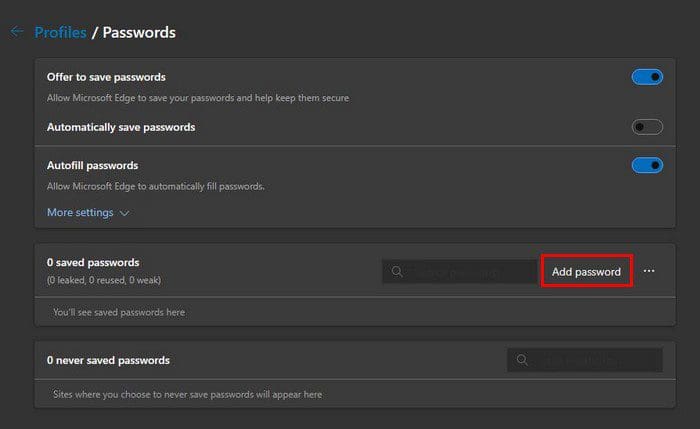
You’ll see the Add password option to the right of the search bar. In this window, you’ll see the window to add important information when you click on it. You’ll need to add information such as:
- Website URL
- Nickname (optional)
- Username
- Password
Once you’ve filled out all the information, don’t forget to click on the blue Save button at the bottom.
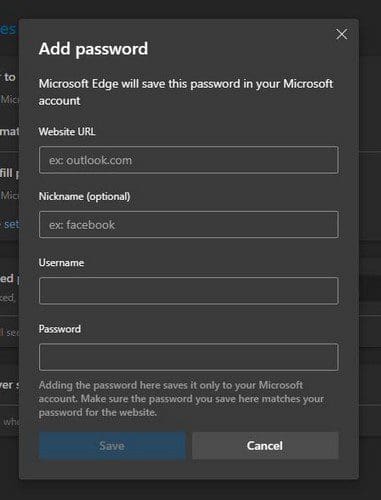
Editing Your Passwords
For future reference, you can always go back to edit your passwords. By clicking on the eye icon, you can refresh your password memory. If you want to erase more than one password, click on the checkmark of the passwords you want to erase and click on the blue delete button at the top. You can access other password editing options by clicking on the three dots to the right of a password. You can use options such as:
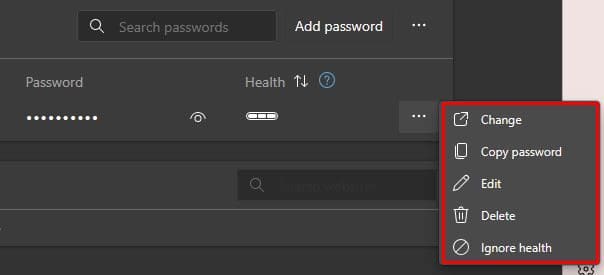
- Change
- Copy password
- Editing
- Delete – If you change your mind after deleting the password, keep an eye out for the blue undo button at the top right of your display.
- Ignore health
Speaking of dots, you’ll see another three dots to the right where it says Add password; here, you’ll find the option to import passwords, export, and show password health.
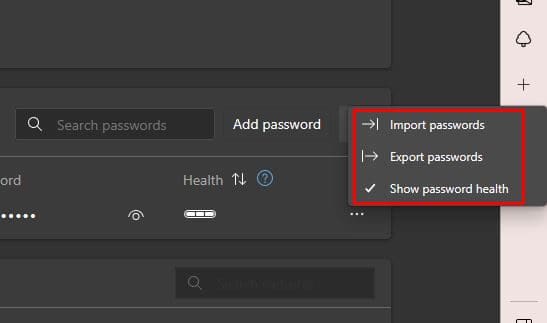
There will also be a section you can take a look at where you can see the sites you’ve chosen never to save your password. In the password section, you can also enable or disable options such as:
- Show the ¨Reveal password¨button in password fields
- Suggest strong password
How to Stop Microsoft Edge from Asking you to Save a Password
Every time you enter your username information to a site, Edge is always going to ask you to save it for you. You’ll see a pop-up message with your username information. If you want to save it, click on the blue Save button. If you would instead not save the password, you can click on the never button or close the message by clicking on the X at the top right. But, if you would rather not have to deal with this pop-up message, there is a way you can turn it off by going into the browser’s settings.
Go to Settings > Profile > Passwords. At the top, you’ll see an option you can toggle off that says Offer to save passwords.

Simply because you won’t see the pop-up message to save your password, it’s still possible to do. Click on the security key icon for future websites you want to save. If you save the password info, you’ll be signed in automatically the next time you visit the site. But, if you would rather be in control of what sites you’re signed into, this is what you need to change.
In the Autofill passwords section, click on the option to see all available options. The first one on the list will be the one that says Fill website password and sign in automatically. So by toggling off the Autofill option, you should be fine. One thing you’ll come across often if you’re going to make changes to your current passwords is having to enter your password or pin. It’s a security precaution to ensure that the person doing to change is authorized.
Further Reading
As long as we’re on the subject of passwords, here are some articles that also talk about passwords that you might be interested in. Here is how you can view any saved WiFi passwords on your Android device and iPhone. We’re also covered if you want to view or erase any saved passwords on the Brave browser.
Conclusion
Having a strong password is important to keeping your accounts safe. Experts are always saying that passwords should never contain personal information that makes it easy to guess. It’s also not recommended that you save your passwords on your browser, but some users go ahead anyway since the sites they are saving the password for are of little importance. On Edge, you can do all sorts of things with your passwords. For example, you can edit, erase and even import them from another browser. Do you save a lot of passwords on your browser? Share your thought in the comments below, and don’t forget to share the article with others on social media.