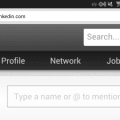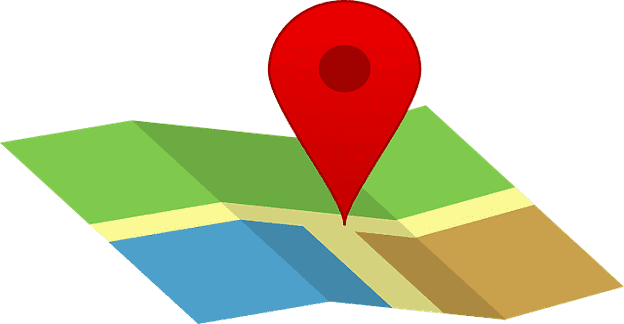Whenever it comes to passwords of any kind, we always recommend relying on a password manager. Gone are the days when you could use generic self-created passwords, as these aren’t anywhere near as secure as they should be. Most of the time when we are talking about these passwords, we’re mostly talking about the different account logins that you will have to create for different apps and services.
However, password managers are also handy in creating unique Wi-Fi passwords. The problem here is that it’s unlikely that you’ll be able to remember those passwords whenever you are setting up a new device or if a friend comes over and wants to jump on your Wi-Fi network. Thankfully, it’s much easier nowadays if you want or need to view saved Wi-Fi passwords on Android and iPhone.
Contents
How To View Saved Wi-Fi Passwords on Android (Samsung)
If you’ve ever looked at a Samsung phone and other Android phones, it won’t take long to notice that there are more than a few differences between the two interfaces. On the whole, it’s pretty much the same, but once you start playing around with the phone and jump into the Settings app, that’s where you’ll find even more differences.
Going even further, the way to view saved Wi-Fi passwords on Samsung phones differs from the way that you would perform these steps on other Android phones. If you find yourself needing to find out what your Wi-Fi password is on a Samsung phone, here are the steps you need to take:
- Open the Settings app on your Samsung Galaxy phone.
- Tap Connections.
- At the top of the page, tap Wi-Fi.
- Under Current network, tap the Settings cog next to the Wi-Fi network you are using.
- At the bottom of the page, tap QR code.
- Tap Save as image.
- Close the Settings app.
- Open the Google Photos app.
- In the bottom toolbar, tap Library.
- Under the Photos on device section, tap Pictures.
- Select the image of the QR code that was previously saved.
- In the bottom toolbar, tap Lens.
- Drag the guides found in all four corners of the image to focus just on the QR code.
After a moment or two, you’ll see the results panel change at the bottom of the screen. This will be titled as “QR code: Wi-Fi”, complete with the network name, password, and network type. The Wi-Fi password will be viewable in plain text, allowing you to write it down or copy it.
How To View Saved Wi-Fi Passwords on Android (Google Pixel)
Google’s “stock” Android interface is nowhere near as feature-laden as what you’ll find on Samsung phones. But that’s just fine, as the Pixel lineup of phones is meant to give you the best that Android has to offer without adding too many potentially-unnecessary features. It also means that some options are much easier to access, such as the times when you need to view saved Wi-Fi passwords on Android.
- Open the Settings app on your Google Pixel phone.
- Tap Network & Internet at the top of the screen.
- Tap Internet.
- At the bottom of the page, tap Saved networks.
- Locate the saved Wi-Fi passwords that you want to view.
- Beneath the name of the network, tap the Share button.
- If prompted, enter your passcode or use your fingerprint to provide authentication.
- Look below the QR code for the Wi-Fi password.
Unlike Samsung phones, you don’t need to jump through a bunch of hoops, using the likes of Google Lens just to view saved Wi-Fi passwords. Google’s stock Android approach offers a much more seamless experience in this regard, something that we definitely couldn’t say a few years ago.
How To View Saved Wi-Fi Passwords on iPhone
There’s a new feature available for those on iOS 16 that finally makes it possible to view Wi-Fi passwords and delete networks on iPhone. It’s something that we’ve been waiting for as long as iOS and the iPhone have been around, as there used to be various jailbreak tweaks that provided this. Thankfully, this is no longer an issue with iOS 16.
- Open the Settings app on your iPhone running iOS 16.
- Tap Wi-Fi.
- Next to the Wi-Fi connection in question, tap the ‘i’ icon.
- Below Auto-Join, tap Password.
- Authenticate using Face ID, Touch ID, or a passcode.
Once authenticated, the password will be presented in plain text. From here, you can either verbally tell someone else what the password is, or you can copy it. In order to copy it, just tap the Password field again until you see the Copy box appear. Tap the Copy prompt, and then paste the password into whatever app you need to.