There are several benefits to changing any password. By doing so, you can limit breaches and keep your account safe. Also, if you ever had to share your password for some reason, you know that you’re the only one with the current password. But, with ProtonMail, things work differently since you may need to change two passwords. There’s also the option of adding two-factor authentication.
Single Password Mode (Account Password)
If you keep things simple regarding passwords, you’ll only have to deal with one password or Single Password Mode. With this mode, you use the same password to sign into your account and decrypt your inbox.
Two Password Mode (Mailbox Password)
With Two Password Mode, you use one password to sign into your account and another password to decrypt your inbox. This adds an extra layer of security, and you’ll be happy to know that Proton Mail doesn’t have access to any of these two passwords. This password option is not on by default, so you’ll need to turn it on manually.
Remember that when you change your password, you won’t be able to read your old emails regardless of your password mode. You can see things such as the subject line, sender, and metadata. You’ll only be able to read new emails with the password change.
Contents
How to Change Your Proton Password (When You Know Your Current Password)
Once you’ve signed into your account, click the Account and password option on the left. Click on the Change password option at the top and be ready to enter your current password.

Once you enter your current password, you’ll need to enter your new password twice, once in the New password section and the other in the Confirm password section.

It’s a good idea to have a recovery method just in case you forget your password. With so many passwords you may try to remember, it’s straightforward to get them confused. You can add a recovery method by clicking on the add a recovery link right above the password boxes. You can add a phone number or an email as your recovery method.
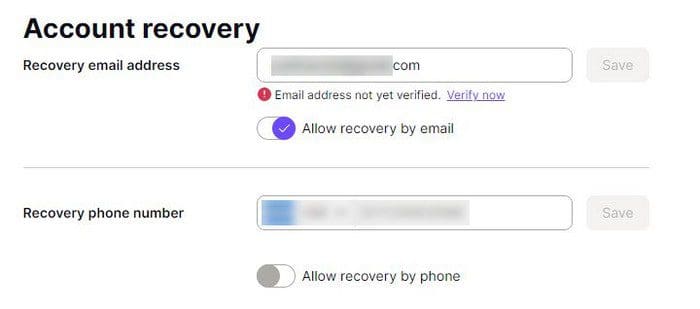
If you keep scrolling, you can also see a Data Recovery phrase. By enabling this, you can ensure you can access your content even if you lose your password. Toggle on the Allow recovery by recovery phrase option and click on the Generate recovery phrase button.
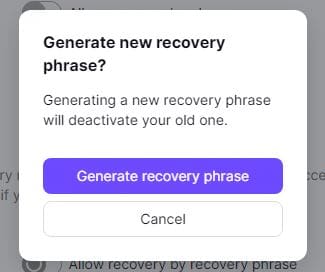
Once again, you’ll need to enter your password to see what your recovery phrase is. ProtonMail does not allow you to create your phrase. You’ll see an option to copy your phrase so you can paste it elsewhere or download it too.

How to Enable Two-Password Mode in ProtonMail
If you want to add an extra layer of security to your account, you can add it by enabling the two-password mode. You can do this by going to Settings > Account and password > Two-password mode.

Once you enable the option, you’ll need to enter your current password. Once you do, you’ll see a message describing the two-password mode. ProtonMail recommends the one-password method for most users, but if you feel it’s necessary, here’s where you can enable it. To avoid mistakes, make sure to click on the eye icon to the right so you can check to see if you entered the corrected password.

Be careful with copy-and-paste errors when dealing with passwords. When creating your new password, make sure you don’t use the same one you have for other important accounts. Use a mix of symbols, letters, and numbers.
Conclusion
If you’ve shared your password with someone for whatever reason, it’s a good idea to change it. As you can see, it’s quick and easy, and there is also the option of enabling a two-password option for more security, but you run the risk of not being able to recover your files if you forget it since not even ProtonMail has it. Will you be using the one or two-password option? Share your thoughts in the comments below, and don’t forget to share the article with others on social media.



