Google is such a tech giant that everyone who has used the Internet has in one way or the other used Google services. Google is so vast that they are practically everywhere. If you have done an online search, then there is a 60% chance that you have used Google Search. Google has solved so many problems for us that it will be right to say that Google is indispensable. What further cements Google’s position in our lives is that most of their services are free to individuals.
With the acquisition of Android, most of Google services are designed for Android. Google is yet to develop a cordial relationship with Windows and Apple that will allow their apps to run on PCs. While it is great to use Google services on Android phones, it becomes a nightmare when you want to use the same services on your personal computer.
Using Google services on your personal computer may not be as great as it is on mobile, however, it is still a good experience to try, especially when there is no other option. We understand that a lot of people will like to access Google services on their PCs and may not know how to go about it. In this article, we explain various options to access Google services on your PC.
Option One
The easiest way to access Google services on your PC is to use the web versions via Google Chrome. With Google Chrome, you can access most of Google services online. If you don’t already have Chrome on your PC, download Chrome to your PC. When the page loads, click Download to download the setup to your device. When the download is finished, go to your download location and right-click on the setup and click open. Follow the installation wizard to install Chrome.
With Google Chrome, you can sign in with your Google account and all services you use with the account on your mobile device will be available to you online via the Chrome.
To start using the services, click on the installed Google Chrome to open. When Google Chrome is opened it will request you to sign in. Provide your Gmail address and password to sign in. If you don’t already have a Gmail account, which is also your Google account, then click on create account to create a new account.
After signing in, to access a service, say Google Maps, simply open a new tab, and type maps.google.com to open the maps services on your PC. To know your precise location, you will need to allow Google to know your location. The location can be enabled in Settings.
This similar approach can be used for all the other Google services. Simply type in the address of the service, and if you don’t know the address, simply search it. You can view your Photos, Upload Photos, use your Google calendar, Gmail, Google Docs, and a whole more. You just need to install and sign in to your Chrome.
Option Two
The second option is to install BlueStacks on your PC. BlueStacks is a virtual machine that allows you to install Android apps on your PC. It creates a virtual Android operating system on PC. With BlueStacks, you enjoy the same feel as you will on your mobile phone. The downside is that it may be slow, except you have a powerful PC and your network is very good. To install, visit BlueStacks to download and install. The installation wizard will guide you through the installation process.
To access google services on your PC using BlueStacks, click on the installed BlueStacks application to open it. After that, you need to sign in to your Google account to access the Google Play Store for apps that you will like to install. After signing in, you can download any app as you would do on your Android mobile phone. Alternatively, the setup of the apps you want to install can be copied to your laptop and then opened using BlueStacks.
Bluestacks is a great option if you want the same look and feel of the mobile apps on your PC.
Option Three
This option is most suited for those who might want to access a single Google service like YouTube. These applications are developed by third-party application developers. They can be installed on a PC and used to access a particular service. Examples are myTube for YouTube, EasyMail for Gmail, Google Photos PWA for Google Photos, Android Messages for Google Messages, etc. Most of them are not free and you will need a subscription to use them. All the applications have both Android and iOS versions.
All the methods described here apply to both Windows OS and Mac OS.


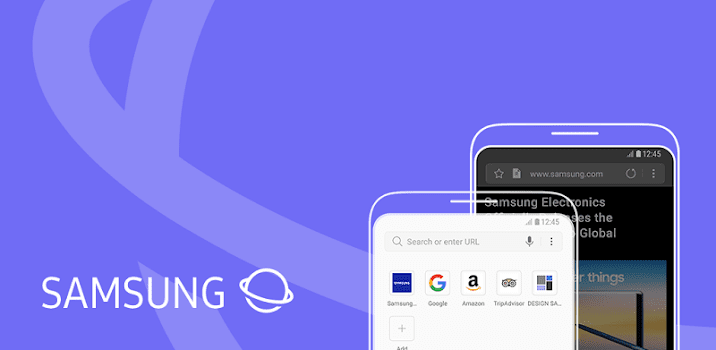



I am using for quite some time and i found it easy and efficient