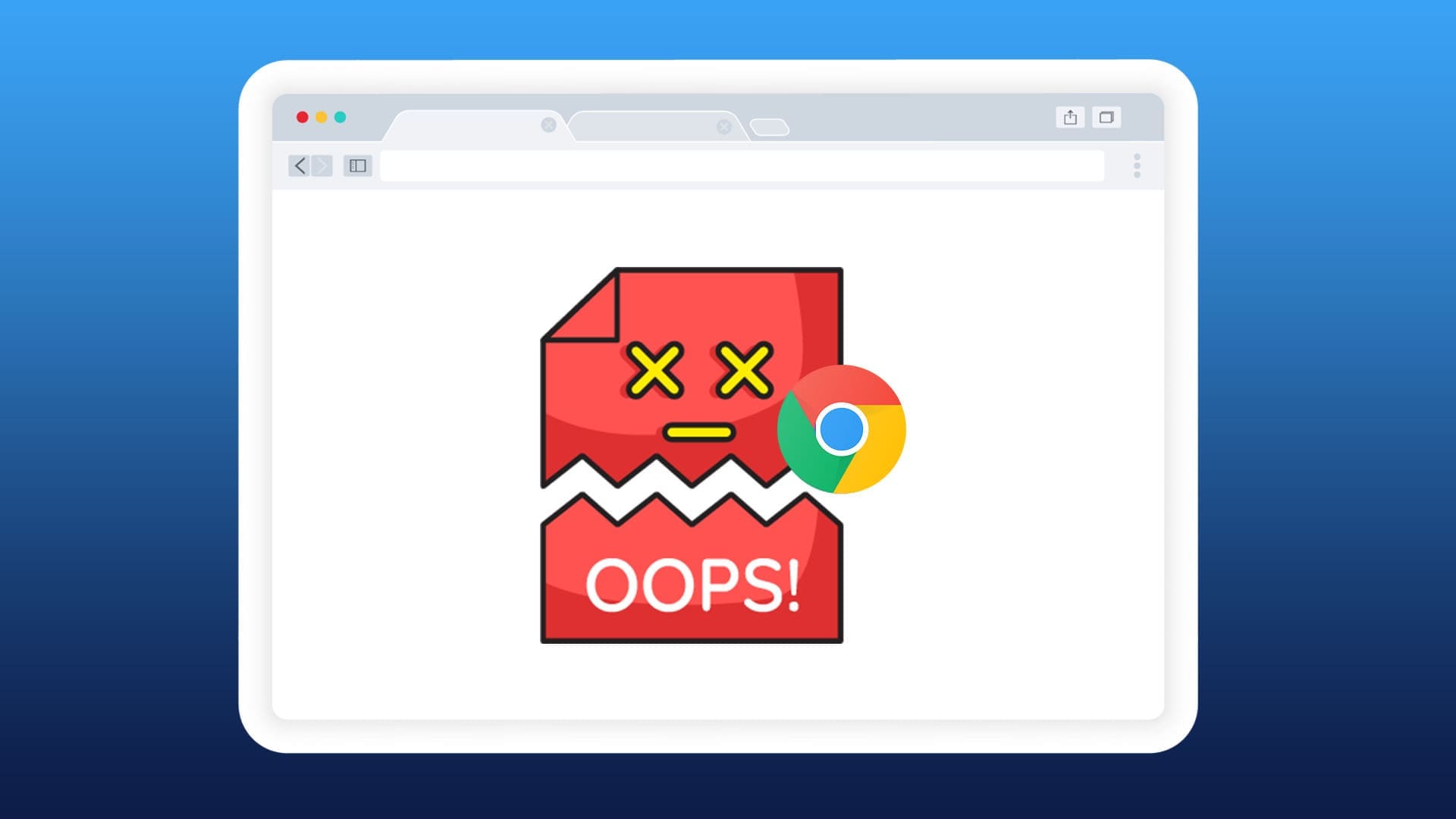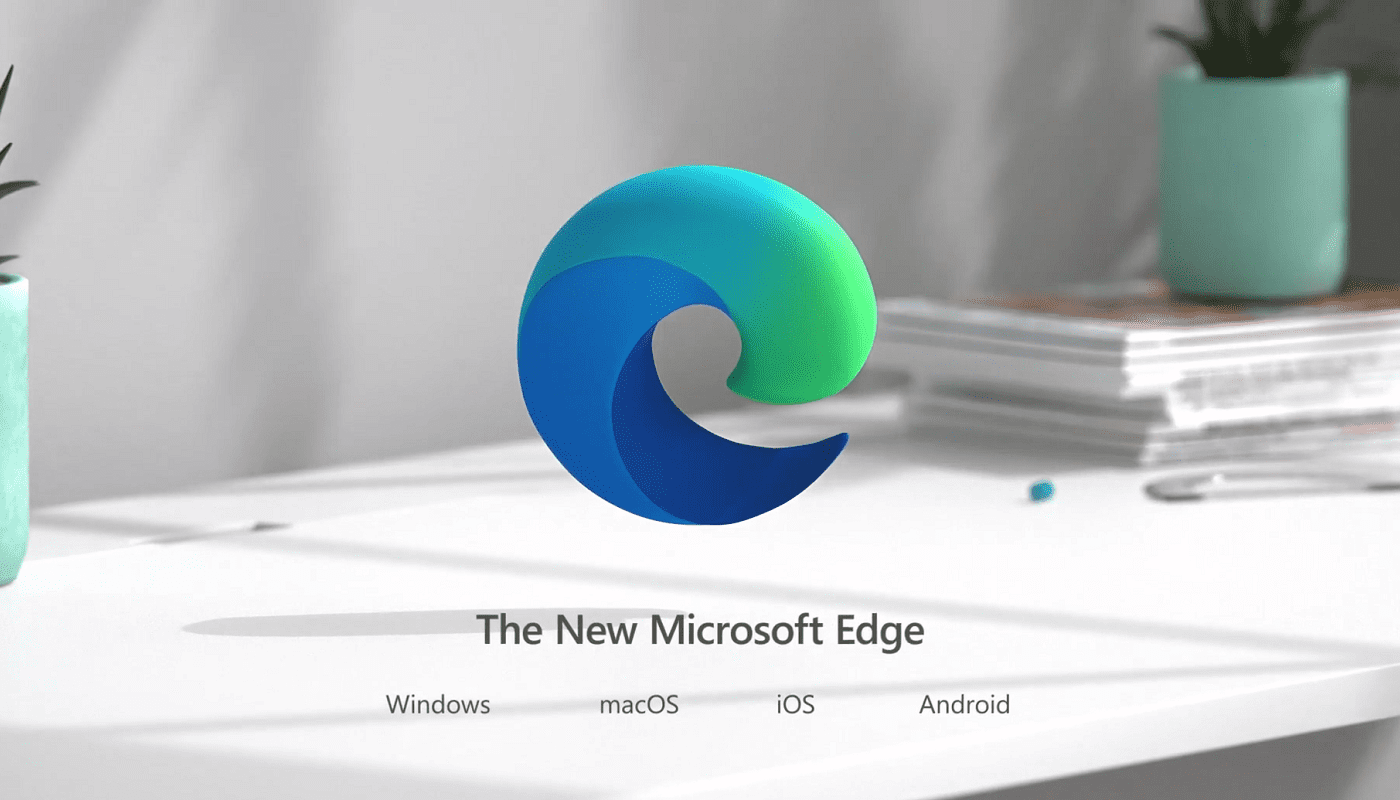The “Aw, Snap!” page is a common error that can show up in Google Chrome for lots of reasons. It might have something to do with your internet connection, the cache files of Chrome itself, extensions you’ve installed to your browser or other issues.
Regardless of the cause, this guide shows how to fix the “Aw, Snap!” error Chrome.
Contents
Fix 1. Reload the Page
The first thing to try when you see the “Aw, Snap!” retry load webpage error Chrome is quite simply to reload the page. You’ll see a “Reload” button on the error screen, so just click that and the page may work right away. This is often worth trying as your first fix attempt.
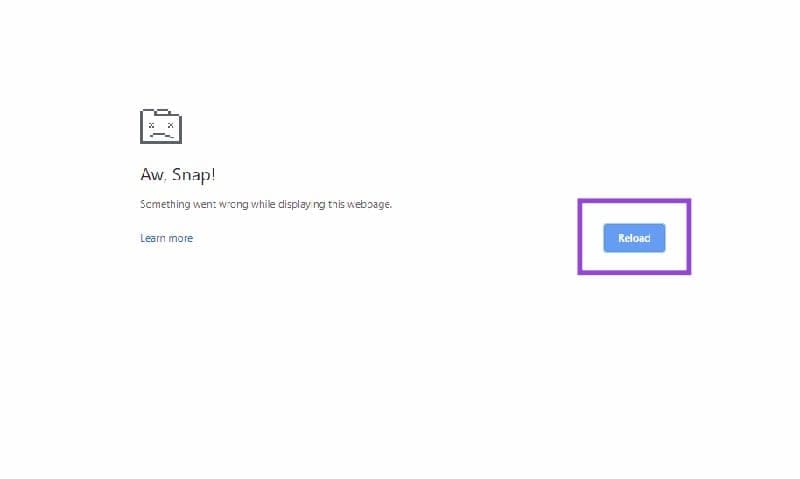
Fix 2. Check Your Connection
You’re likely to see the “Aw, Snap!” screen if your internet connection is unstable or speeds are very low because that will prevent Chrome from being able to load and access webpages. Thus, another quick fix to try is to verify your connection.
Step 1. Access speedtest.net.

Step 2. Click the “Go” button and check your connection speed. If it seems fine, try the other fixes. But if your speeds are low or randomly jumping up and down, you might have a connection issue. Try turning off your router and then restarting it after 30 seconds, and disable any VPNs you might be using. Then try Chrome again.
Fix 3. Close Some Tabs
One of the reasons the “Aw, Snap!” error Chrome appears is that Chrome is using up lots of memory because you have too many tabs open. This is something many people do. Unfortunately, the more tabs you have open, the more energy Chrome will need, and the more likely it becomes that your browser might crash or have an error. Close tabs you don’t need to use the little “X” button on each one.

Fix 4. Disable or Remove Extensions
Extensions can make your browser more functional and helpful, but they can also interfere with the way it works negatively, too. If you’ve recently installed a new extension and then started getting the “Aw, Snap!” error, the extension might be to blame.
Step 1. Click the three dots icon in the top-right corner of your Chrome window. Then go to “Extensions” and select “Manage Extensions.”

Step 2. You’ll see a full list of all extensions you’ve installed. Click the little button in the bottom right corner of each extension box to toggle it off or on, or click “Remove” to permanently get rid of extensions you don’t need or suspect of causing problems. Then try using Chrome again to see if it works.

Fix 5. Clear the Chrome Cache
A corrupt cache is another possible explanation for the “Aw, Snap!” retry load webpage error Chrome.” Clearing the cache should fix it.
Step 1. Click the three-dot icon in the top-right corner of Chrome. Then go to “History” and select “History.” Alternatively, just press “Ctrl” and “H” at the same time.

Step 2. Click on “Delete browsing data.”

Step 3. Make sure the “Time Range” is set to “All Time” and check the box next to “Cached images and files.” It’s also worth checking the box for “Cookies and other site data.” Then click “Delete data.”

Fix 6. Update and Relaunch Chrome
You might be running an old, outdated version of Chrome, which could explain the “Aw, Snap!” error.
Step 1. Open Chrome and click the three dots button. Then select “Settings” at the bottom.

Step 2. Click on “About Chrome” at the bottom of the sidebar on the left. You’ll then be able to see if any updates are available and start downloading and installing them, if so. You’ll need to restart Chrome once the update is done.