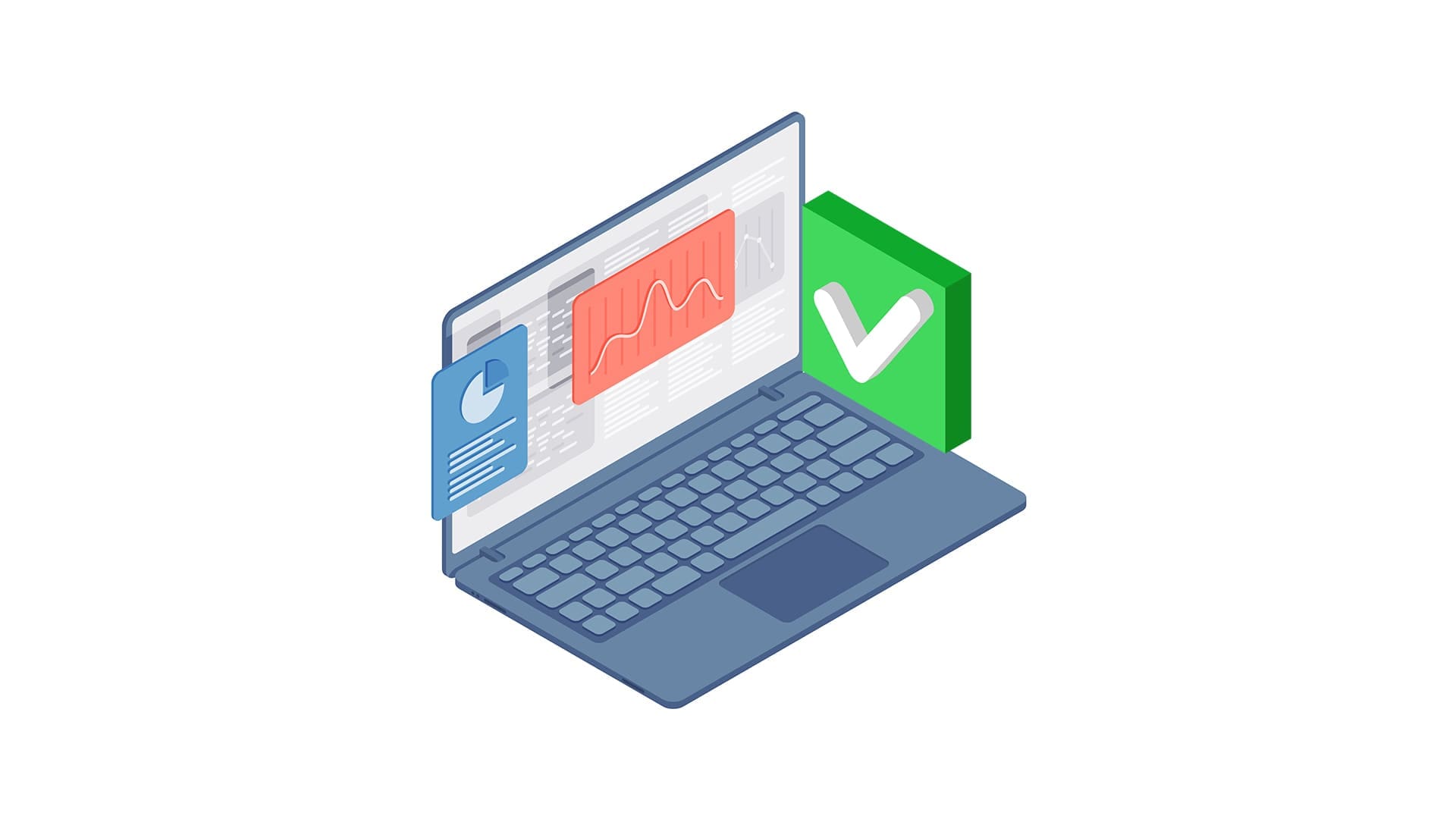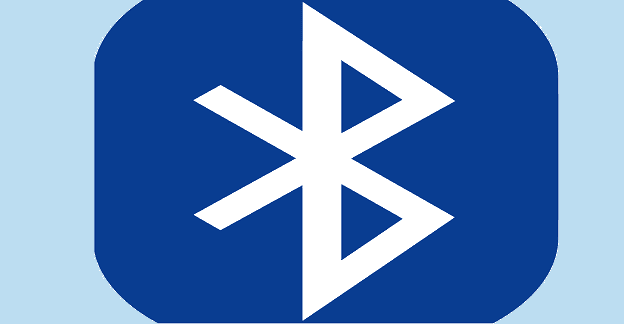For many people, a PC is a big investment. It’s something you’ll want to look after and get the most from. Of course, it won’t last forever, but with care and responsible use, you can get plenty of years of usage from your computer.
With that in mind, here are some tips and tricks to extend PC lifespan.
Contents
1. Keep It Clean
Dust, dirt, and pollutants in the air are all enemies of your PC. They build up slowly and gradually, invisible at first to the naked eye, and they can do much more damage than you might imagine. A layer of dust sitting on delicate components inside your PC, for example, can easily lead to overheating.
Keeping your PC clean is rule No. 1 if you want it to last a long while. The interior and exterior are both important to clean, but the interior is particularly crucial, as that’s where dust and dirt can get trapped and accumulate.
Cans of compressed air are great for blasting out dirt and dust, and vacuum cleaners can be helpful too. Just avoid using too much power or force, as you could inadvertently damage parts of your PC.
2. Proper Placement
Ideally, PCs should be placed on desks, not floors, and definitely not on anything fibrous, like a rug or carpet, as that’ll increase the risk of them getting clogged up quite quickly. They need plenty of airflow, too, to keep cool, so make sure there’s space at the front and back and avoid placing your PC near any big heat source, like a radiator.
3. Install All Available Updates
Microsoft updates Windows operating system regularly. Updates bring new features, performance enhancements, and bug fixes. They are worth installing, even if some of them can sometimes cause new bugs or issues.
Step 1. Open your “Settings” page with the “Windows” and “I” keys (or a shortcut).

Step 2. Go to “Windows Update” and click the “Check for updates” button.

Step 3. If any updates are available, download and install them. Get into the habit of repeating this process monthly to keep your device up to date, and consider activating the “Get the latest updates as soon as they’re available” feature so Windows can automatically install new updates for you.
4. Disable Unnecessary Startup Apps
Every time you turn on your PC, certain apps start up on their own. Some of them are needed, but others simply aren’t. They drain your system resources and slow your boot-up time needlessly. Disabling the ones you don’t need is a good way to improve performance and general PC health.
Step 1. Open up the “Settings” using either the Start menu shortcut or just pressing “Windows” and “I” together.

Step 2. Go to “Apps” and then “Startup.” Then, go through the list of apps and disable those you don’t need immediately when you turn on your PC.

5. Check and Clean Up Your Disks Regularly
One of the reasons that older PCs tend to run slower and have more issues is that their hard drives deteriorate with time. Bad sectors develop, files get corrupt, and so on, and all that can have knock-on effects on performance and PC longevity.
You can use the “Check Disk” utility to monitor hard drive health and repair issues.
Step 1. Open the Command Prompt as an administrator by typing “cmd” into the search bar and selecting the “Run as administrator” option.

Step 2. Type in “chkdsk” and hit “Enter” to run a scan. You can also type “chkdsk” and then the letter of the drive you want to scan, like “chkdsk E:” Wait for the scan to finish, and if errors are detected, use the command “chkdsk /r” to repair them.

6. Remove Unwanted Files and Apps
Another way to keep your hard drives and SSDs clean and improve performance to extend your PC’s lifespan is by clearing out apps and files you don’t need. Especially large ones that take up storage space unnecessarily.
Step 1. To uninstall apps, go to “Settings” by pressing “Windows” and “I” together.

Step 2. Now, go to “Apps,” then “Installed Apps.” Look through the list of apps (sort by size to see the biggest ones at the top) and uninstall those you don’t want or need by pressing the three dots, then “Uninstall.”

Step 3. To remove files, open “File Explorer” and look through the various files and folders of your device, deleting those you don’t need. Remember to empty the “Recycle Bin” when you’re finished to remove them completely.

7. Avoid Overloading or Overheating Your PC
Lastly, it’s important to understand that too much heat is always bad news for your PC. It will heat up not just from being in a warm room or next to a radiator but also from running intensive tasks like gaming, streaming, or even advanced video editing.
Some PCs are made to cope with these tasks, but even high-end ones need time outs now and then to cool down. Try to avoid doing too much on your PC or running intensive apps for too long. If you hear the PC fans running fast to cool it down, that’s a sign you may need to take a break.