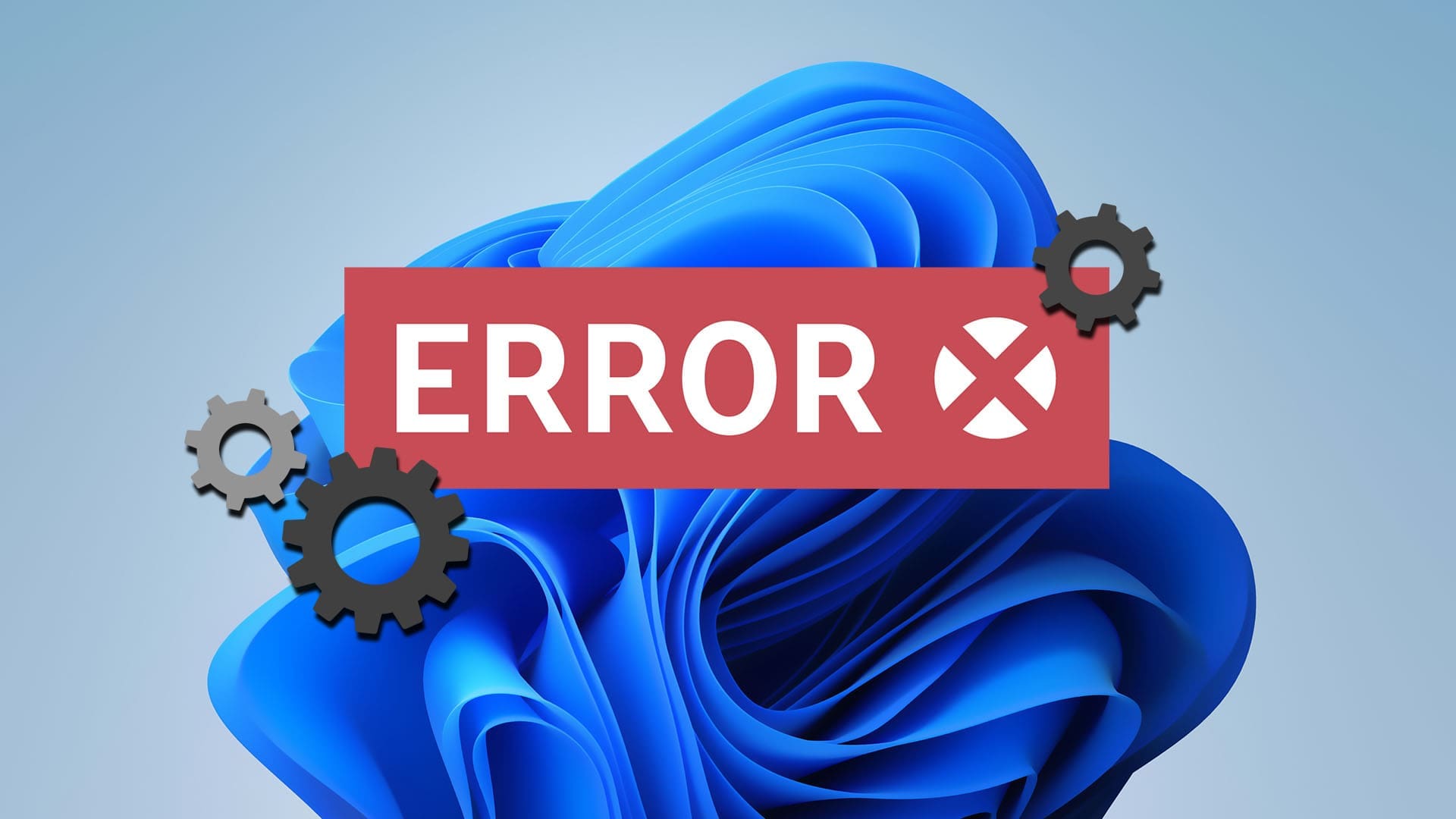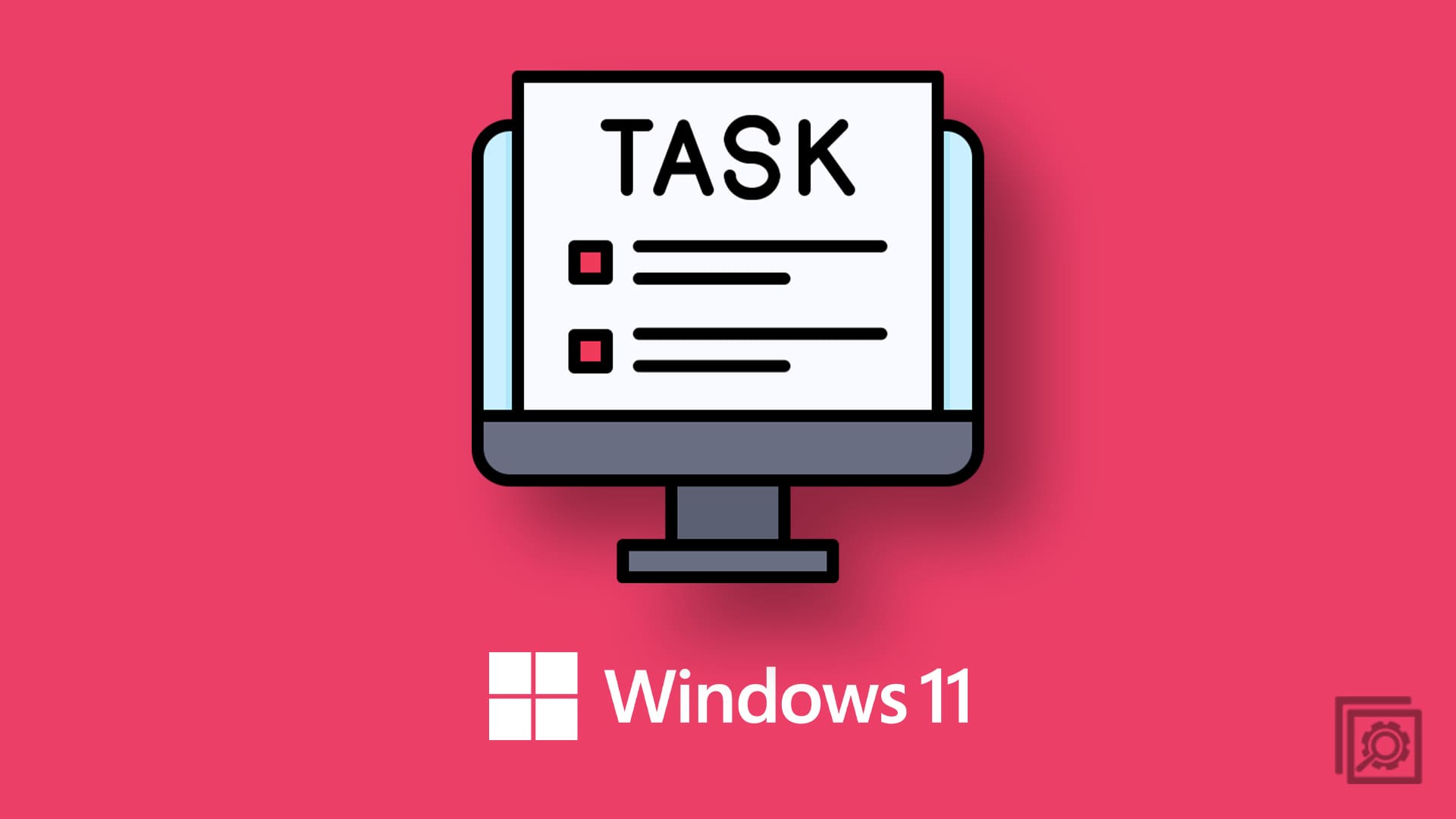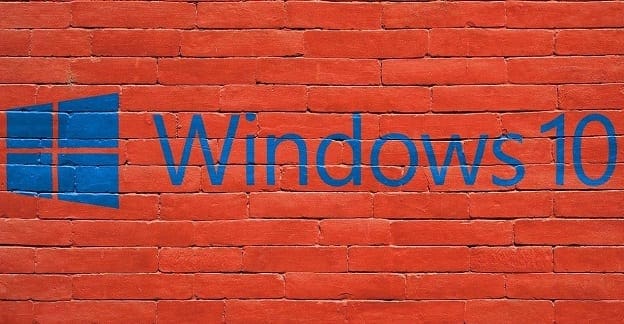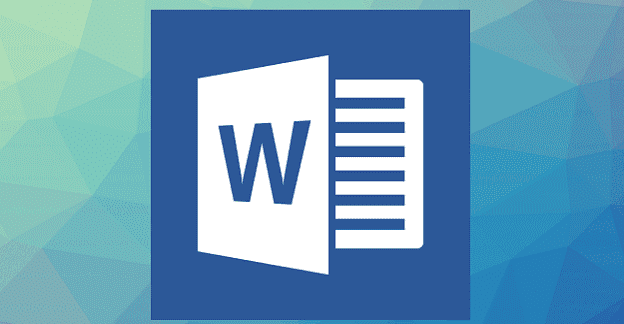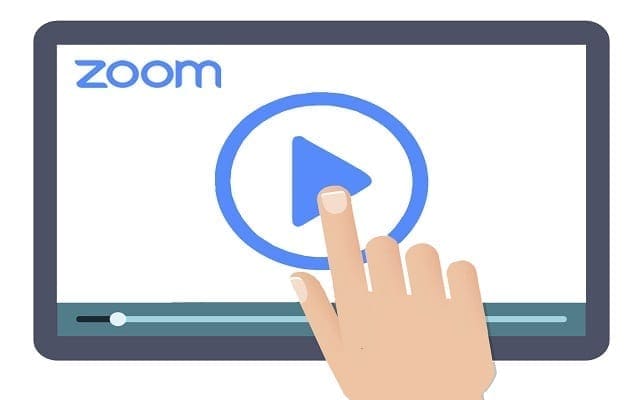When you install or upgrade to Windows 11, you need to activate the operating system to unlock all its features and gain full access to settings, updates, etc. However, you might encounter issues during the activation process, like error messages or Windows 11 refusing to activate.
There are several causes for this and several solutions, too. Let’s look at some of the best fixes for Windows 11 activation error.
Contents
Fixes for Windows 11 Activation Error – Before You Begin
Before you attempt any fixes for Windows 11 activation error messages, it’s important to ensure that your license or product key:
- Is genuine (not pirated or sourced from an unofficial website)
- Matches the version of Windows you want to upgrade to or install
- Hasn’t already been used on another device – product keys are only good for one install
As long as your key or license meets these criteria, one or more of the fixes below should help. But if your key has been used elsewhere or if there’s a risk of it not being genuine, you may struggle to activate Windows 11 with that key.
Fix 1. Restart Your Device and Verify the Activation Settings
With many Windows-related problems, restarting your device is often the first fix to try. It’s quick and easy, and it may resolve your issue without the need for any further problems.
Step 1. Click the “Start” button, followed by “Power,” and “Restart.” Then, wait for your device to boot back up.

Step 2. To verify if your Windows has been activated, go to the Settings menu. You can do this via the Start menu or by pressing “Windows” and “I” together.

Step 3. Go to “System” and then “Activation.” Check if Windows is active next to “Activation state.”

Fix 2. Use the Command Prompt
Sometimes, for one reason or another, Windows 11 may refuse to accept your activation key in the traditional way. But you can force it to accept the key via other means, like the Command Prompt tool.
Step 1. Type “cmd” into the search bar and select “Run as administrator.”

Step 2. Enter this command: “slmgr /ipk <Windows activation key>” but replace the phrase “Windows activation key” with your 25-character key. Then hit “Enter.”

Fix 3. Try the Activation Troubleshooter
Windows also has various built-in troubleshooter tools designed to spot and solve problems automatically. There’s one specifically designed for dealing with activation issues, so it’s a worthwhile tool to try when you’re struggling to activate Windows 11.
Step 1. Head to the Settings menu, either via the Start menu or by pressing “Windows” and “I” together.

Step 2. Click on “System” and then “Activation.”

Step 3. If your Windows is not activated, you should see a “Troubleshoot” button appear on the “Activation” menu. Click that button to launch the troubleshooter and follow the on-screen prompts.
Fix 4. Try a System File Checker Scan
Sometimes, Windows issues (like activation errors) happen because of corruption in the system files or other key files on your hard drive. A System File Checker (SFC) scan may help you find and fix these corrupt files.
Step 1. Type “cmd” into the search bar. Click “Run as administrator” under the Command Prompt tool.

Step 2. Type and execute this command: “sfc /scannow”. Then, wait for the scan to finish. It’ll scan your system for any problems and fix them automatically.

Fix 5. Reset or Force Activation via Command Prompt
Here’s yet another possible fix to try using the Command Prompt tool.
Step 1. Launch the Command Prompt as an administrator. You can find it quickly by typing “cmd” into the search box.

Step 2. First, try this command: “slmgr.vbs –rearm” – this should reset your license status. Reset your computer after entering it to see if that fixes the issue.

Step 3. If you’re still having problems, open Command Prompt again and try the command “slmgr.vbs –ato” to force activation.