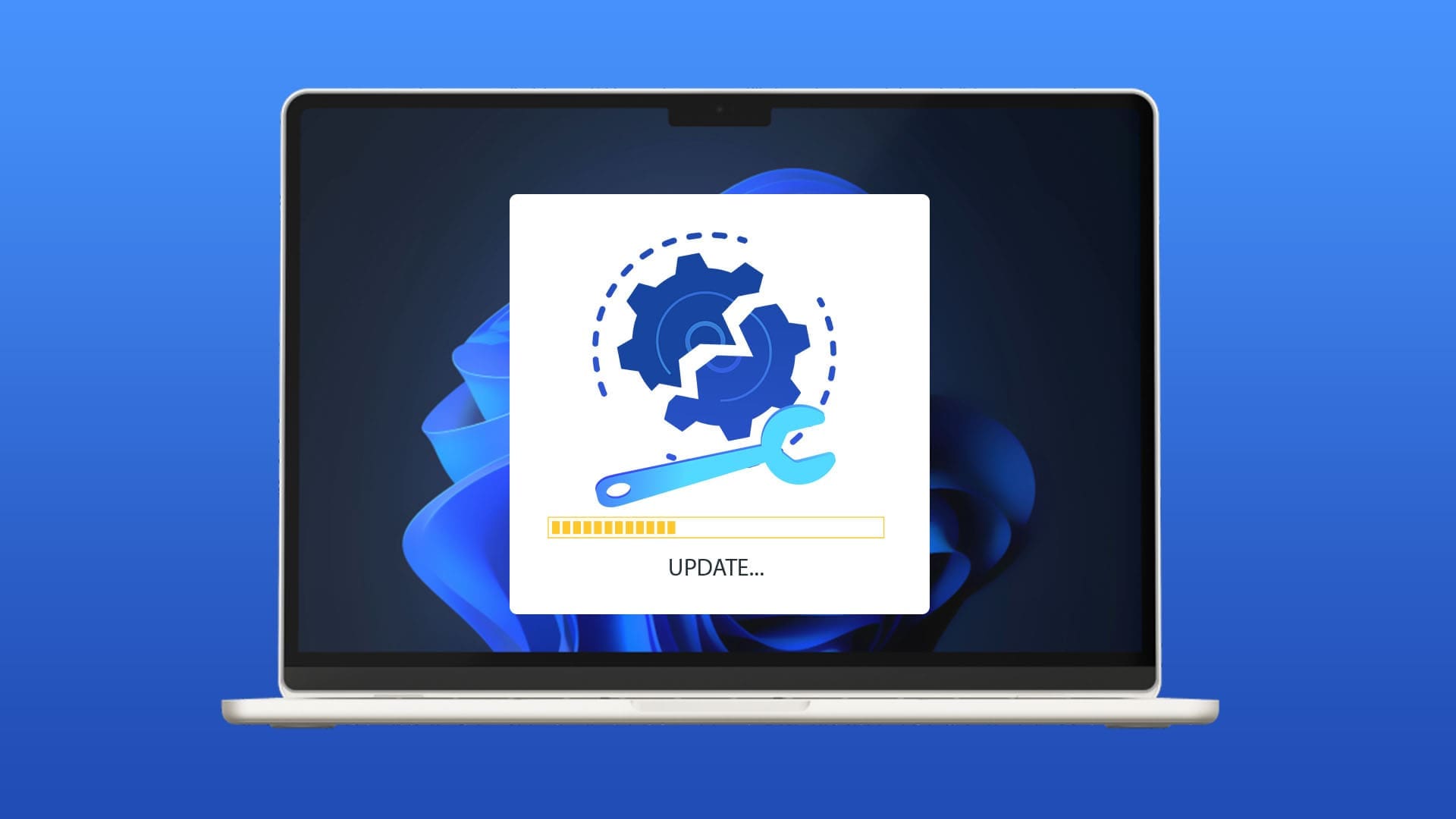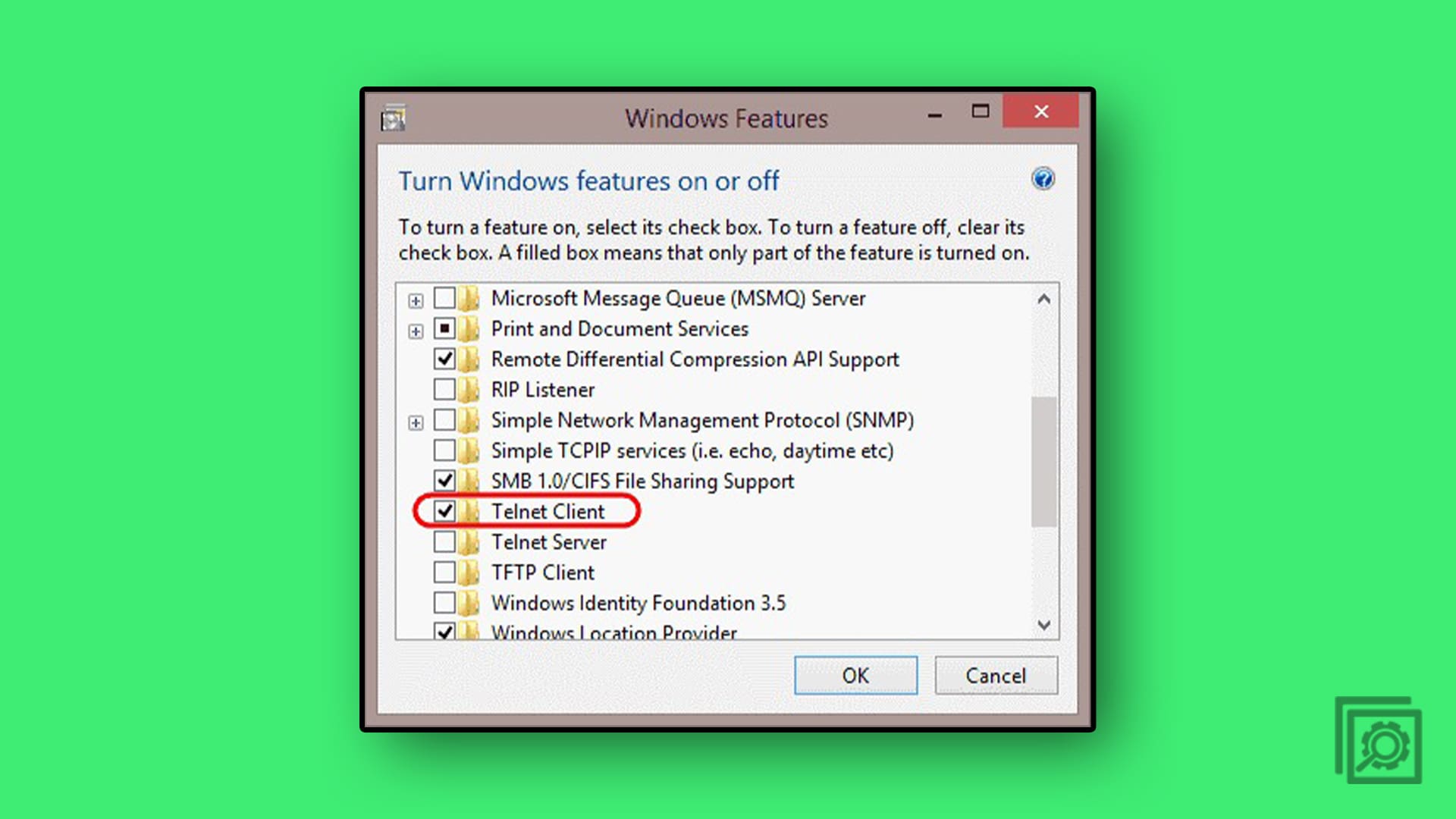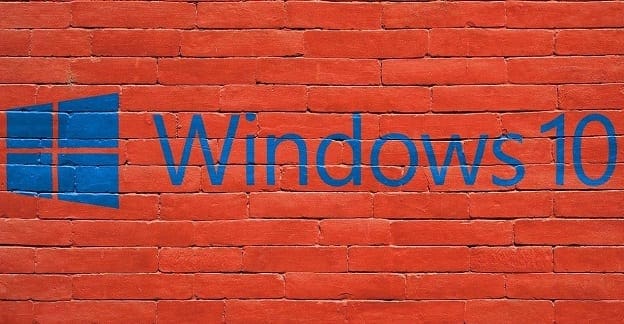One of the golden rules that as a Windows user you’ll often hear from experts or read about on tech sites is to regularly update your device. It’s the best way to ensure you have the latest features, bug fixes, and security updates installed. Unfortunately, a corrupt Windows update can sometimes cause problems on your device but there are a few easy fixes you can try.
Contents
Fix 1. Run the Update Troubleshooter
Windows has several built-in troubleshooter tools designed to detect and fix problems on your device. One of those troubleshooters is built specifically for fixing update-related issues and is therefore one of the best tools to turn to when dealing with a corrupt Windows update.
Step 1. Access your device’s Settings menu. You can do this via the Start menu shortcut or by pressing “Windows” and “I” together.

Step 2. Go to “System,” then “Troubleshoot.”

Step 3. Click “Other trouble-shooters.”

Step 4. Find and click “Run” on the troubleshooter marked “Windows Update.” Then, follow any on-screen prompts and wait to see what the troubleshooter finds and how it can help you.

Fix 2. Try a System File Checker Scan
A corrupt Windows update can introduce or be caused by corrupt files elsewhere on your system. Fortunately, Windows has a tool for that, too. The System File Checker (SFC) utility searches for corrupt files and fixes them for you.
Step 1. Open the Command Prompt tool as an administrator. You can access it easily by typing “cmd” into your search bar.

Step 2. Type “sfc /scannow” into the Command Prompt and hit “Enter.” Wait for the SFC scan to run and fix any corruption it finds.

Fix 3. Rollback After a Bad Update
If you’ve installed a corrupt Windows update that’s causing issues on your machine, it may be best to delete that update or roll your device back to a prior state. There are two ways to do this.
Method 1. Uninstall the Update
Step 1. Go to the “Settings” by pressing “Windows” and “I” simultaneously or using the Start menu shortcut.

Step 2. Click “Windows Update” and then “Update history.”

Step 3. Scroll down to the bottom and select “Uninstall updates.”

Step 4. Find the update that’s causing you problems and click “Uninstall” to remove it. Follow the on-screen prompts to complete the process, and restart your device.

Method 2. Use System Restore
Step 1. Type “Recovery” into your search bar and click to open the “Best Match,” which should take you to the “Recovery” menu in the Control Panel.

Step 2. Click “Open System Restore.”

Step 3. Click “Next” on the window that pops up.

Step 4. Choose one of the available restore points from before the corrupt update was applied to your device. Then hit “Next” again.

Step 5. Click “Finish” to confirm. The restore process will begin and your device will automatically restart.

Fix 4. Manually Download and Reinstall a Problematic Update
Maybe you are dealing with a corrupt Windows update that simply refuses to install. In that case, manually downloading and installing the standalone update may be the only option.
Step 1. Head to the Microsoft Update Catalog.

Step 2. Type in the number of the update you need to install. Or, if you don’t know the number, you can try entering relevant keywords related to the update to find it.

Step 3. Click “Download” on the update you need. That’ll open a pop-up window with a link to your file. Click the link and save it to your device.

Step 4. Once you’ve downloaded the standalone update file, launch it to install. Restart your device when done.