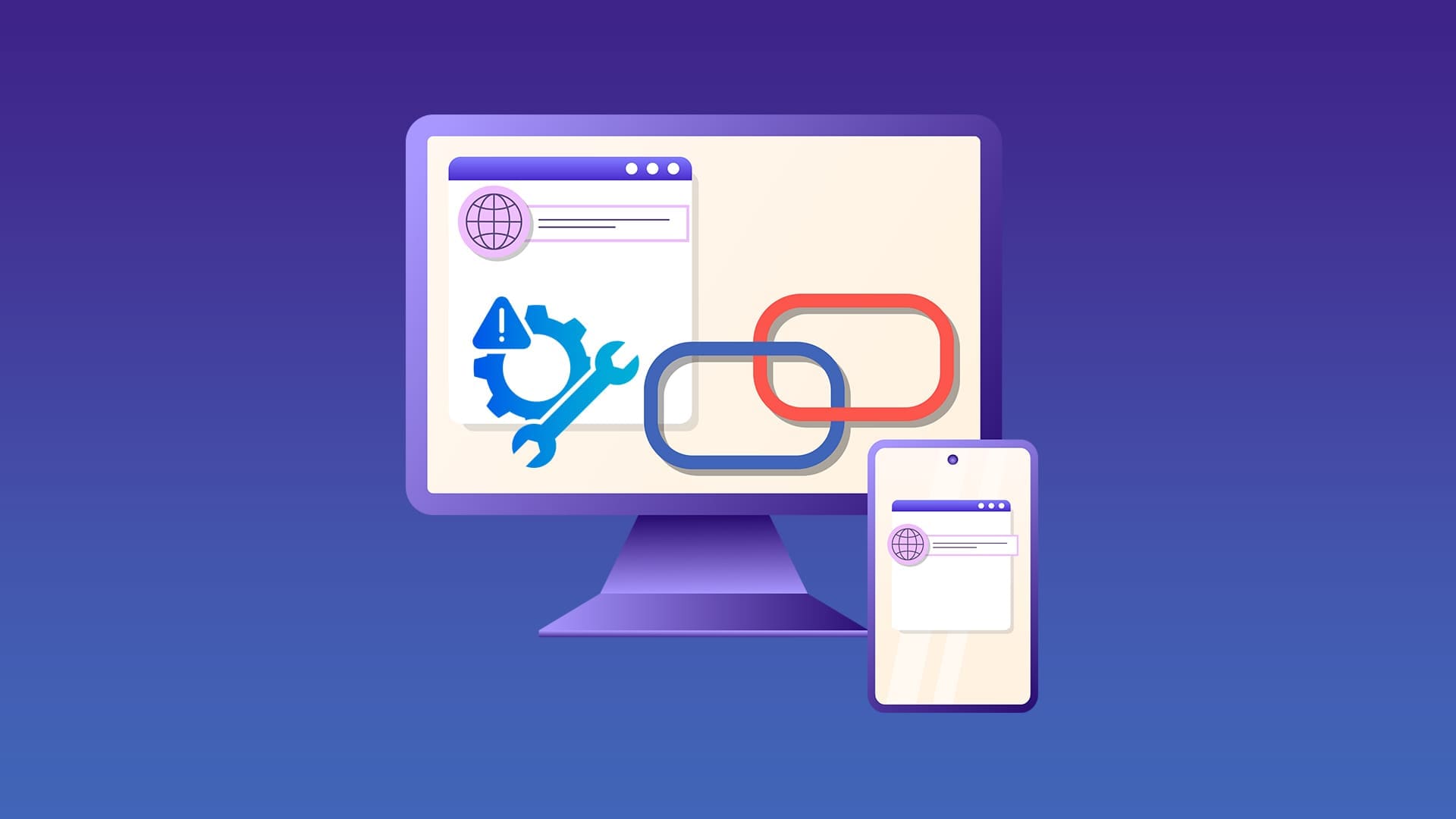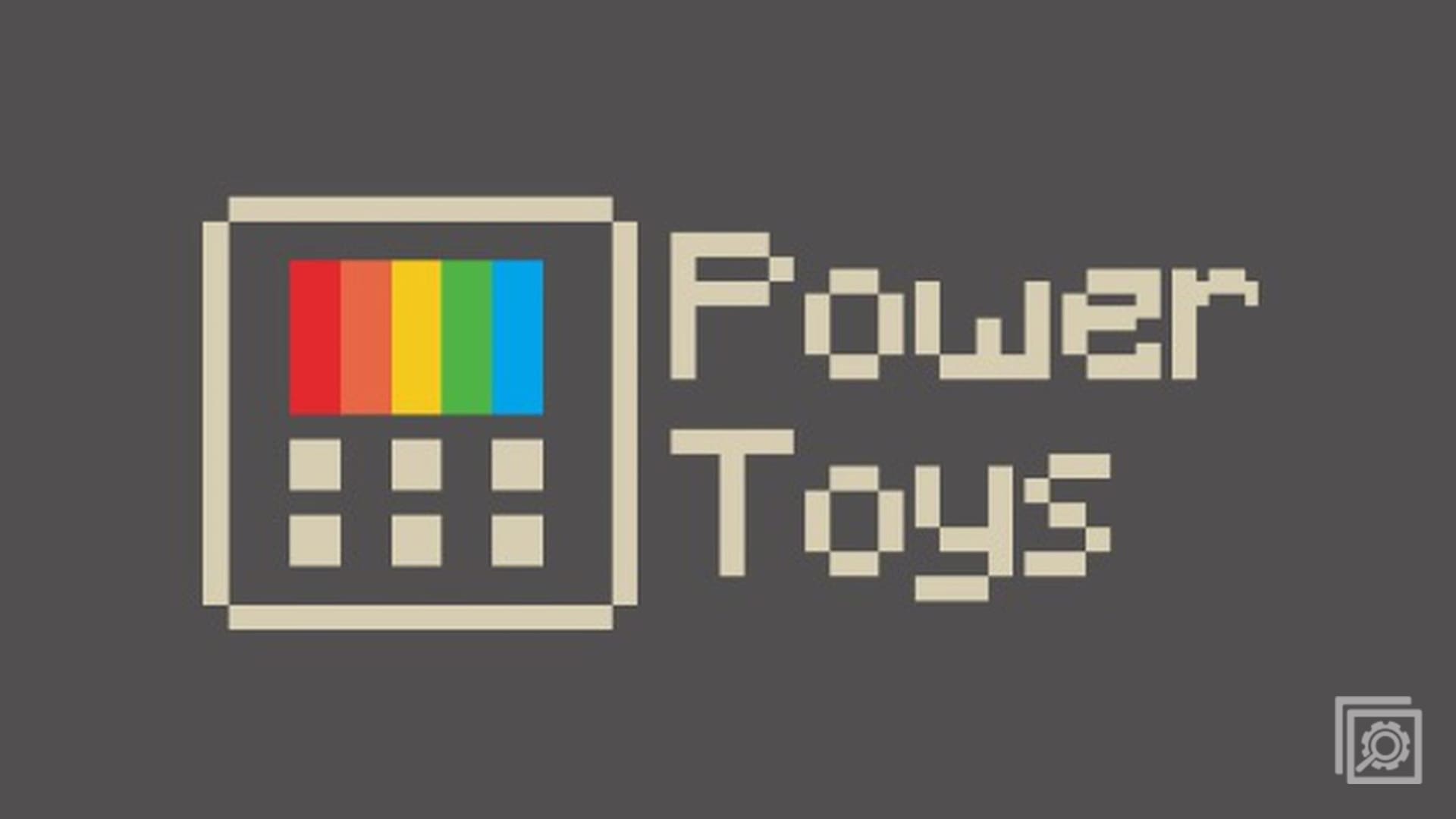Phone Link lets you sync your phone with your PC or laptop to do everything from sending texts to making calls or just viewing your phone’s photos on your computer. But if Phone Link isn’t working, you may not be able to do any of that.
If you’re having trouble with Phone Link, here are some fixes to try.
Contents
Fix 1. Check for Windows Updates
Often, a good way to start when you’re dealing with any kind of Windows issue, including when Phone Link isn’t working, is to check for updates. Windows is regularly updated and each update brings bug fixes and improvements that should help apps like Phone Link run smoother.
Step 1. Open the Settings menu by pressing “Windows” and “I” together or using the Start menu shortcut.
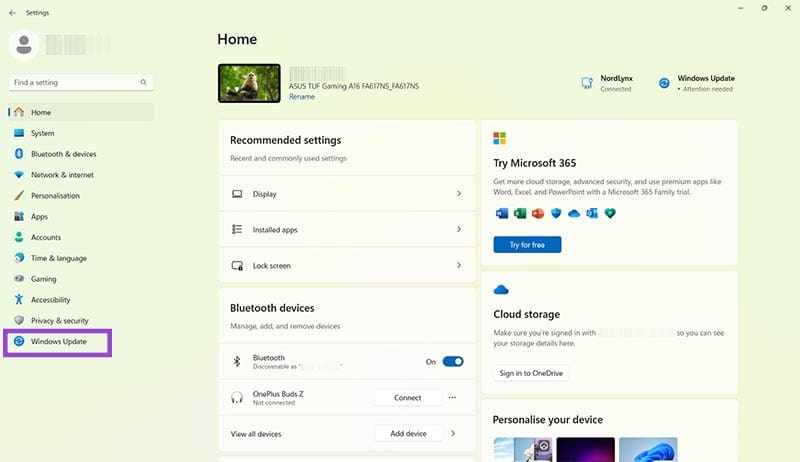
Step 2. Select “Windows Update” and click “Check for updates.” If there are any updates, download and install them. Then run Phone Link again.
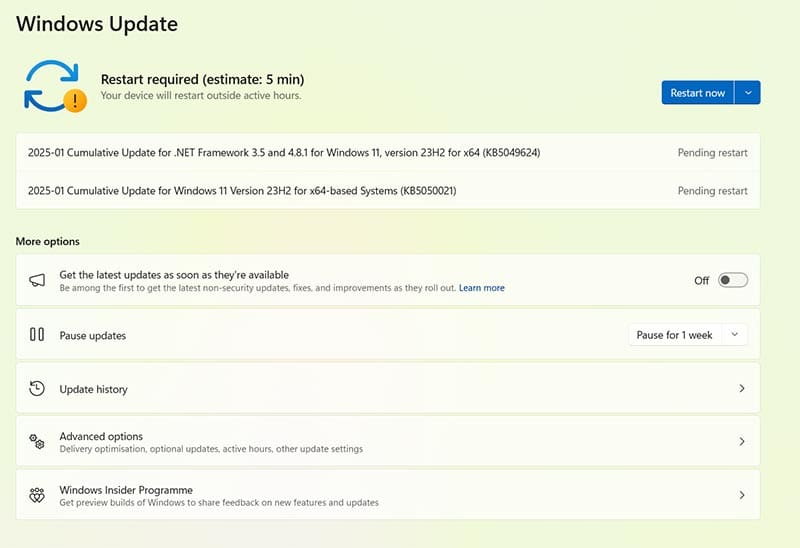
Fix 2. Enable Background App Permissions
You might have an issue where Phone Link works fine sometimes but then fails to display notifications when you get messages while you’re using other apps on your device. That might be because Phone Link’s background app permissions aren’t configured correctly.
Step 1. Open the Settings menu. You can press “Windows” and “I” to get there quickly.

Step 2. Click on “System” and then “System components.”

Step 3. Find “Phone Link” in the list, click the three dots next to it, and select “Advanced options.”

Step 4. Click the drop-down arrow under “Background component permissions” and select “Always.”
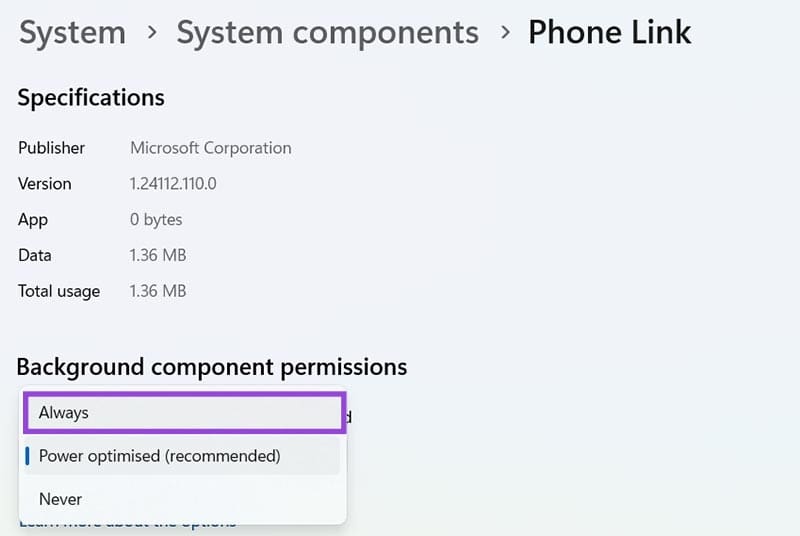
Fix 3. Enable Sharing Across Devices
You might have a problem getting Phone Link to sync your phone and PC properly. That makes it impossible to share things from one device to the other. Adjusting the sharing settings on your computer may fix this.
Step 1. Open the Settings menu using either the shortcut in the Start menu or by pressing “Windows” and “I” at the same time.

Step 2. Go to “Apps” and then select “Advanced app settings.”

Step 3. Click on “Share across devices” and make sure it’s set to “My devices only.” You may also choose to set it to “Everyone nearby,” but that can be risky, especially in public areas.

Fix 4. Disable Battery Saver (Laptops Only)
This is a laptop-only fix, so PC users can move on to other methods. Laptops sometimes go into “Battery Saver” mode which disables background apps – like Phone Link – if the battery power drops to a certain level. If you turn this mode off, it may restore Phone Link functionality.
Step 1. Open your laptop’s Settings menu using the shortcut in the Start menu or the “Windows” and “I” shortcut.

Step 2. Go to “System” and then “Power & battery.”

Step 3. Find the “Battery saver” section and either adjust the “Turn battery saver on automatically at” setting to “Never” or press the “Turn off now” button if the Battery Saver mode is active.
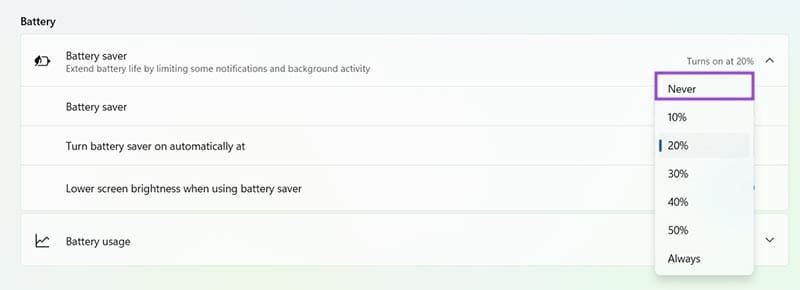
Fix 5. Unlink and Reconnect Your Phone
Perhaps you’re having issues with Phone Link not letting you access messages or photos on your phone. There might be a bug or issue with the connection between the two devices. So, resyncing may be the right approach.
Step 1. Open Link to Windows on your phone and press the “Settings” icon. Then scroll down to the bottom and click “Sign out of Link to Windows.”

Step 2. On your computer, go to Phone Link and press the Settings icon, then “Devices” and then click “Sign out” for the account with which you linked your phone. This will remove the device from Phone Link.

Step 3. Open Phone Link again and press the “Add device” button. Then follow the on-screen prompts and use both your computer and phone to resync to see if that fixes the issues.
Fix 6. Repair or Reset the App
You can also try using Windows’ built-in repair and reset utilities to resolve problems when Phone Link app isn’t working.
Step 1. Open the Settings menu with the “Windows” and “I” shortcuts or through the Start menu.

Step 2. Go to “System” and then “System components.”

Step 3. Find “Phone Link,” click the three dots next to it, and choose “Advanced options.”

Step 4. Scroll down and click the “Repair” button first to see if that fixes the issue. If not, try the “Reset” button and follow any necessary on-screen prompts.

Fix 7. Uninstall and Reinstall Phone Link
If all else fails, you can uninstall Phone Link. However, this is a last resort method, as it’s a bit complicated and takes the longest.
Step 1. Type “Powershell” into the search bar and click “Run as administrator” when Windows Powershell appears.

Step 2. Type or copy this command into the Powershell window, then hit “Enter”: Get-AppxPackage Microsoft.YourPhone -AllUsers | Remove-AppxPackage

Step 3. Restart your device, then reinstall Phone Link. You can install it from this official link.