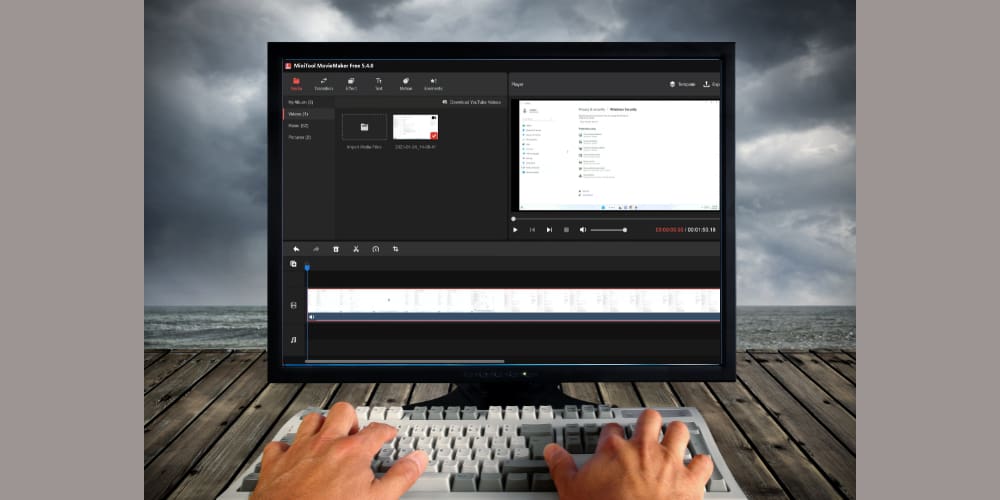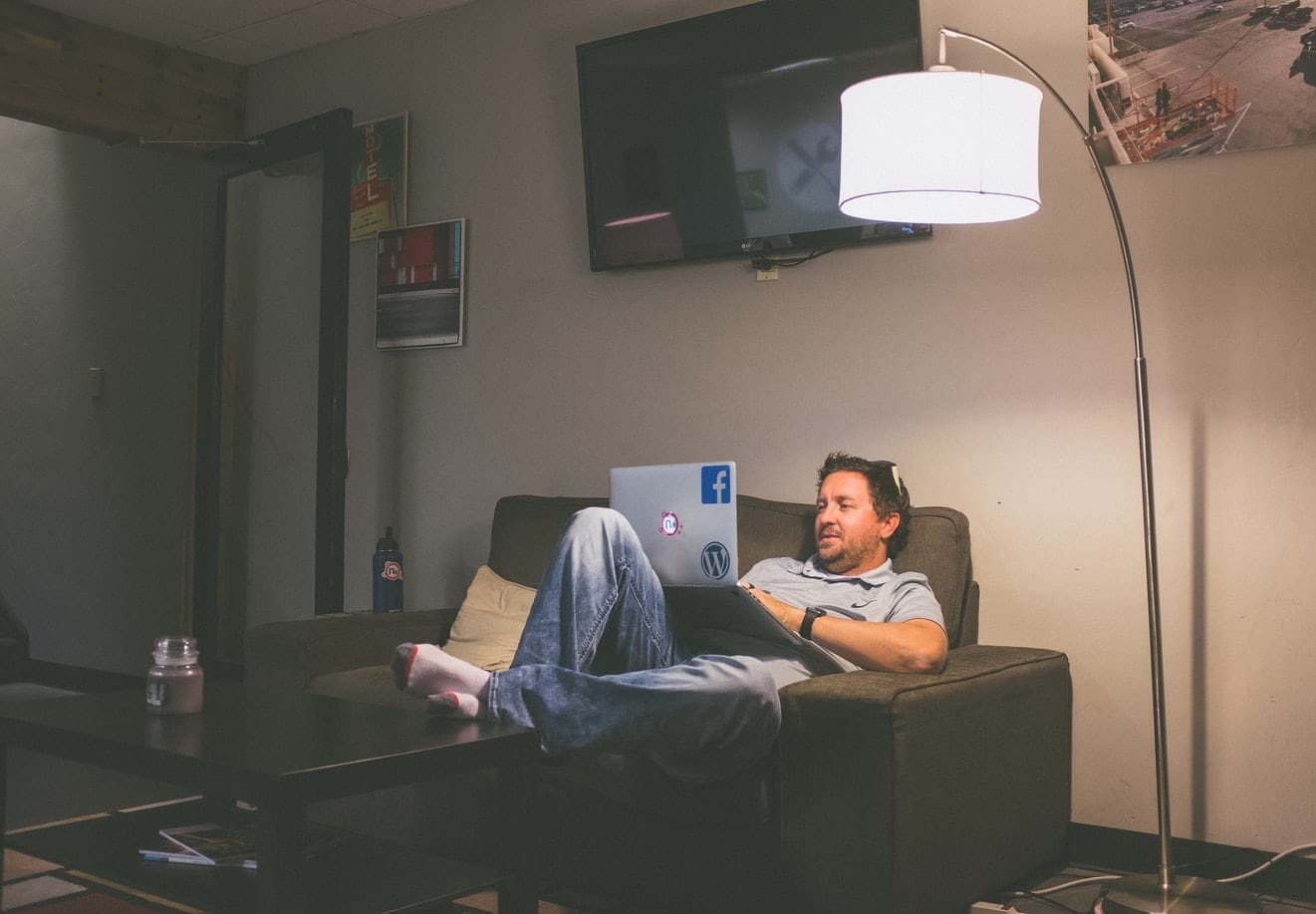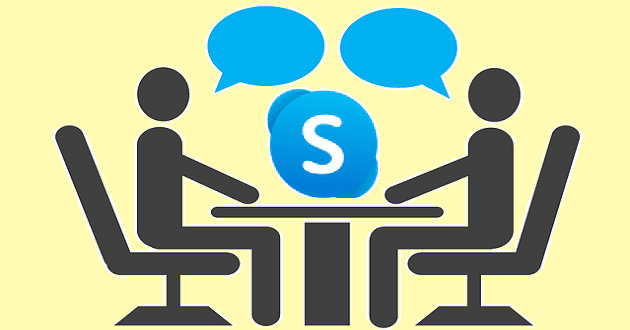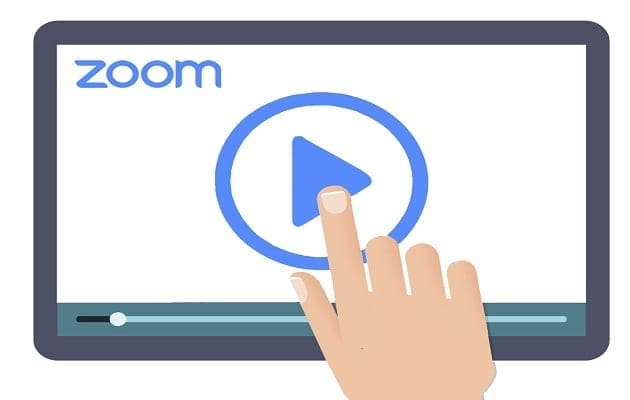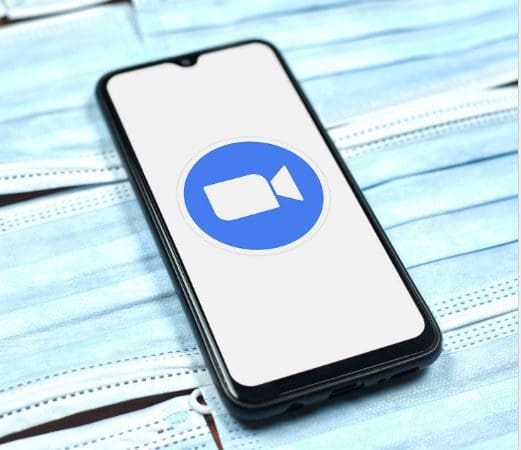Are you looking for an all-rounder application for video editing? Learn to use MiniTool MovieMaker and edit videos like a pro.
Thanks to the rising demand for video content on social media and other platforms, the demand for video editing is at its peak. Now, people want to consume video content more than any other formats like text and audio. However, not just any video can grab the attention of your users.
Your videos should go through the due process of video editing with some sophisticated software to achieve desired popularity. So, whether you’re an influencer, video content creator, or someone with an interest in video creation, using a video editing tool is mandatory for your success.
MiniTool MovieMaker is a popular video editing software that anyone can use without difficulty. If you’re interested in this tool and want to use it for editing your videos, you can check out this post to learn how to use this application properly for editing.
Contents
What Is MiniTool MovieMaker?
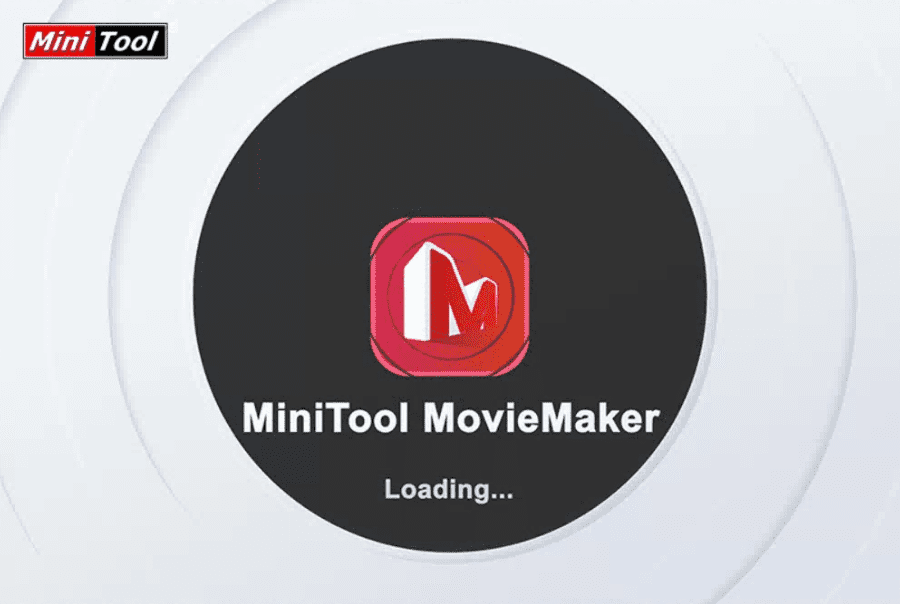
MiniTool MovieMaker is a video editing software that helps you create catchy videos using your own pictures or video clips. This tool is simple to use regardless of the skill level of the users. In this application, you’ll get numerous movie templates that you can use to quickly create a movie.
You can download a suitable one and import your files into the tool to start creating your video. Also, it includes an array of video editing features that you can use to make the videos attractive. There is also an option to edit the audio track of your video in this software.
When your video is ready, you can share it on different social platforms like YouTube and Facebook. This is a downloadable software that you need to install on your computer. Thus, you get assured data privacy as you don’t have to upload your clips or files into the cloud.
Basic Features of MiniTool MovieMaker
Movie Template Library
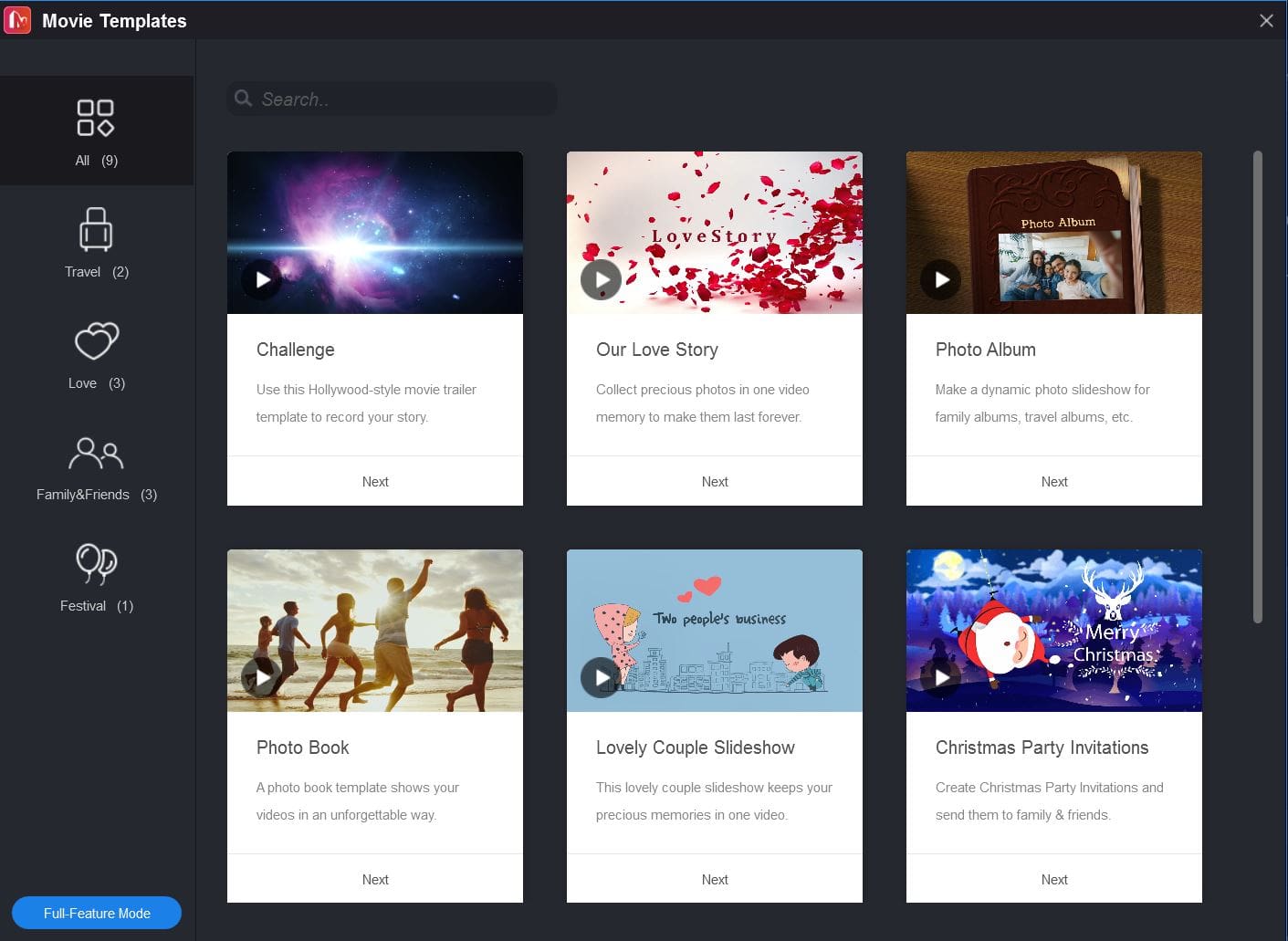
The most attractive feature of this video editing software is the template collection. It offers templates for festivals, travel, family, etc., so that you can create videos on these without any difficulty. These templates are customizable, where you can do things like rearranging clips, editing text, and changing the music track.
To access this library, open the software, and in the smaller window, select the Movie Templates button. Or, while working on a project, click on the template button in the Player section.
Import Media Files
The software gives you the freedom to import your video clips, pictures, and background music to make your videos one-of-its-kind. You can transfer various media files from your computer, smartphone, or any other device.
Click on the Import Media File button from the main software interface and select all the files you want to use from the computer location.
Save Videos in Multiple Formats

With MiniTool MovieMaker, you can export edited videos to the format that suits the device you’re working on. During this stage, you can also customize various video settings like Quality, Encoder, Bit rate, and Frame rate. For PC, the export options include WMV, MP4, MKV, MOV, AVI, F4V, TS, 3GP, GIF, MPEG-2, WEBM, and MP3.
If you’re planning to play the video on other devices, such as Apple TV, Sony TV, iPad, iPhone, PS4, Xbox One, Nexus, or smartphones, you can select the option to get your videos in a format compatible with that device.
Once done with editing, Click on the Export button from the Player section and choose between PC or Device. You can also change the file name, save the location, and format.
Managing Projects
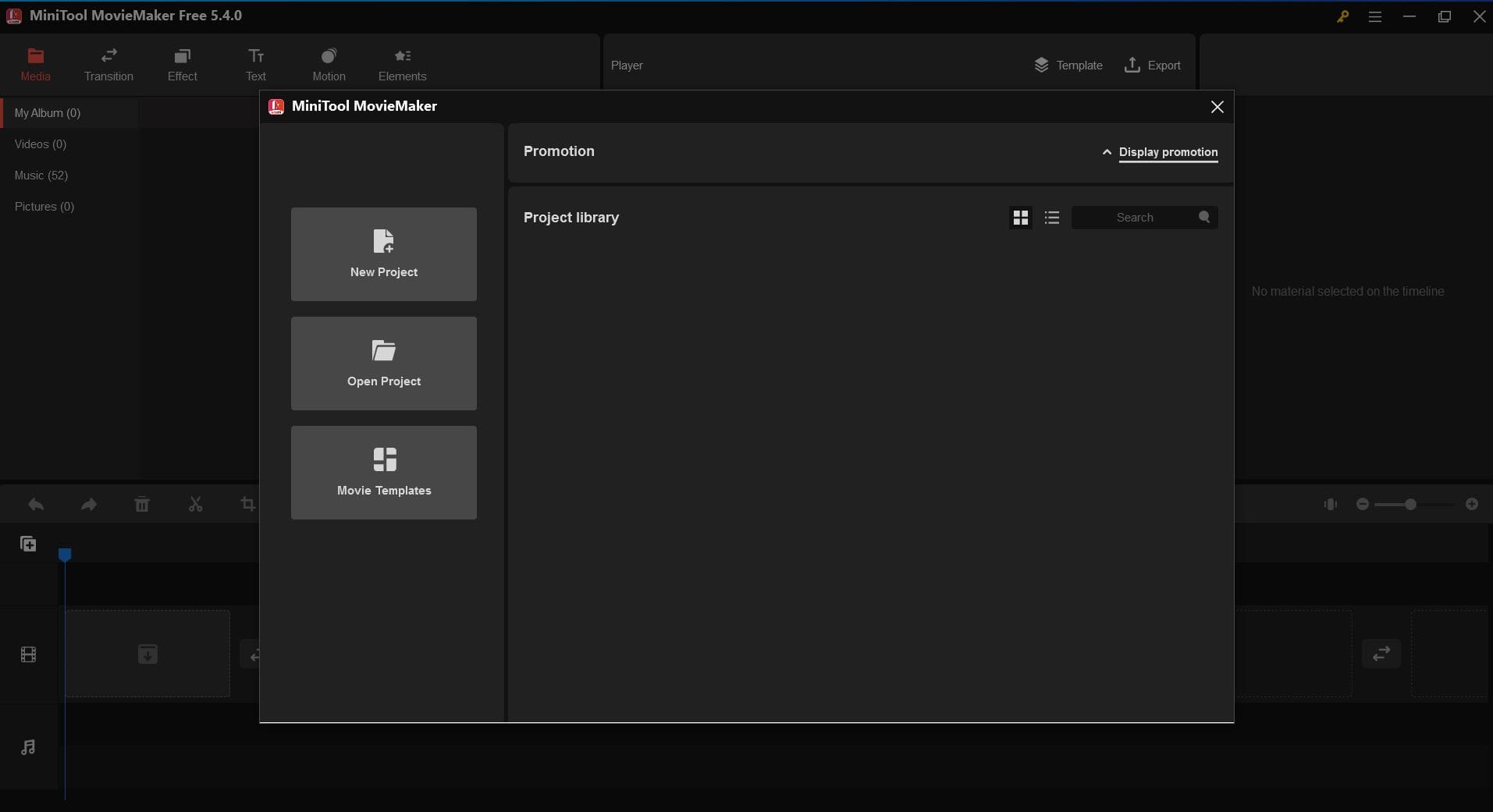
MiniTool MovieMaker lets you create separate projects for each video you want to edit. This feature is particularly helpful for managing multiple videos simultaneously. In each project, all information about that video file, including timeline clip order, effects, music, and edit history, are stored.
When you open the software, a smaller window will appear along the main interface. In that window, you’ll see all your existing projects under Project Library. From here, you can also create a New Project.
Advanced Features of MiniTool MovieMaker
Edit Video/Photo
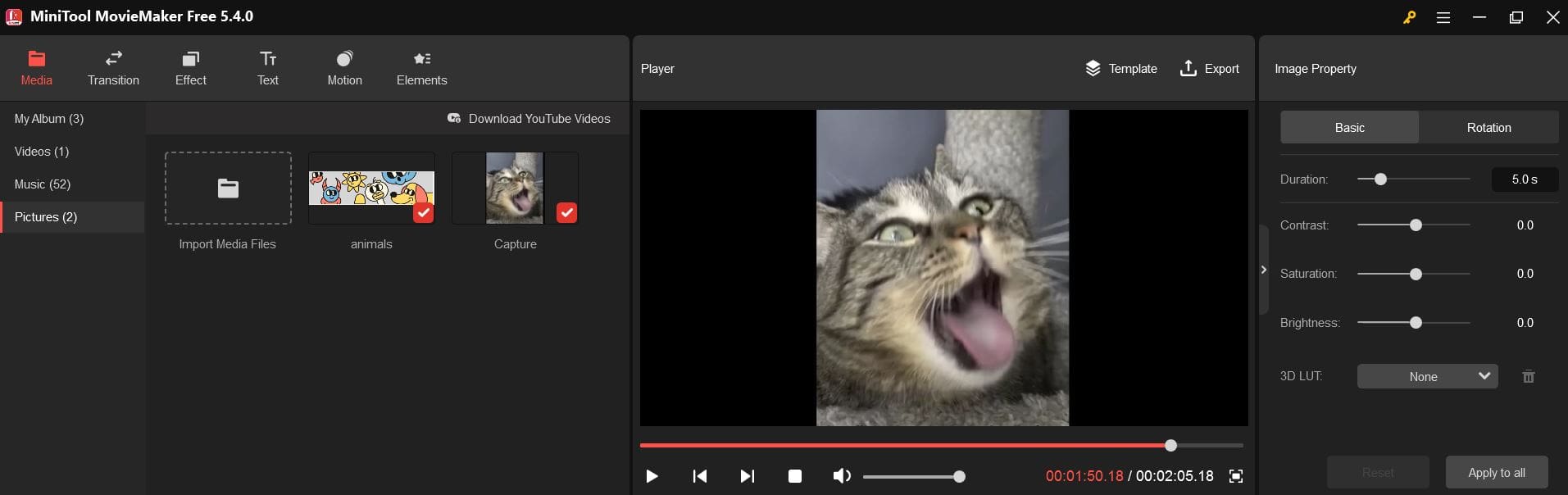
MiniTool Moviemaker helps you perform basic color correction edits to your images and videos. It lets you customize the brightness, contrast, and saturation; and apply 20+ 3D LUT effects to the media file. You can even flip the images and rotate them to any specific degree. Select the video clip or image in the editor and editing options will be visible.
Edit Audio

It’s usually expected that video content will have audio or music tracks that will make it a complete experience for the users. MiniTool MovieMaker also supports various features related to audio track editing. It lets you add audio files from its own media library or import audio from your local device to be used for videos.
You can easily split or trim an audio file on this tool. Moreover, you can control the music volume and apply audio effects like fade-in and fade-out. You can also select a section of the file and delete that part. After adding the audio to the video, select Audio under the Video property section to make the changes you want.
Crop Video

This application also comes with a crop feature that lets you select the crucial part of a video or photo that you want your audience to pay more attention to. While editing, you can crop a video or photo and, later, play it on your computer and phone.
On this software, you can manually crop a clip or use a preset aspect ratio. It offers six options for aspect ratio: default ratio, landscape (16:9), portrait (9:16), 4:3, 1:1, and 3:4. Select the video and select the Crop icon from the top menu of the editing panel.
Split/Trim Video
Using the split/trim tool of this application, you can divide a video, audio, and image clip into multiple smaller sections. You can Quick Split a video if you don’t want to use the whole video. For a more accurate splitting, you can use the Full Split feature.
There is also the Full Trim feature that can be used for removing unwanted parts of a clip. To get this option, click on the Scissors icon from the toolbar after selecting the video.
Also read: Windows 11: How to Trim Video
Reverse Video
If you make aesthetic or motion videos of different elements, reverse video is a feature you need to use too often. This professional video editing tool lets you reverse the clip and play the video from the end to the start. To change the playback speed, perform that action after reversing the video. Select the speed meter icon from the toolbar and click on Reverse to get this feature.
Change Video Speed
Video playback speed plays an important role in enhancing your video quality. With the video speed controller feature of this application, you can seamlessly change your video speed according to your needs.
It allows you to slow down the speed to 0.5x, 0.25x, 0.1x, 0.05x, and even 0.01x. You can even speed up the video to 2x, 4x, 8x, 20x, and 50x times. When the video is selected, choose the Speed tab from the Video Property panel in the top-left corner. Then, move the slider to adjust the speed.
Add Texts and Titles
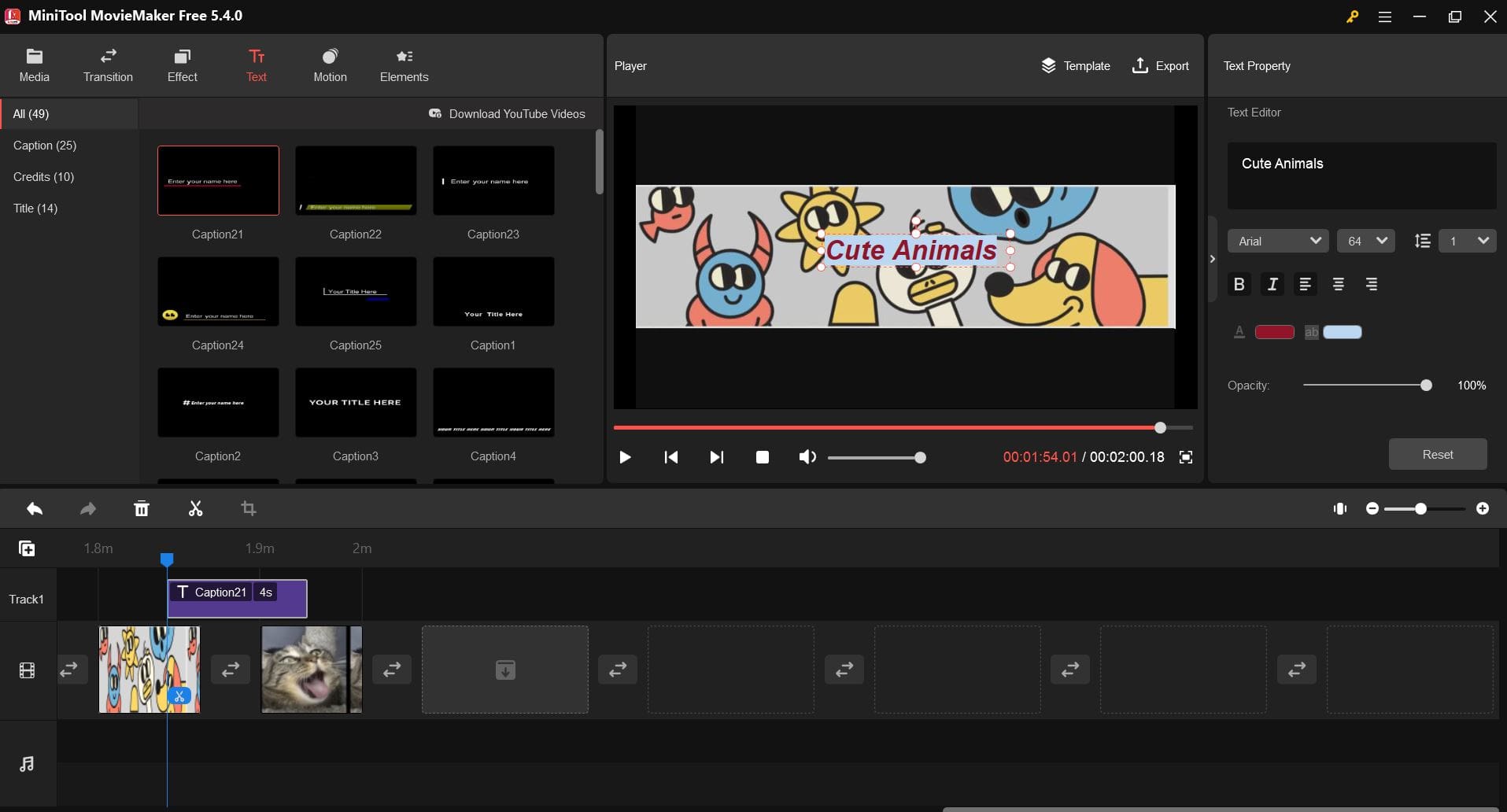
If you’re making a movie or video, this tool will let you include titles, credits, and captions for better optimization. Add the text of your choice and edit text properties such as font, size, alignment, bold, italics, opacity, color, and highlight color. There is also a range of styles and positions to choose from for captions and credits.
Bring the appropriate scene to the player and click on Text from the menu bar. Then, choose your text style from the left and make necessary changes to the text properties from the right-side options.
Manage Animated Elements

Animated elements and graphics are a foolproof way to enhance your videos. In this software, you get to use 30+ different cartoon animated elements like emoji, web, basic, business, travel, pets, props, and nature in its element library to decorate your videos.
Besides adding and deleting elements, MiniTool MovieMaker allows you to edit these elements. You can adjust the element position, change size, customize its duration, flip it, and rotate it. Just click on Elements from the menu bar and add your favorite cartoon element.
Manage Video Transition
Video transitions are used to connect multiple shots or clips during the video editing stage. It offers more than 85 different transitions belonging to the categories like Diagonals, Iris, Reveals, Wipe, Page peel, and Advanced.
Depending on how you want your videos to look, you can add the same transitions between all clips or choose to add different transitional effects between different clips. Select Transition from the top menu to access all the categories and collections.
Add Filter Effect
This video editor also gives you the option to choose from 50+ filter effects that you can add to one, multiple, or all clips included in your videos. You can edit the effects to adjust contrast, brightness, and saturation. It even lets you choose from various 3D LUT options. Click on the Effect button from the menu to access filter effects and filter editing options.
Include Motion Effects
In video production, various motion effects like Pan & Zoom and Ken Burns effects are used. In this video editing software, you get more than 30 motion options, including Pan (up, down, right along bottom, right along top, etc.,) Zoom in/out (top/bottom/center/top-right/bottom-left), and many more.
Besides adding motion effects, you can also delete them or replace the effect you’ve added earlier. For all actions, choose Motion from the menu bar of the tool.
Conclusion
Nowadays, it is difficult to get people’s attention on social media without video content. But not just any random video can attract your audience. You need to edit videos to make them look stunning.
If you’re looking for desktop-based software for video editing without any watermark, MiniTool MovieMaker could be an ideal option for you. Anyone can use its features to create beautiful videos without any hassle.
Do share this article with your friends and followers so that they can also become benefitted from it. Also, tell us your experience of using this software for video editing. You may also want to read about Clipchamp and other free video editing software.