Microsoft Windows Office is used every day by millions of people to write documents, make sheets, organize their work, and much more. Everyone who uses any program from the Office suite often returns to the same document again and again, which is why it is important to be able to a file to the open list in Microsoft Office, so you can find it any time you want.
Contents
Related Reading:
- Office: This Action Could Not Be Performed
- How to Transfer Microsoft Office to a New Computer
- Fix: Office Doesn’t Recognize the Command It Was Given
- How to Get Microsoft Office Free for Students and Teachers
- How to Enable Track Changes Mode in Microsoft Word
Pinning makes it possible to find files and folders easily. You don’t need to search all of your recently created documents for what you need. Just pin your document in the open list. This means you’ll be able to find it quickly on your device no matter where you are. Today, you’ll learn how to pin your files in Microsoft Word, Excel, and other Office apps.
How to Pin a File in Microsoft Office on Your Computer
Pinning your content in Microsoft Office is incredibly simple on your computer. Microsoft also has a handy Pinned tab, allowing for easy access to your saved files.
To pin a file in Microsoft Office on your computer, follow these instructions.
- Open the Microsoft Office app that you’d like to use.
- Click on the Home tab.

- Hover your cursor over the file you want to pin.
- A pin icon should appear. Click on this.

Once you’ve pinned your saved file, go to the Pinned tab. Your document should now appear here, allowing for easy access whenever you need it.
If you haven’t yet imported your file to Microsoft Office, go to File > Open (or press Ctrl + O). Then, choose the file you’d like to later pin.
How to Pin a File in Office on Your Smartphone or Tablet
You can use many popular MS Office programs, such as Word and OneNote, on mobile devices as well as your computer. With this in mind, it’s worth knowing how to pin files from your smartphone or tablet.
The steps you should follow are pretty similar. We’ve listed them below so that it’s easy for you to follow along.
- Open your preferred Microsoft Office app on your smartphone.
- Next to each document, you’ll see an icon with three dots. Click on this.
- Toggle the Pin option on and select Done when you’re finished.
You can then go to the Pinned tab to access your pinned files in Microsoft Office whenever you need to.
Pinning Files and Folders in Office Is a Straightforward Process
As you can see from what we’ve discussed above, knowing how to pin your documents in Microsoft Office is incredibly simple. You can perform this action on your smartphone and tablet, in addition to your computer – meaning that you shouldn’t have any problems doing this both at home and on the go.
After pinning your files and folders, you’ll be able to access them whenever you want from the Pinned tab. As a result, you can start working on your most important projects with minimal friction.
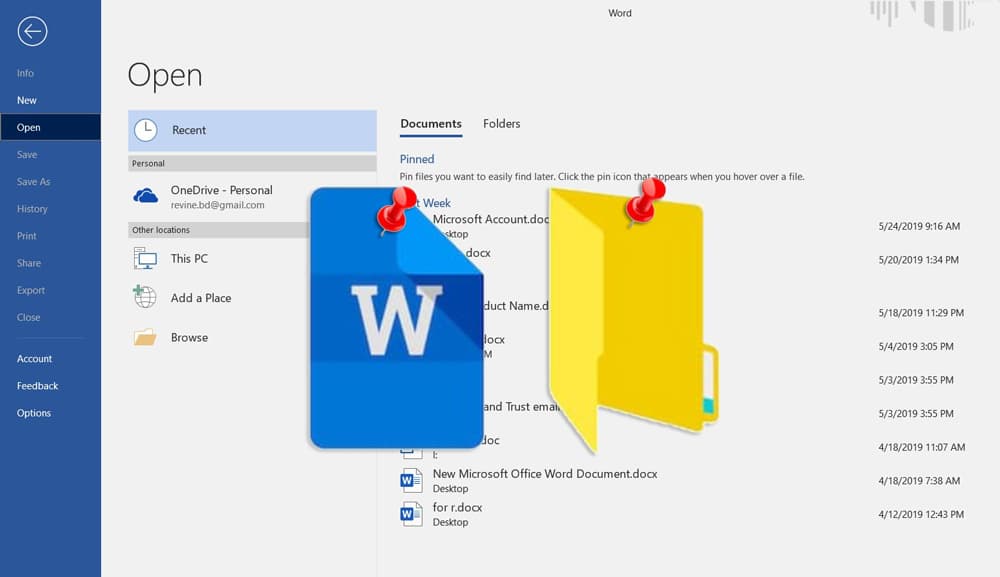

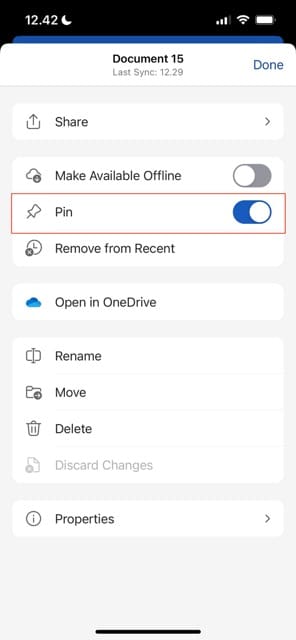


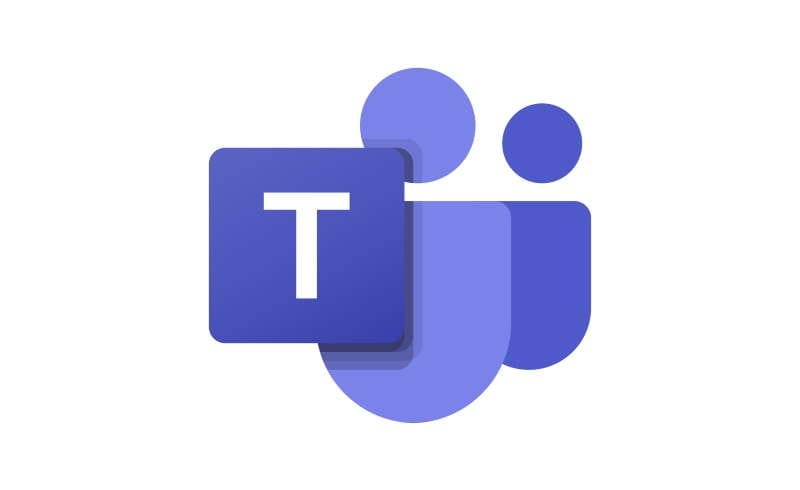
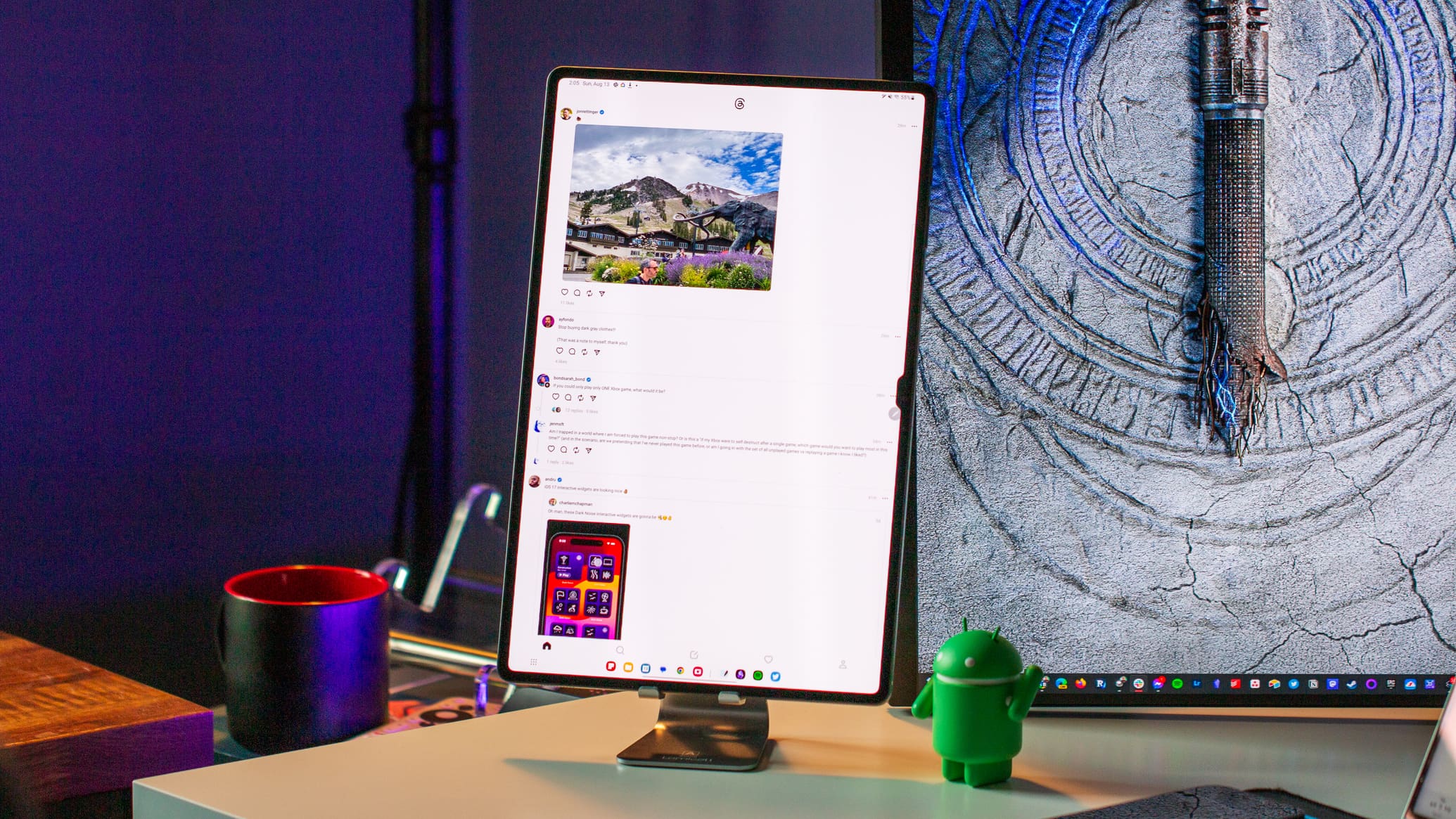
Hi,
How much do you charge for guest/sponsored posts on your site/? and how many links do you accept?
For now, I have a tech-related article geared toward the refurbished tech market in Australia that would be a valuable addition to your content.
Please provide a bulk wholesale rate as I am a webmaster of several other domains and I provide guest posting services to my 20+ SEO clients, so if you can provide a bulk rate, I’ll surely divert some business your way.
Also, this is a lifetime link, right?
Kind regards,
Jan
The solution above pins it to the Quick Access list in Windows. What we want is to pin folders to the Recents list in Excel itself (or Word, Powerpoint etc) which was possible in earlier versions of Office.
The problem is that this is not happening: To pin a folder, which is absent in the list, open any of its files. This step will add the folder in the recently opened folder list.
The folder does not appear in the list anywhere. I open the files in the folder, but that doesn’t place it in the recently opened list.