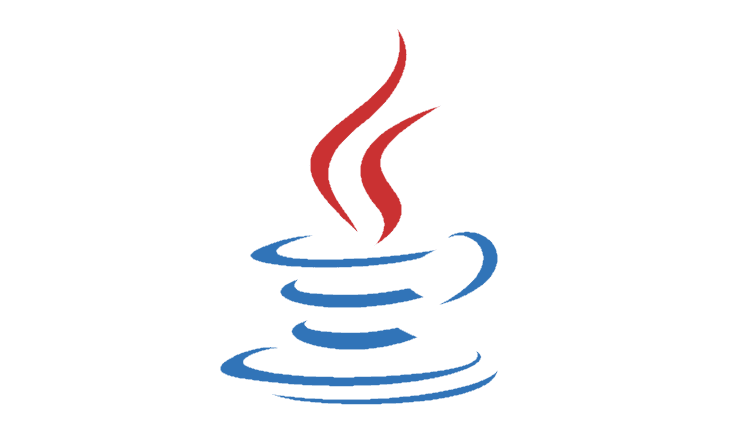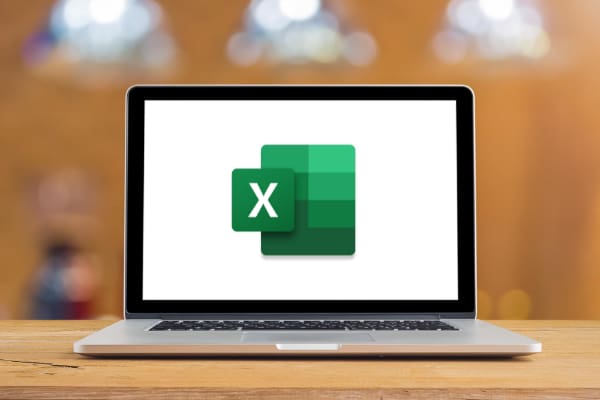Usually, people tend to choose either a Mac or a Windows PC, but there can be situations where you might want to combine the two, and run macOS on a Windows PC. This is possible, though the process is somewhat complicated, so a certain level of technical experience is recommended.
Before You Begin – Preparation and Prerequisites
Before going ahead with a macOS install on Windows, it’s worth ensuring that your PC is ready and able to run macOS. It will need a strong processor, like an Intel 7th Gen (or newer), UEFI support on the motherboard, and a minimum of 8GB of RAM, though 16GB is best. As for graphics cards, AMD brand cards work best with macOS, though some older NVIDIA cards will work too.
The exact requirements vary depending on which version of macOS you wish to install. So it’s wise to verify the requirements and compare them with your PC system specifications.
You will also need to prepare some software and hardware to carry out the installation, including:
- A macOS installer, which you can get from the Apple App Store.
- A bootloader, such as Clover.
- Kexts, which are drivers for running macOS on machines outside the Apple ecosystem.
- A flash drive of at least 16GB in size.
- Utility software like Rufus for making a bootable drive to install from.
How to Install macOS on Windows PC – Step-by-Step

Once you’ve confirmed that your PC can run macOS and you feel confident about proceeding, here are the steps to complete the process.
Step 1. Backup any data on your PC that you might not want to lose using a backup tool or Windows Backup.
Step 2. Download the macOS installer from the App Store on a Mac or from this link on Windows (for older versions of macOS only).
Step 3. Insert your flash drive into the Mac and use Disk Utility to format it. Or, put it into your PC and use a tool like Rufus to format it.
Step 4. Download a bootloader, like Clover, and use that to set up the EFI folder, which contains the kexts and other key files you’ll need to install macOS fully and successfully.
Step 5. Transfer the macOS installer to the USB. If you’re doing this on a Mac, you can use Terminal and this command: “sudo createinstallmedia –volume /Volumes/MyUSB –applicationpath /Applications/Install\ macOS.app” If you’re on a PC, you’ll need third-party image mounting software.
Step 6. Turn off your PC. Then power back up and access the BIOS menu. The way to access this varies from machine to machine but you usually have to press a key like “F10” or “DEL” when the PC is booting up.
Step 7. In the BIOS menu, turn on UEFI boot and disable Secure Boot and CSM. You should also enable VT-d and turn off CFG-Lock, if the setting is there, and configure your SATA to AHCI.
Step 8. Put the flash drive in your PC. Restart it and go into the boot menu, which is usually accessed by pressing a key like F12 while it is booting up.
Step 9. Select to boot from the flash drive, then open your bootloader and launch the installer.
Step 10. Open the Disk Utility when you have access to it, choose the drive you want to install on, then select “Erase.” Apply “APFS” as the format and “GUID Partition Map” as the scheme. Then return to the installer.
Step 11. Choose the newly-formatted partition to install to, and follow the prompts to proceed with the installation. Your PC will likely restart at least once during this, and, if everything works, you should eventually reach the set-up screen where you can login with your Apple ID and configure your new operating system.