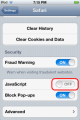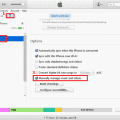Did you recently update or reboot your iPhone and are unable to access purchased music in the library of the Apple Music app? Find here how to fix iTunes purchased music not showing in library on iPhone.
It could be annoying if you don’t find your iTunes music on all the synced Apple devices like iPhones, iPads, and MacBooks. Though, your MacBook may have a local backup of the content of your iTunes library but iPhones and iPads mostly rely on cloud backup and playback directly from Apple Servers.
If you’re facing the same issue, relax, and read this article until the end. Probably, you could get the issue fixed yourself before you need to contact Apple Support and stay in the customer service waiting queue for hours. Let’s get started!
Contents
iTunes Purchased Music Not Showing in Library: Reasons
The followings are the common reasons why music won’t show up in the Apple Music library section on an iPhone:
- You deactivated iCloud Music Library sync with your Apple ID or iCloud account.
- Another account-related reason could be recent changes in the iCloud account password.
- There are billing or payment method issues in your Apple ID.
- A recent update of the iOS or Apple Music app went wrong and wiped the library backup.
- All the Apple devices aren’t using the same Apple ID. Hence, there are iTunes content syncing issues between your Apple IDs and devices.
- The internet network isn’t working as it should. There could be router-level VPN, low bandwidth, intermittent ping rate, etc., issues that stop the Apple Music Library from syncing with iTunes.
Whatever the issue is, once you buy music on iTunes, it’s yours as long as Apple is in business. So, no worries at all! Follow these troubleshooting steps in the order they appear and get back your iTunes music content in no time:
Check Apple ID and iCloud Music Library
Firstly, ensure that you’re signed into the appropriate Apple ID through which you bought the music content from iTunes. For example, you’ve got two Apple IDs like johndoe1@apple.com and johndoe2@apple.com. You’ve got iTunes music content on the johndoe2@apple.com email and that’s in your MacBook as well. So, you should easily see all the songs you bought from Apple on the Mac.
Now, you see that you signed in to the iPhone using johndoe1@apple.com. However, there is no music on this account. So, you wouldn’t see anything in the Apple Music app library. You must sign in using the second account. So, go to the iPhone Settings app and tap the Apple ID section. Check the signed-in account. If it’s the correct one, follow these steps:
- Go back to the main Settings screen on the iPhone.
- Scroll down to Music and access it.
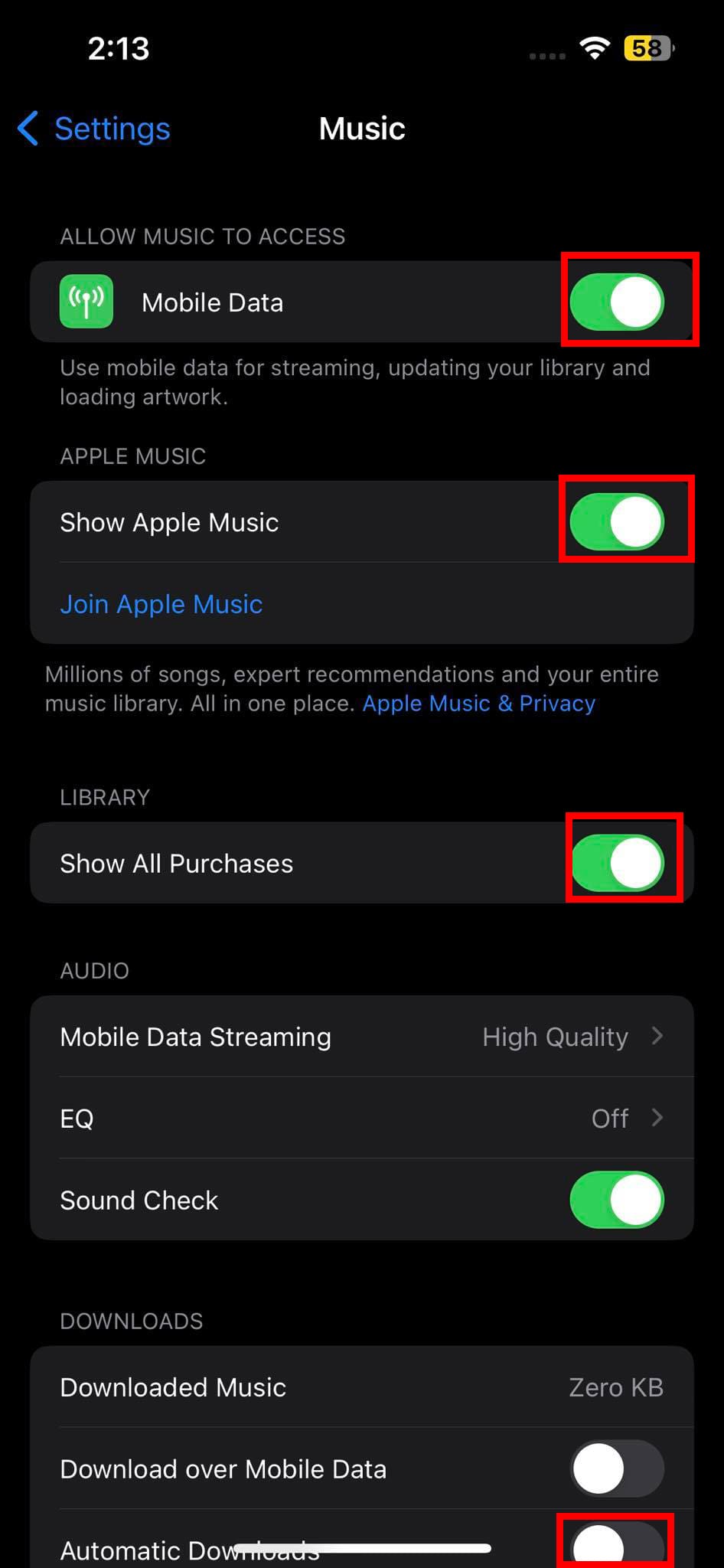
- There, toggle the following options to On mode:
- Mobile Data
- Show Apple Music
- Show All Purchases
- Download over Mobile data
- Automatic Downloads
- Now, go to Settings > Apple Account > iCloud screen.
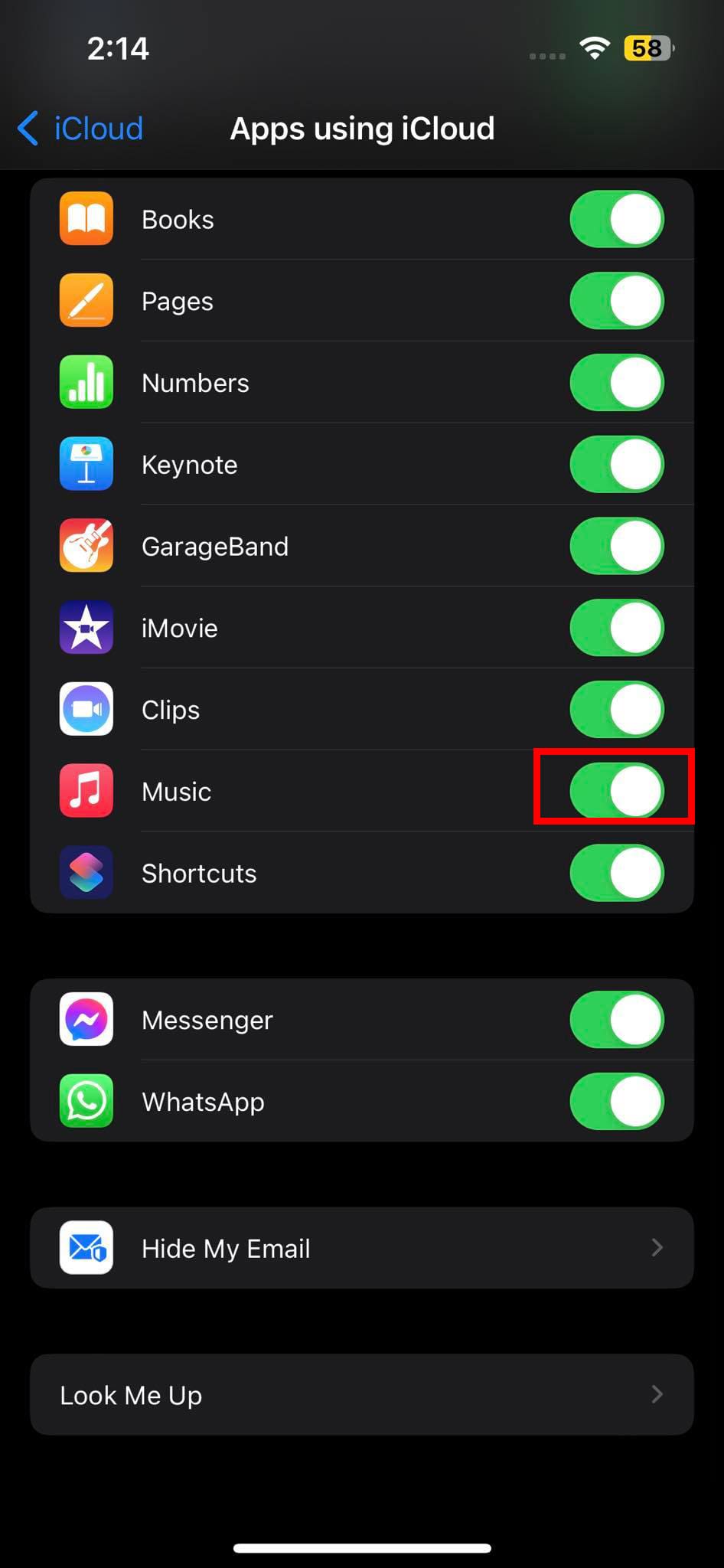
- Under the Apps Using iCloud section, tap the Show All menu.
- The iCloud apps list will expand.
- There, toggle off and on the Music app.
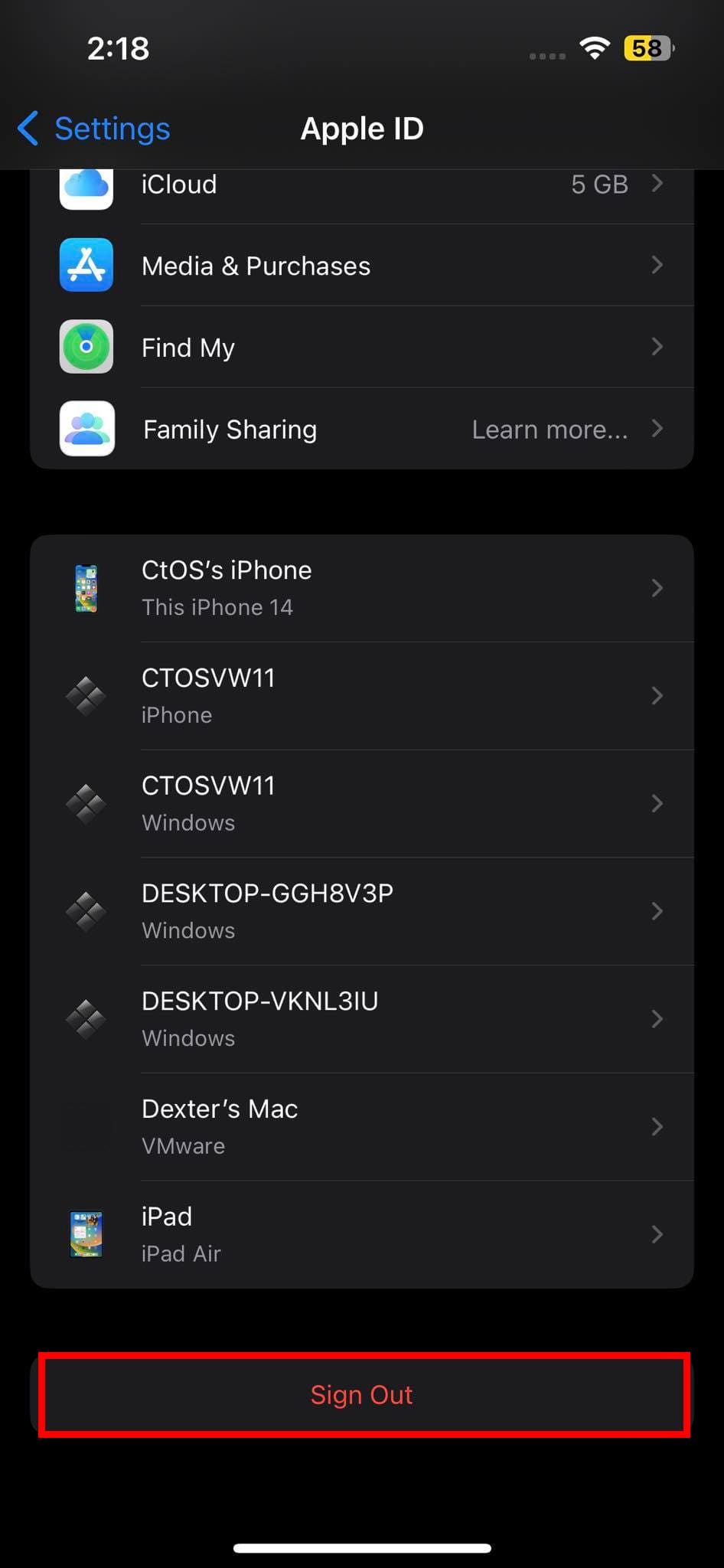
You must force restart the device by quickly pressing the volume up and down buttons and then long pressing the side button until you see an Apple logo loading. Let go of the side button and wait for the device to come to the Home Screen. Now, open Apple Music from the App Library or Home Screen and go to Library. You should see all the previously purchased iTunes music.
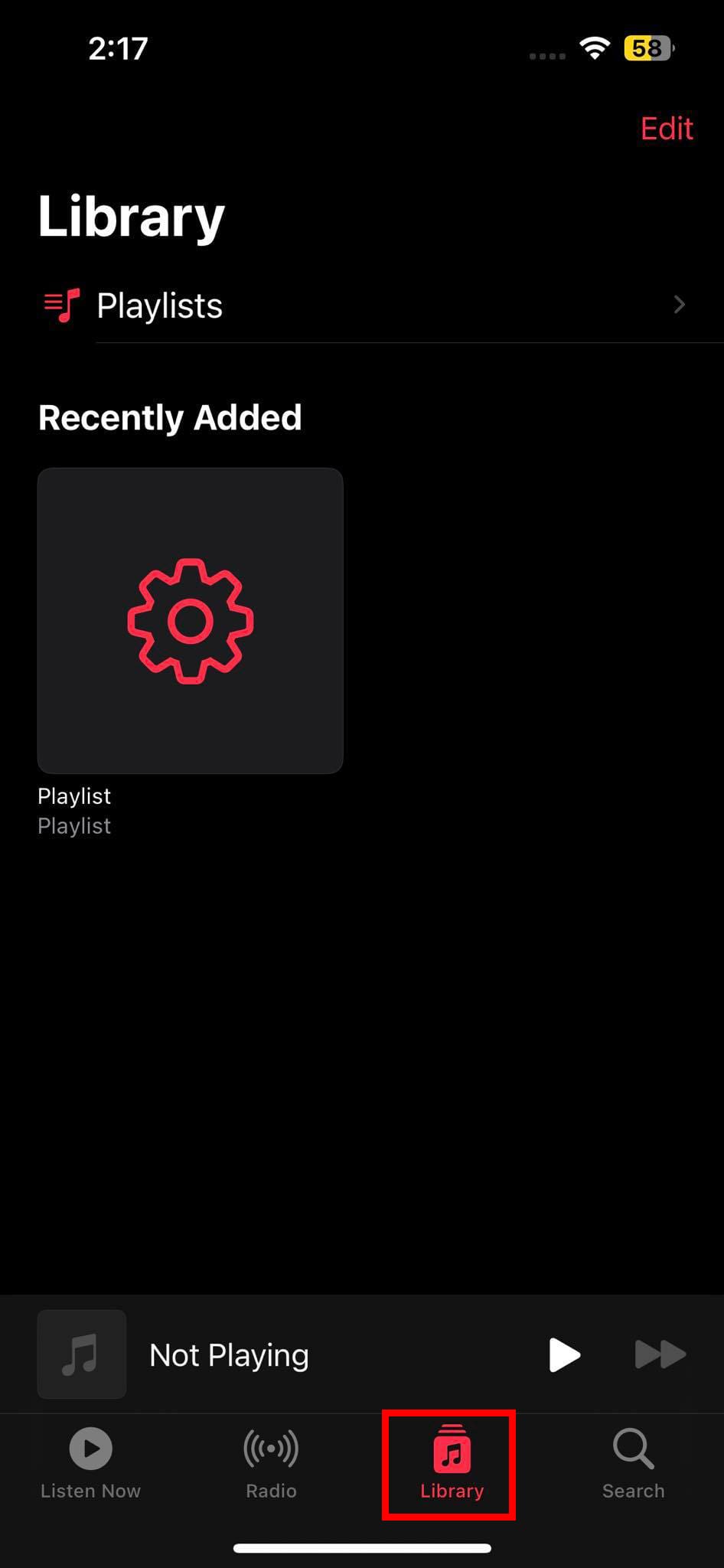
If the signed-in Apple ID isn’t the right one, sign out of the existing one from Settings > Apple ID > Sign Out button. Then, set up the device from scratch using the right Apple ID. This should also resolve the problem.
Unhide Hidden Purchases
If you’ve hidden purchases on your iTunes account on an Apple device, this will impact other synced Apple devices as well. You won’t see the purchases from iTunes that are hidden in the Apple Music library on iPhone. Thus, you must unhide iTunes content from the Apple Music app on the iPhone. Here’s how it’d done:
- Open the Apple Music app from App Library or Home Screen.
- While on the Listen Now screen, tap the profile picture or Apple ID avatar on the top-right corner of the Music app.
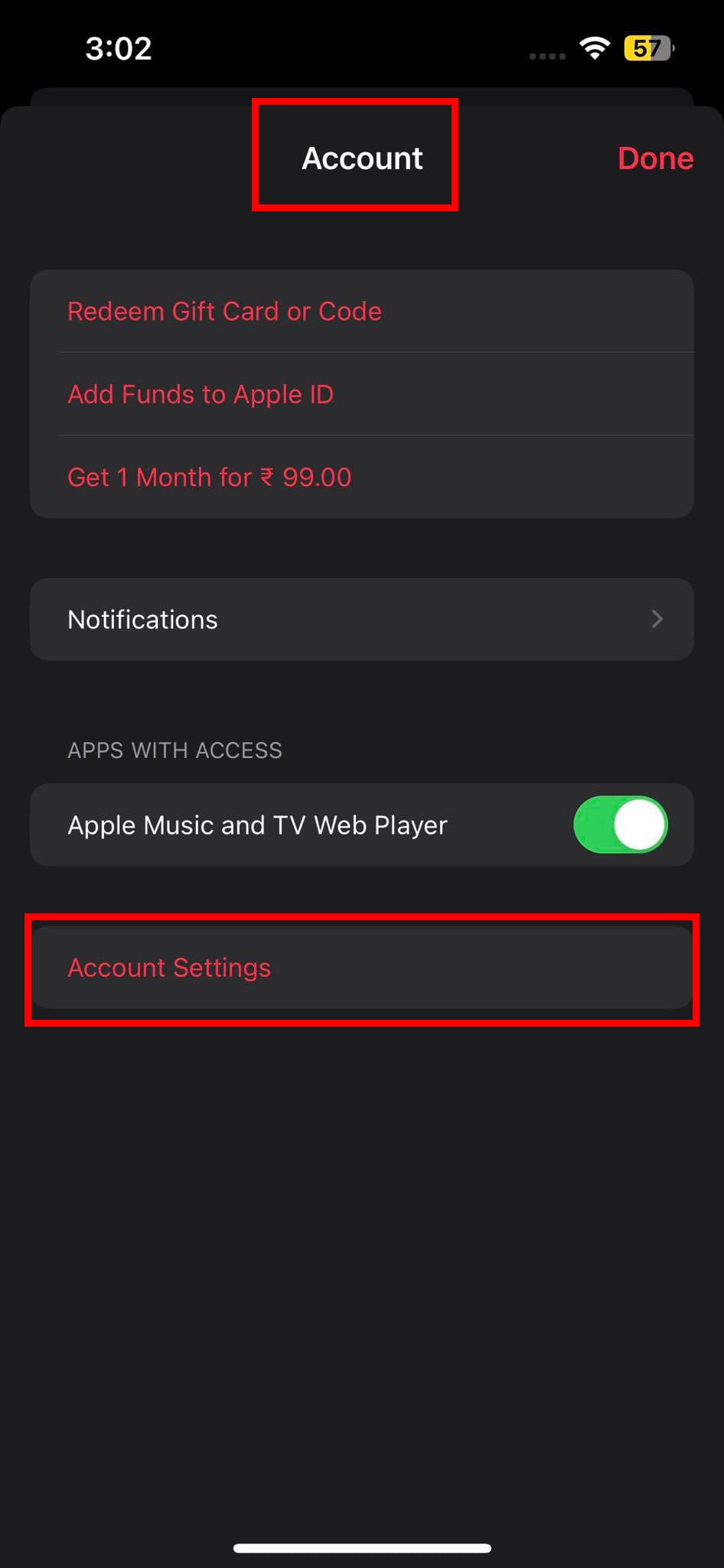
- The iTunes or Apple ID Account screen will pop up.
- There, tap on the Account Settings option.
- Face ID will verify the action. If you’re not using Face ID, you need to enter your device password or Apple ID password to access Account Settings.
- On the Account Settings screen, scroll down to the Downloads and Purchases section.
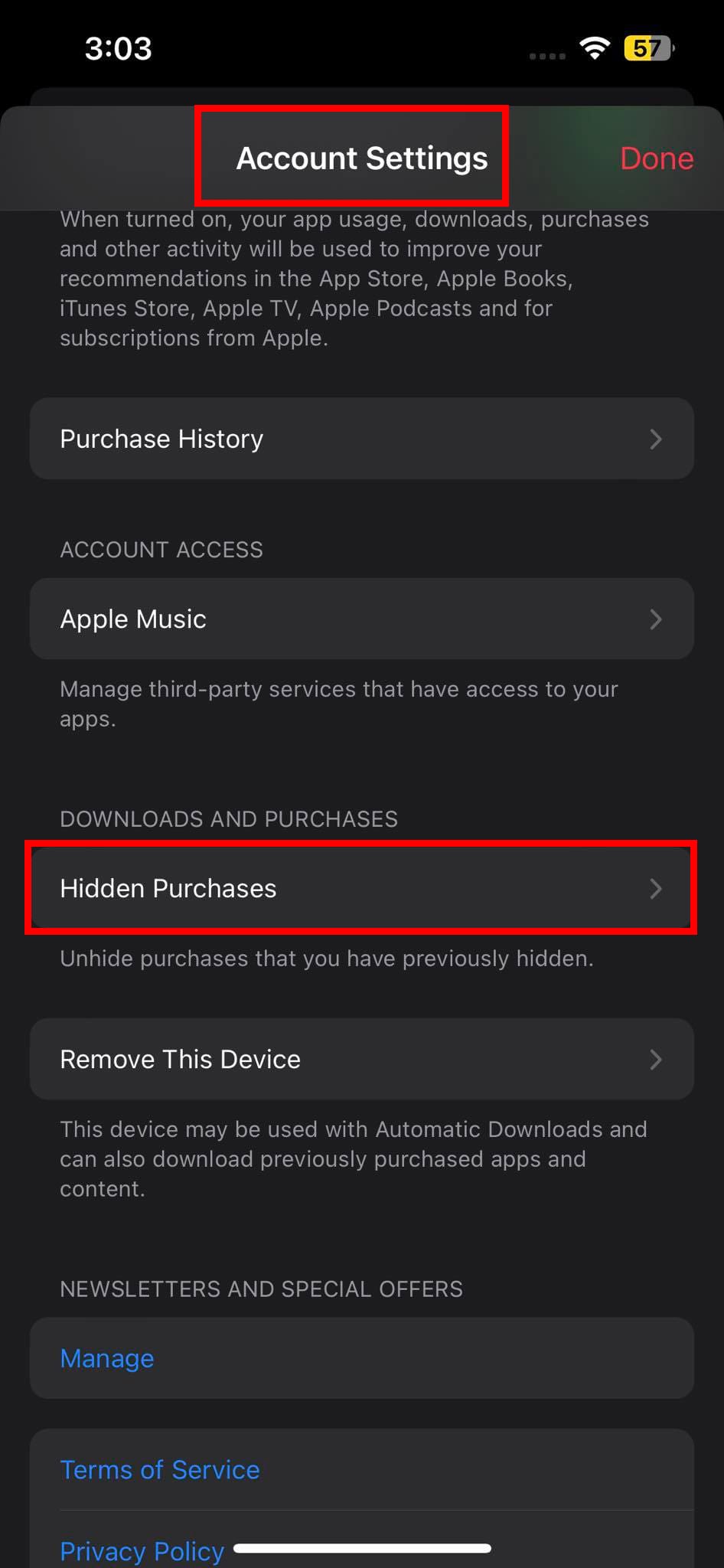
- Tap Hidden Purchases.
- There, you’ll find the iTunes music content that you’ve hidden.
- Download the content from the Hidden Purchases screen.
- Now, go back to Apple Music > Library section.
- You should see all of your previous purchases from the iTunes Music store.
Restore Purchases Using iTunes
If the above two methods don’t work, there’s an alternative you can try on a Windows PC or Mac (macOS Mojave or earlier). This troubleshooting involves the use of the iTunes application on a PC or Mac along with a USB cable that came with the iPhone. Here’s what you need to do:
- Close all the previous instances of the iTunes software on your PC or Mac.
- Now, unlock the iPhone and connect it to the Mac or PC using a USB-A to Lightning or USB-C to Lightning cable.
- The iPhone shall show the Trust or Authorize pop-up. Take affirmative action on the pop-up.
- This should have established the connection between the iPhone and a PC or a Mac.
- Now, open the iTunes application on the PC or the Mac.
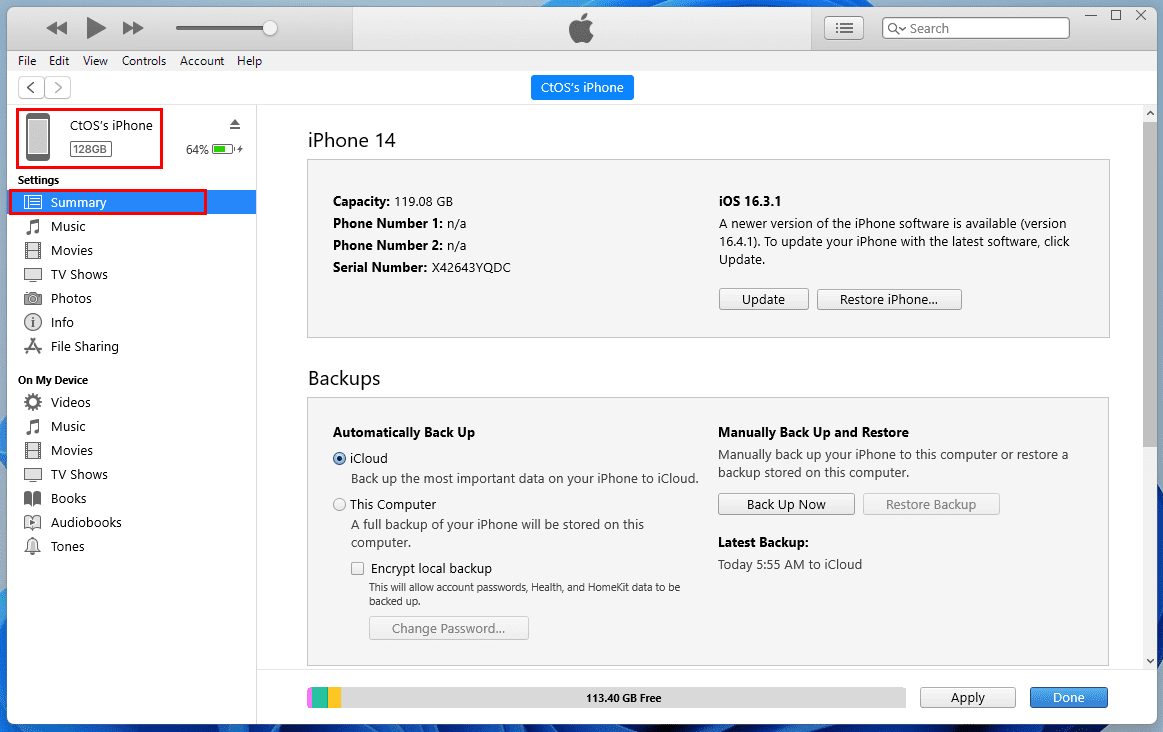
- Look for the iPhone icon on the top menu. Click on it. the iPhone’s system specification details or the Summary page will open that also shows Backup, Update, Restore, etc., options.
- Click the Music tab below the Settings option on the left-side navigation panel.
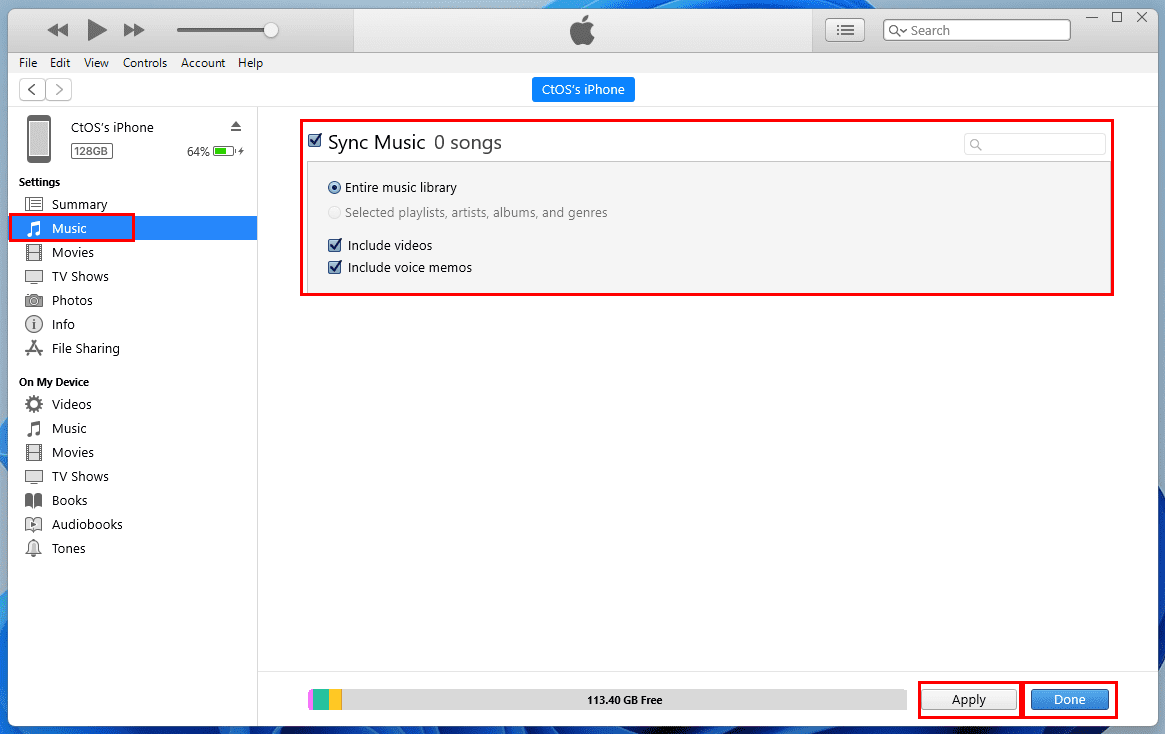
- On the right-side panel, you should see the Sync Music XX songs checkbox. This should be grayed out if you’ve connected the iPhone with iTunes app on a PC or Mac for the first time.
- Click the checkbox to activate it.
- Now, select the radio button for the Entire music library option.
- Click Apply and the syncing will begin.
- Once it’s over, click the Done button.
- Now, head over to the Apple Music app’s library page on the iPhone and you should see all of your purchased music.
Perfect! You’ve successfully fixed iTunes purchased music not showing in library on iPhone issue.
If you’re on a MacBook or iMac running a macOS Catalina or later edition system, you can use the Finder application to perform all the above steps. No need to get the iTunes app on the latest Mac devices.
Other Minor Troubleshooting That Helps
- Make sure you connected your iPhone to a stable and high-speed mobile internet or Wi-Fi. If the network connection is weak or unstable, it may prevent your device from accessing the iTunes Store and your purchased music.
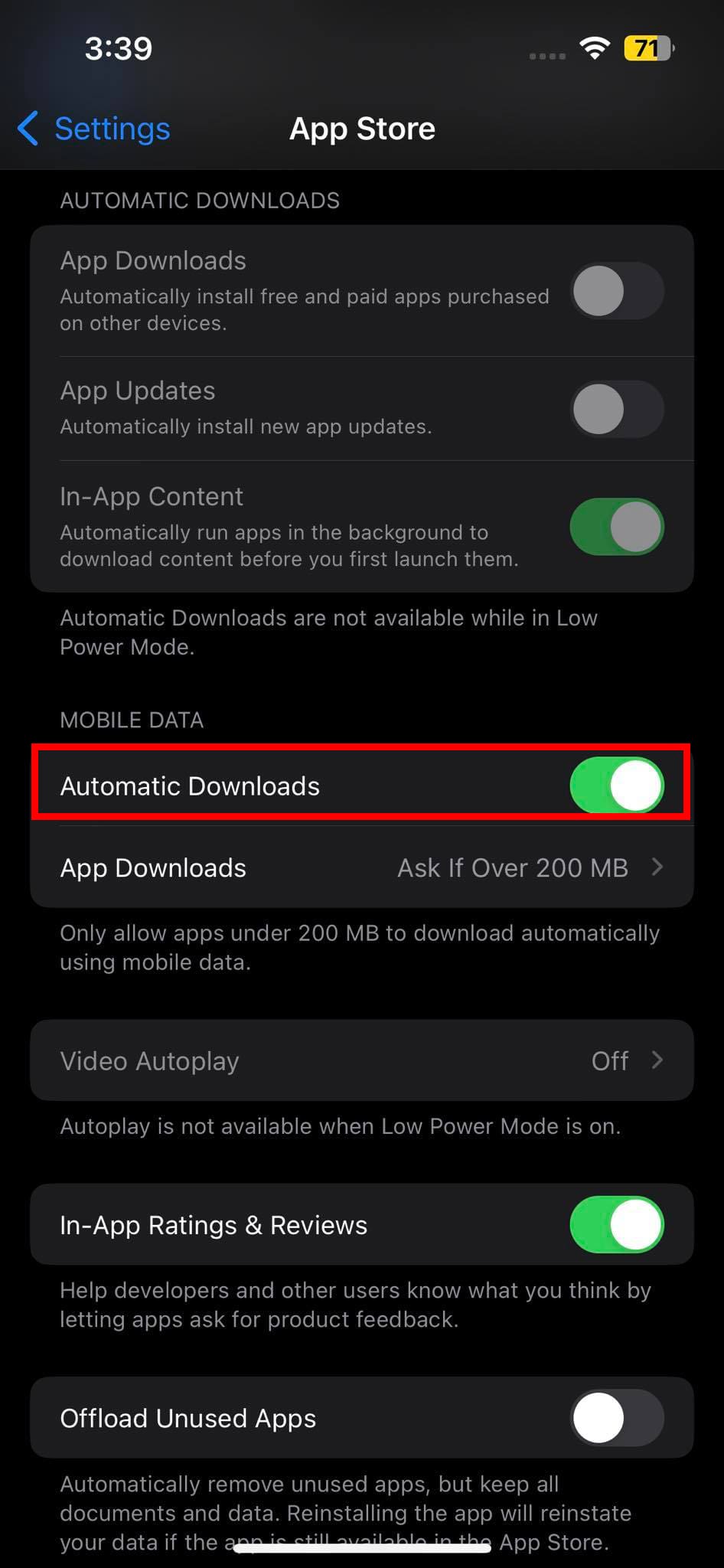
- Automatic Downloads for iTunes and App Store should be active on your iPhone. To check the status for the same, go to Settings > iTunes or Settings > App Store.
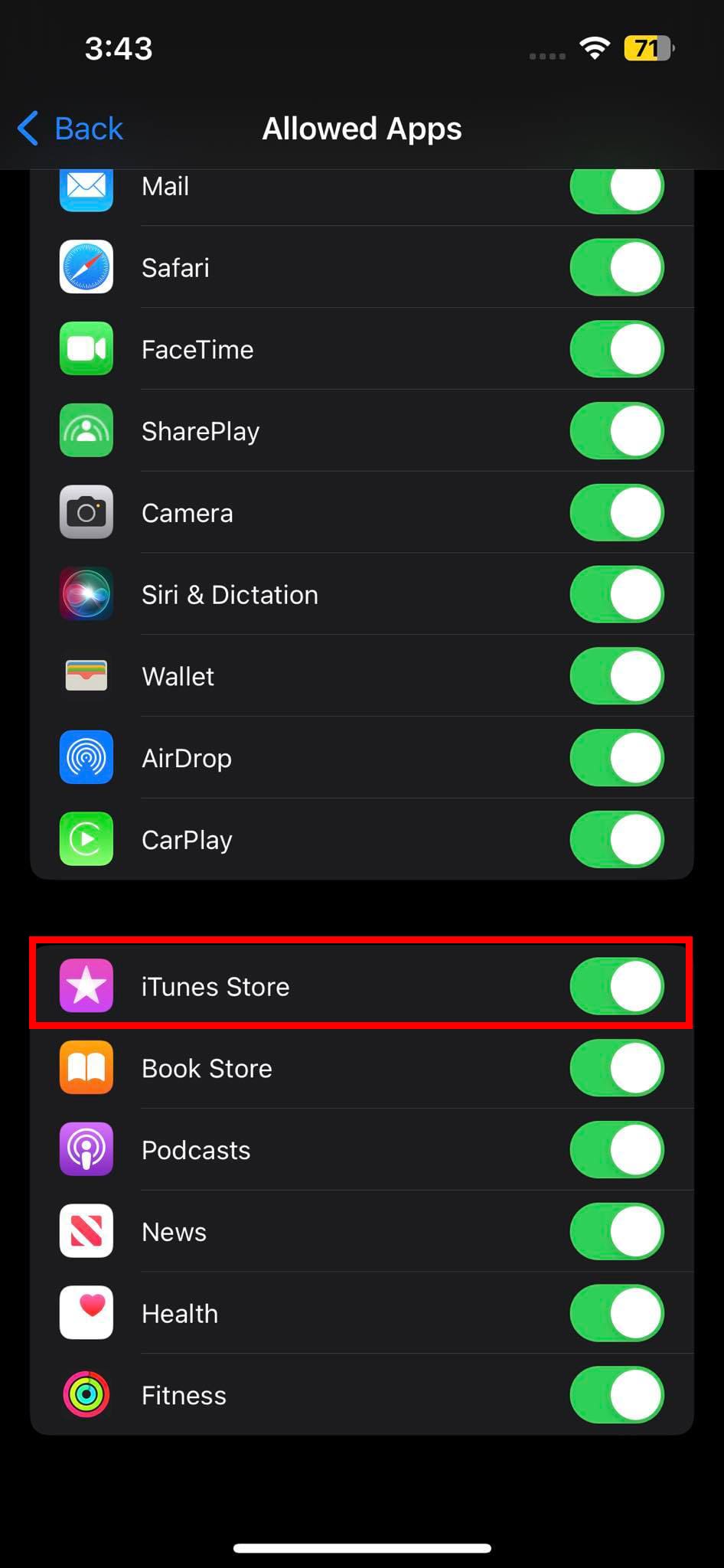
- You could have restricted the iTunes or Music app from Content & Privacy Restrictions inside the Screen Time settings. Disable those restrictions for purchased content from Settings > Screen Time. There, visit Content & Privacy Restrictions and allow iTunes from Allowed Apps. Also, go to the Content Restrictions screen and make the necessary changes.

Conclusion
Hopefully, any of the above troubleshooting ideas should fix the “iTunes purchased music not showing in library on iPhone” issue. If you know any better way to get rid of the same, do leave a comment below by explaining the method. Also, share the article with your friends or colleagues to help them if they ask you how to fix iTunes purchased music not showing in library on iPhone.
Next up, How to Download Previously Purchased Music, Movies, and Audiobooks.