You’d be surprised at the number of things you can do in Microsoft Word with a few clicks here and there. You can do things such as have Word write the random text so you can practice using certain features. You can also move table rows up and down by pressing a few keys on your keyboard. There’s even a LinkedIn Resume option you can take advantage of. Let’s see what else you can do on Word.
Contents
- 1 How to Have Microsoft Word Write Random Text
- 1.1 How to Replace Various Words Simultaneously
- 1.2 Add Text to Your Document Without Touching a Key
- 1.3 Use the Buil-in Word Editor
- 1.4 Instantly Access the Built-in Thesaurus
- 1.5 How to Change Your Word Documents to the Size of the Paper It’ll Be Printed On
- 1.6 Keyboard Shortcuts for Microsoft Word
- 1.7 Conclusion
How to Have Microsoft Word Write Random Text
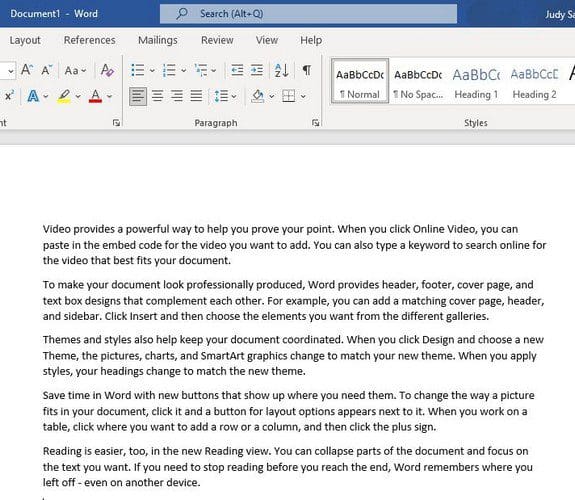
You want to practice using a feature on Microsoft Word, but you need text. Sure, you could copy and text from somewhere else, but why do that when you can have Word do it for you. When your blank Word document is open, type the following command anywhere on the document: =rand().
How to Replace Various Words Simultaneously
Let’s say you typed a short story and need to change the name of a character. Instead of changing it manually, you can try the following. Press Ctrl + H to open the Find and Replace box.
 Once you’ve added the name you want to replace and the replacement name, click on the Replace All option and you’ll get a message letting you know it’s done, click Ok, and you’re good to go.
Once you’ve added the name you want to replace and the replacement name, click on the Replace All option and you’ll get a message letting you know it’s done, click Ok, and you’re good to go.
Add Text to Your Document Without Touching a Key
You can add text to your document without having to touch your keyboard. By using the dictation option in Word, you can save yourself some valuable time. If you’re not a fast typer but need to type something as fast as possible, this is going to be a helpful feature.
Click on the Dictate option at the top right to start using the feature. At least during my testing, it didn’t make a single mistake, but I’m sure it’ll misunderstand me sooner or later.
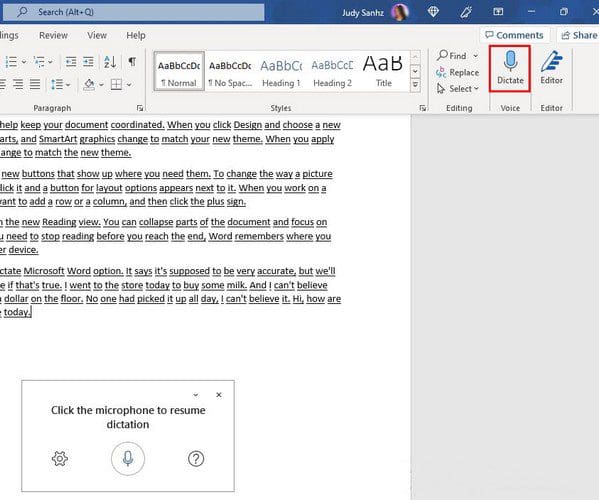
If you click on the cogwheel, you can do things such as change this spoken language, enable auto-punctuation, or filter sensitive phrases.

Use the Buil-in Word Editor

There’s no need to spend any more cash on an editor when Microsoft Word already has one you can use. Click on the Review tab at the top, and the Editor option will be the first on the left. Once you click on the option, a window will appear on your right with various things the editor checks.

Based on your writing style, you’ll get a score at the top. Click on the dropdown menu below the score to change your writing style. You can choose from formal, professional, and casual. The editor will check clarity, spelling, conciseness, formality, etc. If you see any spelling mistakes, click on the option, and you can see what you need to fix.
Instantly Access the Built-in Thesaurus
Are you tired of always using the same word? You’ve been meaning to expand your vocabulary, but there is always something more important to do. Have Word take care of that for you. Access the thesaurus by highlighting the Word you want to replace and press Shift + F7. The thesaurus will open to you right with various options for the highlighted word.

You will see a dropdown menu when you place the cursor on a word. Click on it, and you’ll see the option to insert the new Word.
How to Change Your Word Documents to the Size of the Paper It’ll Be Printed On
You have an essential Word document you need to print, and you want to make sure it looks perfect when you print it out. By following this path, you can make sure the layout is perfect. Go to the Layout tab at the top, followed by Size. You’ll see various paper sizes you might be printing your document on. Choose the one you need, for example, A4, and you’ll see how the layout changes.
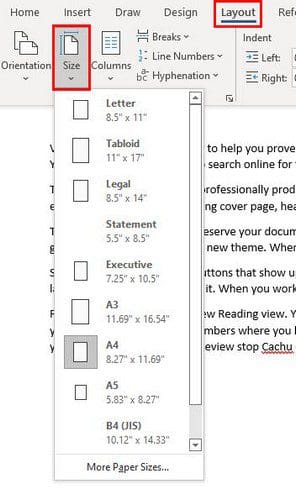
Keyboard Shortcuts for Microsoft Word
- Shift + F3 – Press these keys once the text is highlighted, and the text will switch between upper and lower case.
- Ctrl + E – Use this to center text.
- Ctrl + R – To align right.
- Ctrl + N – Opens new Word document
- Ctrl + Backspace – You can erase a word at a time instead of a letter at a time.
- Shift + fn + F3 – Different caps lock options
- Ctrl + B – Bold
- Ctrl + U – Underline
- Ctrl + I – Iralic
- Ctrl + S – Save
- Ctrl + P – Print
- Ctrl – O – Open
- Ctrl + A – Highlights all text
- Ctrl + C – Copy
- Ctrl + V – Paste
- Ctrl + X – Cut
- Ctrl + Z – Undo
- Ctrl + Y – Redo
- Ctrl + Space – Strips formatting
- Ctrl + F – Brings up the search box
- Ctrl + G + F5 – Brings up the Find and Replace window
- Ctrl + P – Print menu
- Ctrl + D – Font menu
Conclusion
There are a lot of options you can take advantage of in Microsoft Word. It may seem overwhelming, but if you learn one trick at a time, you’ll be a Word master in no time. You can use numerous keyboard shortcuts to make using Word a lot easier. You can access the built-in grammar checker, and there’s also the dictation feature to type faster.
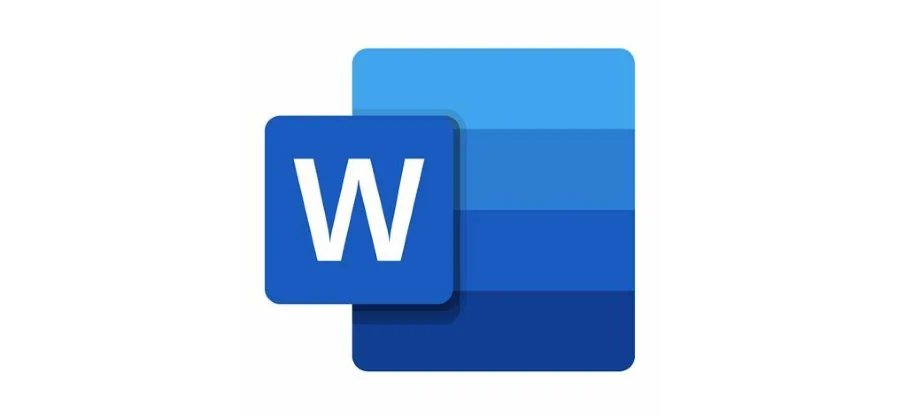
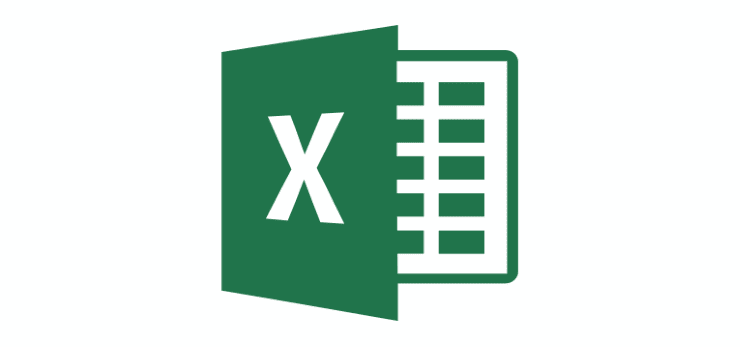


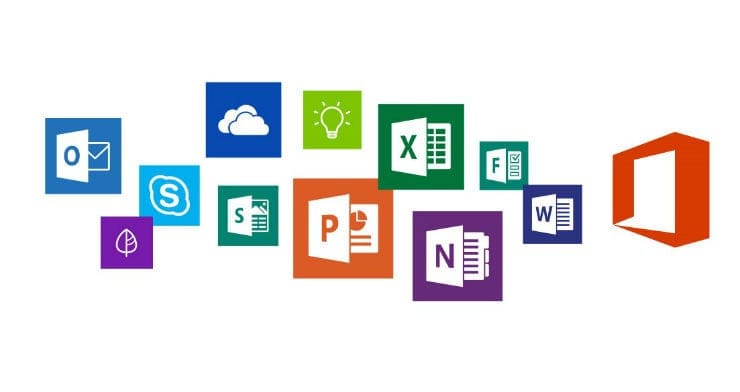
Also if you’re doing a global replace, these come in very handy:
^t = tab
^p = paragraph
^l = soft “return”/paragraph
and lots of other “^” (caret) codes :-)