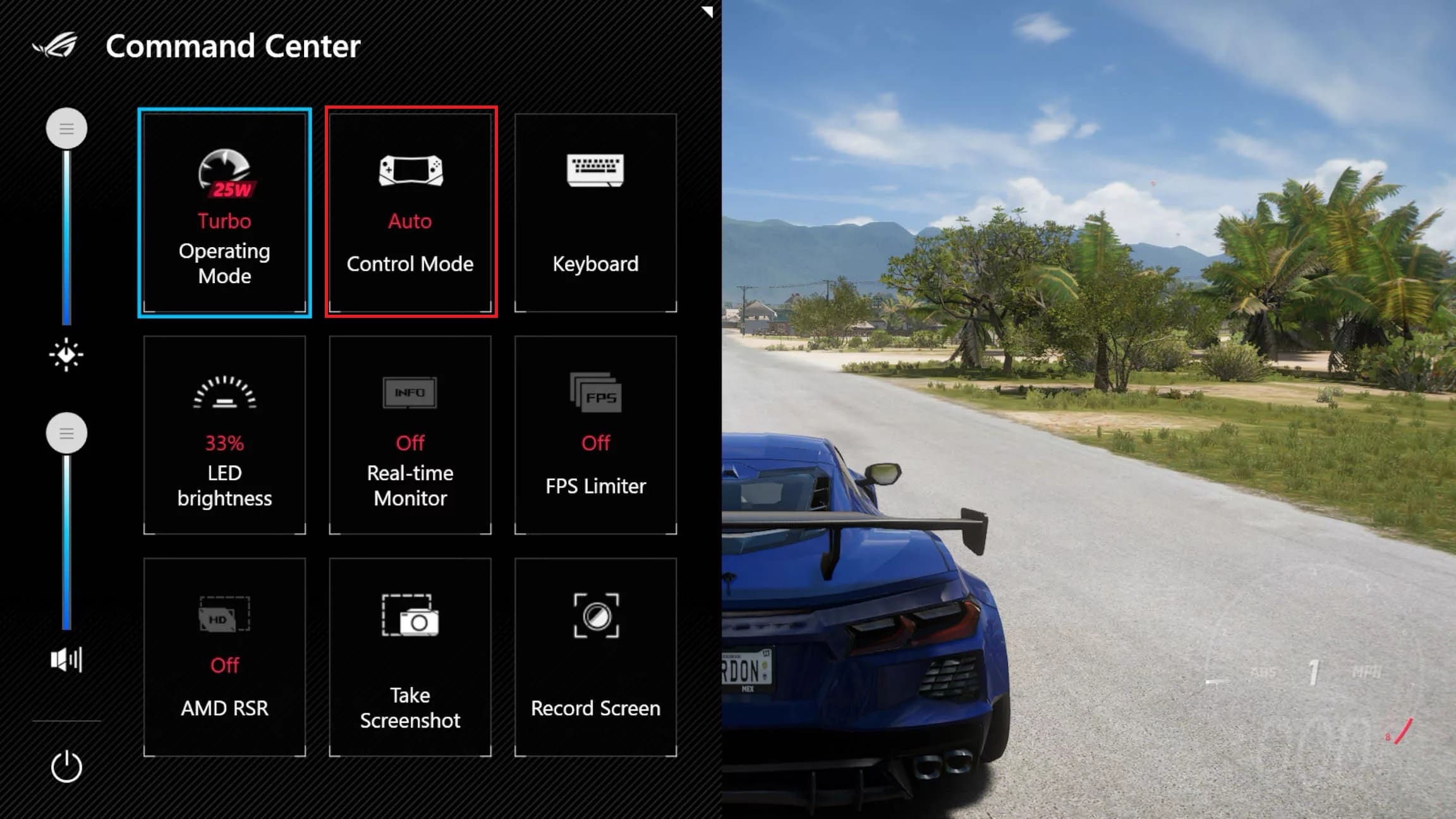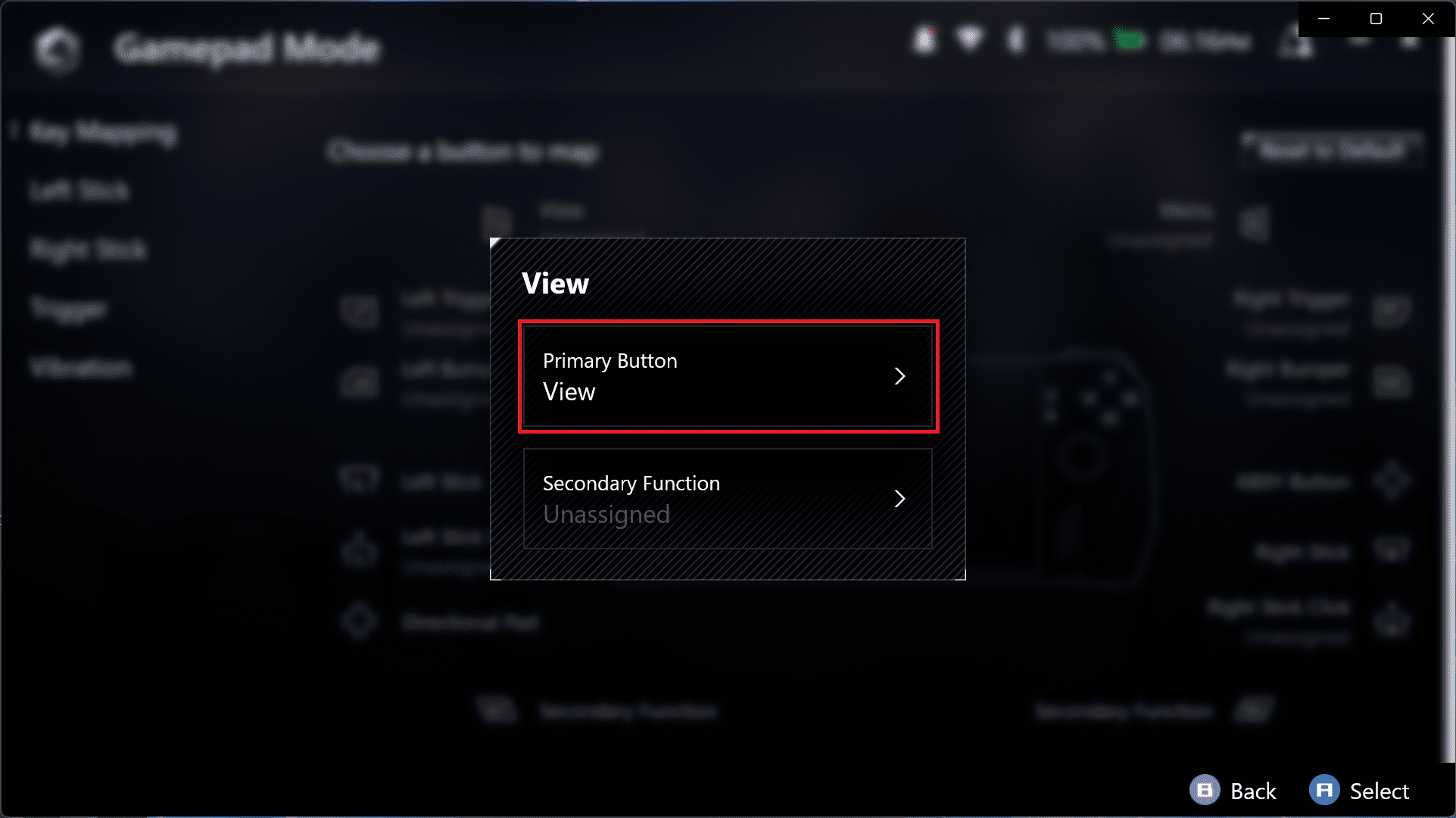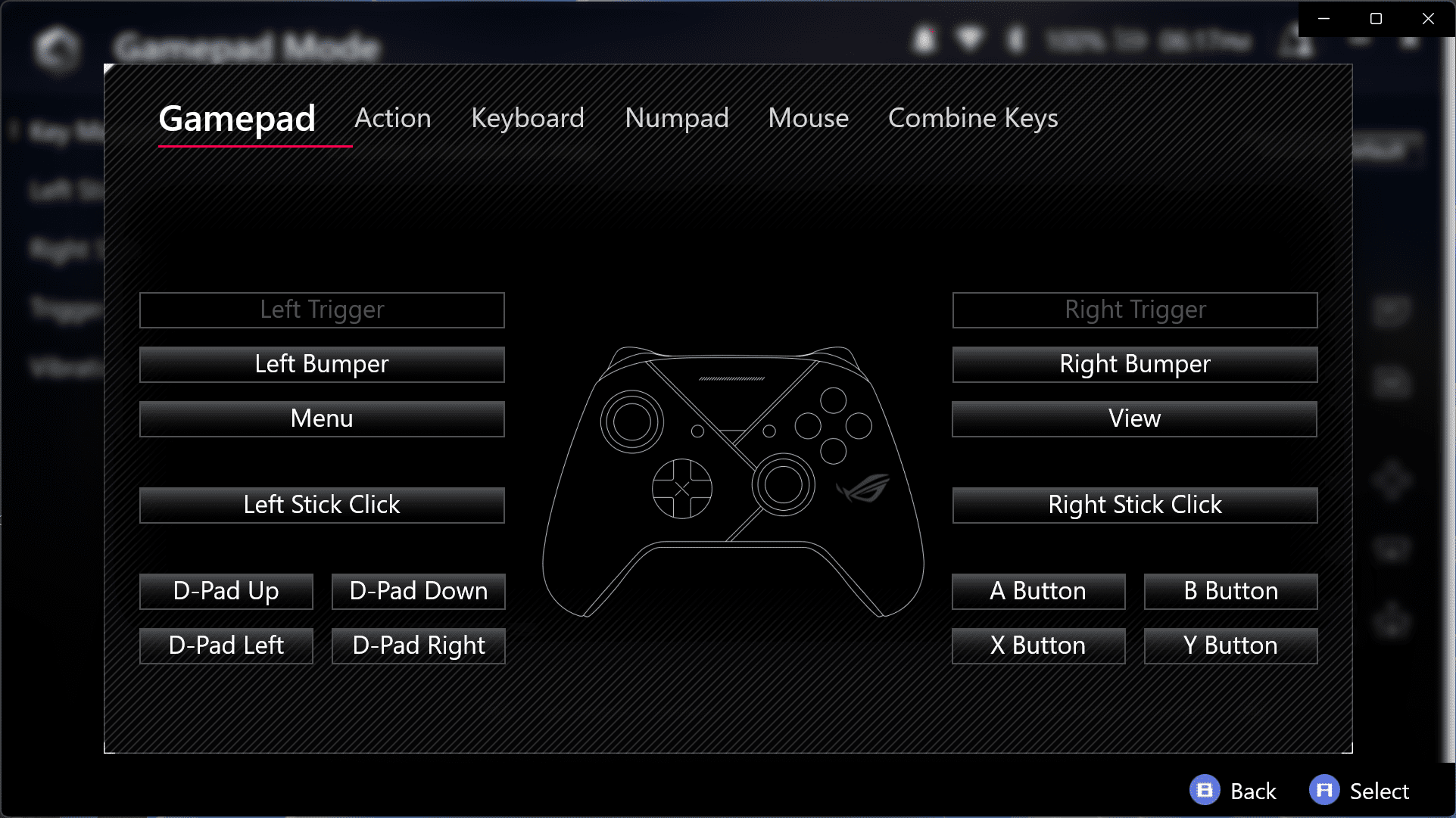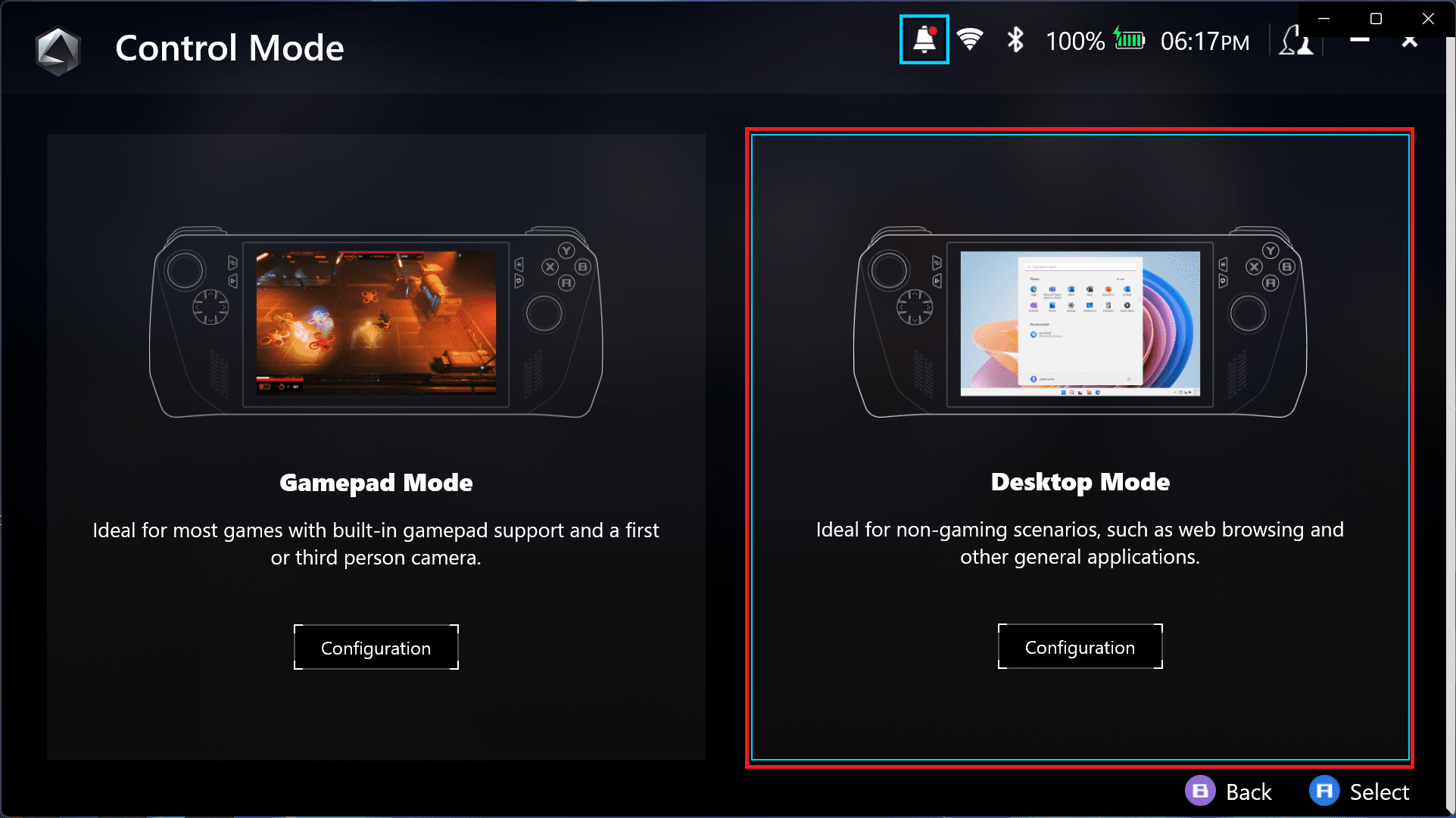Over the past few years, we’ve seen a few handheld gaming devices hit the market, but the number of options has seemingly exploded leading up to, and following the launch of the Steam Deck. Since then, there have been handhelds released by companies we never heard of before, and now ASUS is getting in on the fun with the ASUS ROG Ally.
Windows gaming handhelds are gaining popularity due to their unique combination of portability, versatility, and performance, which cater to the evolving needs and preferences of gamers. These devices offer the convenience of gaming on the go, while also providing access to a vast library of PC games, including both AAA titles and indie gems. This extensive game selection sets Windows gaming handhelds apart from traditional gaming consoles, which often have a more limited range of available titles.
Additionally, the rise of cloud gaming and game streaming services, such as Xbox Game Pass and Steam Remote Play, has further fueled the demand for portable gaming devices that can access these services seamlessly. In summary, the growing popularity of Windows gaming handhelds can be attributed to their ability to deliver a powerful and versatile gaming experience in a portable form factor, appealing to a wide range of gamers seeking convenience, variety, and customization.
What is the ASUS ROG Ally

The ASUS ROG Ally is a compact, handheld gaming device designed to provide a portable yet powerful gaming experience. Developed by ASUS, a popular PC and gaming peripheral manufacturer, the ROG Ally aims to bring the performance of PC gaming to a handheld form factor, making it an attractive option for gamers on the go. The device is powered by an AMD Z1 Extreme custom processor, which features AMD RDNA 3 integrated graphics, enabling it to run a wide range of PC games at respectable frame rates and resolutions.
The ASUS ROG Ally comes with a 7-inch IPS touchscreen display, offering a 1920 x 1080 resolution, complete with a 120Hz variable refresh rate, and is equipped with 16GB of RAM and 512TB of SSD storage. It also features a USB-C port for charging and connecting peripherals, as well as a 3.5mm headphone jack. On the top, you’ll also find ASUS’ ROG XG Mobile Interface, allowing you to connect its XG Mobile external GPU to provide it with even more power. With its ergonomic design, customizable controls, and impressive hardware specifications, the ROG Ally aims to deliver a high-quality, portable gaming experience that rivals traditional gaming consoles and computers.
How to Customize Buttons on ASUS ROG Ally
Customizing the button layout on the ASUS ROG Ally is a valuable way to enhance your gaming experience by tailoring the controls to your personal preferences and needs. By adjusting the button mapping, you can create a more intuitive and comfortable interface, making it easier to interact with your games and perform various actions. This is particularly useful for gamers with specific playstyles or physical limitations, as it allows them to optimize the controls for their individual requirements.
Additionally, customizing the button layout can improve compatibility with a wider range of games, as some titles may have unique control schemes that are not optimally suited for the default ASUS ROG Ally configuration. By modifying the button layout, you can ensure that your favorite games are more accessible and enjoyable on the handheld device. Ultimately, customizing the button layout on the ASUS ROG Ally empowers you to create a personalized gaming experience that caters to your unique needs and playstyle, maximizing the device’s versatility and overall usability.
- Start and unlock your ASUS ROG Ally.
- Press the Command Center button. This is the bottom button in between the display and the D-Pad controls.
- Scroll over to highlight Control Mode.
- Press the A button until you see Auto.

- Press the B button to close Command Center.
- Press the Armoury Crate button. This is the bottom button in between the display and the ABXY buttons.
- Use the right bumper to navigate to the Settings section of the Armoury Crate app.

- Highlight and select Control Mode.

- Under Gamepad Mode, highlight and select Configuration.

- Make sure that Key Mapping is highlighted on the left.
- Using the D-pad, highlight and select the first button that you want to customize.

- Select Primary Button.

- Choose one of the following categories:
- Action
- Keyboard
- Numpad
- Mouse
- Combine Keys
- Select an action or function that you want to be performed.

- Once selected, choose Secondary Function.

- Repeat the steps to select an action or function.

- If you want to customize more buttons on the ROG Ally, repeat the steps above for the various available buttons and options on your device.
- After you are finished customizing the buttons, press the B button to save your changes.
- Under Desktop Mode, highlight and select Configuration.

- Make sure that Key Mapping is highlighted on the left.
- Using the D-pad, highlight and select the first button that you want to customize.

- Select Primary Button.
- Choose one of the following categories:
- Action
- Keyboard
- Numpad
- Mouse
- Combine Keys
- Select an action or function that you want to be performed.

- Once selected, choose Secondary Function.
- Repeat the steps to select an action or function.
- If you want to customize more buttons on the ROG Ally, repeat the steps above for the various available buttons and options on your device.
- After you are finished customizing the buttons, press the B button to save your changes.
- Press the B button again to back out of the Control Mode settings.
Conclusion
We’re still holding out hope that Microsoft releases an updated version of Windows that makes interacting with these handheld devices a bit more friendly. ASUS has worked its way around this problem by implementing and relying on its Armoury Crate software to handle pretty much anything that you need it to.
That being said, we’re also happy to see that there’s even a way to customize buttons on Asus ROG Ally. You can even create macros that perform a series of tasks just by pressing a button, meaning that you won’t need to dig out a Bluetooth keyboard or mouse just to take a screenshot or close out of your games when you’re finished playing.