Chances are, you have a favorite website or two that you visit regularly. And if you’re a fan of using an RSS reader like Feedly, Feedbin, or Reeder, you’ll always be able to see new posts that arrive.
But the truth is that, at least on Android, there just aren’t that many great RSS aggregators for you to choose from. Or maybe, you just don’t see the need to use one, as the number of websites that you visit is pretty small compared to others.
And if you fall in the camp of those who have a specific landing page or two they like to view, you can quickly and easily access it. The best part is that you can do this on either Android or iOS. So you aren’t missing out if you’re on one platform or the other.
Contents
How to Add a Website to Your Home Screen on Android
While iOS and Android allow you to add a website to your Home Screen, they are treated slightly differently. But before diving too deep, here’s how you can do so from an Android phone or tablet:
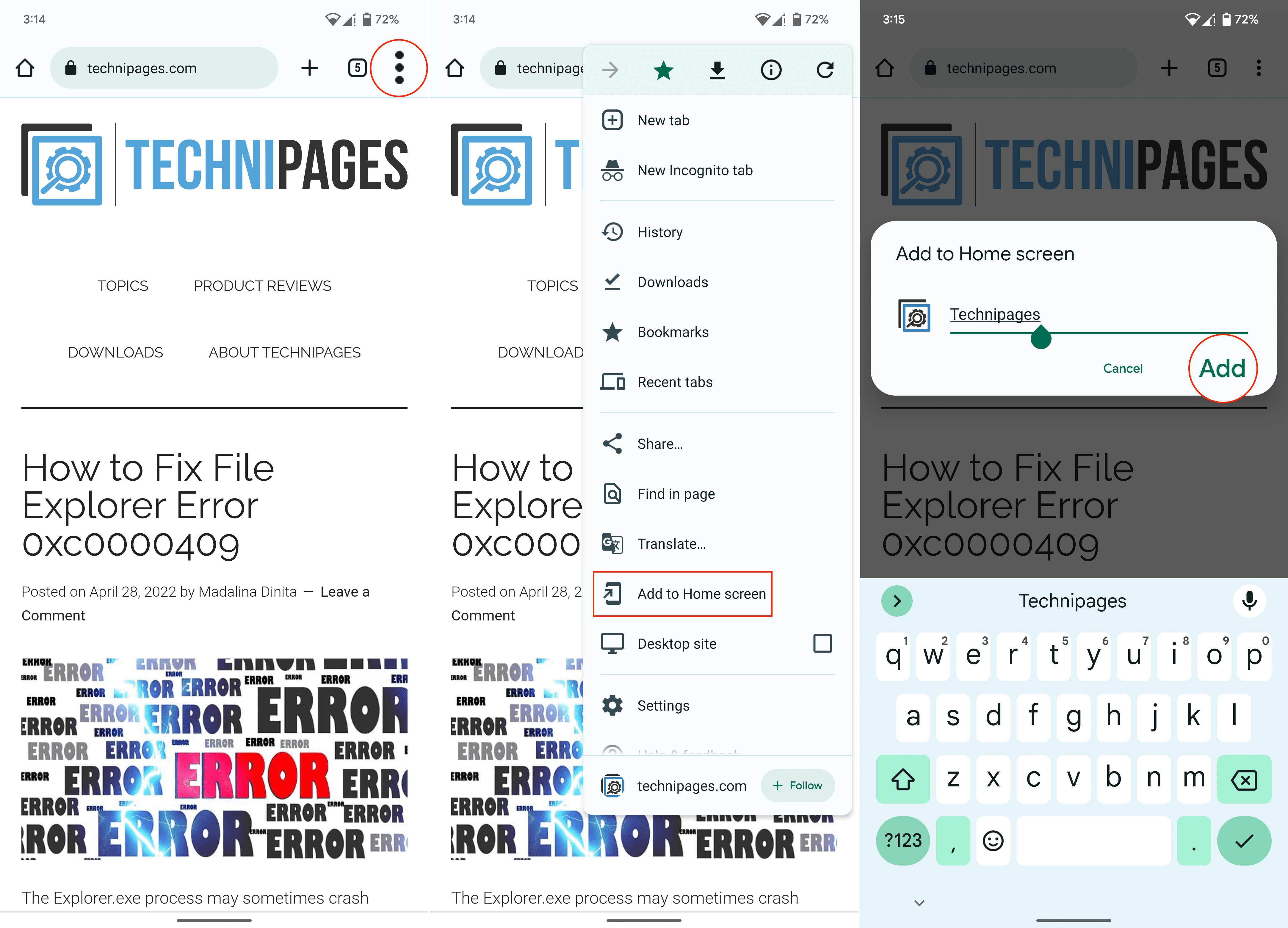
- Open the Google Chrome app on your Android phone or tablet.
- Navigate to the website that you want to add to your Home Screen.
- Tap the three vertical dots in the top right corner.
- From the drop-down, select Add to Home Screen.
- Enter the website’s name (or another description) that will appear on your Home Screen.
- Tap the Add button in the bottom right corner of the prompt.
- When prompted, the Add to Home Screen button in the bottom right corner.
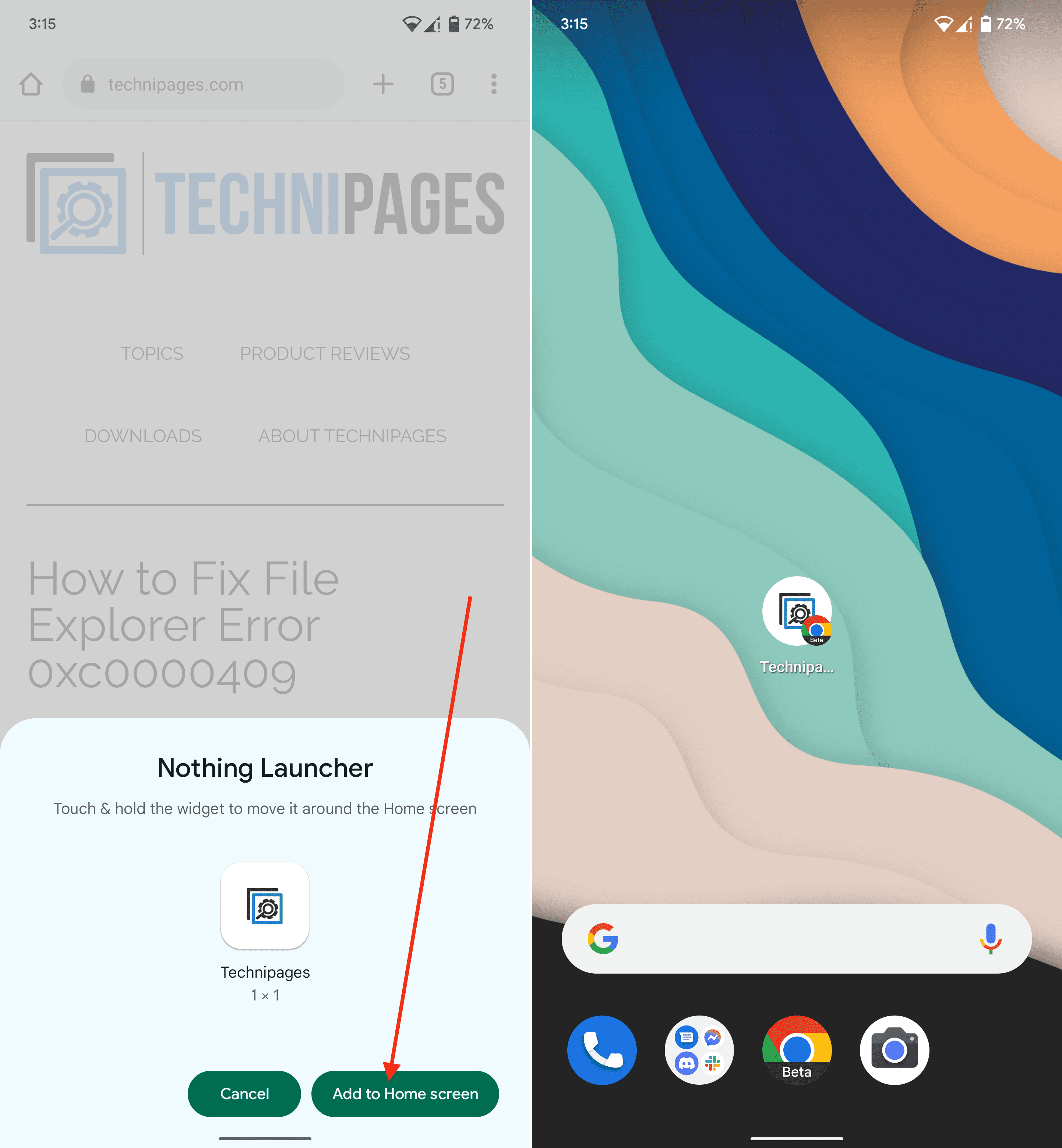
Once the steps above have been completed, a new icon will appear on your Home Screen. This can be treated just like any other app, as you can move it into folders or just to another area on your screen. The only catch here is that, as opposed to iOS, Android treats this as a shortcut for Chrome specifically.
This means that the icon won’t just be the website’s logo but also shows a little Chrome icon in the bottom right corner. Admittedly, it isn’t the most aesthetically pleasing setup. Still, if you don’t care about that, you can add as many shortcuts to your Home Screen as you would like.
How to Add a Website to Your Home Screen on iPhone
Essentially, the steps are the same if you want to add a website to your Home Screen on your iPhone and iPad. But instead of relying on Google Chrome to handle the shortcuts, you’ll need to use Safari. Here’s you can do so:
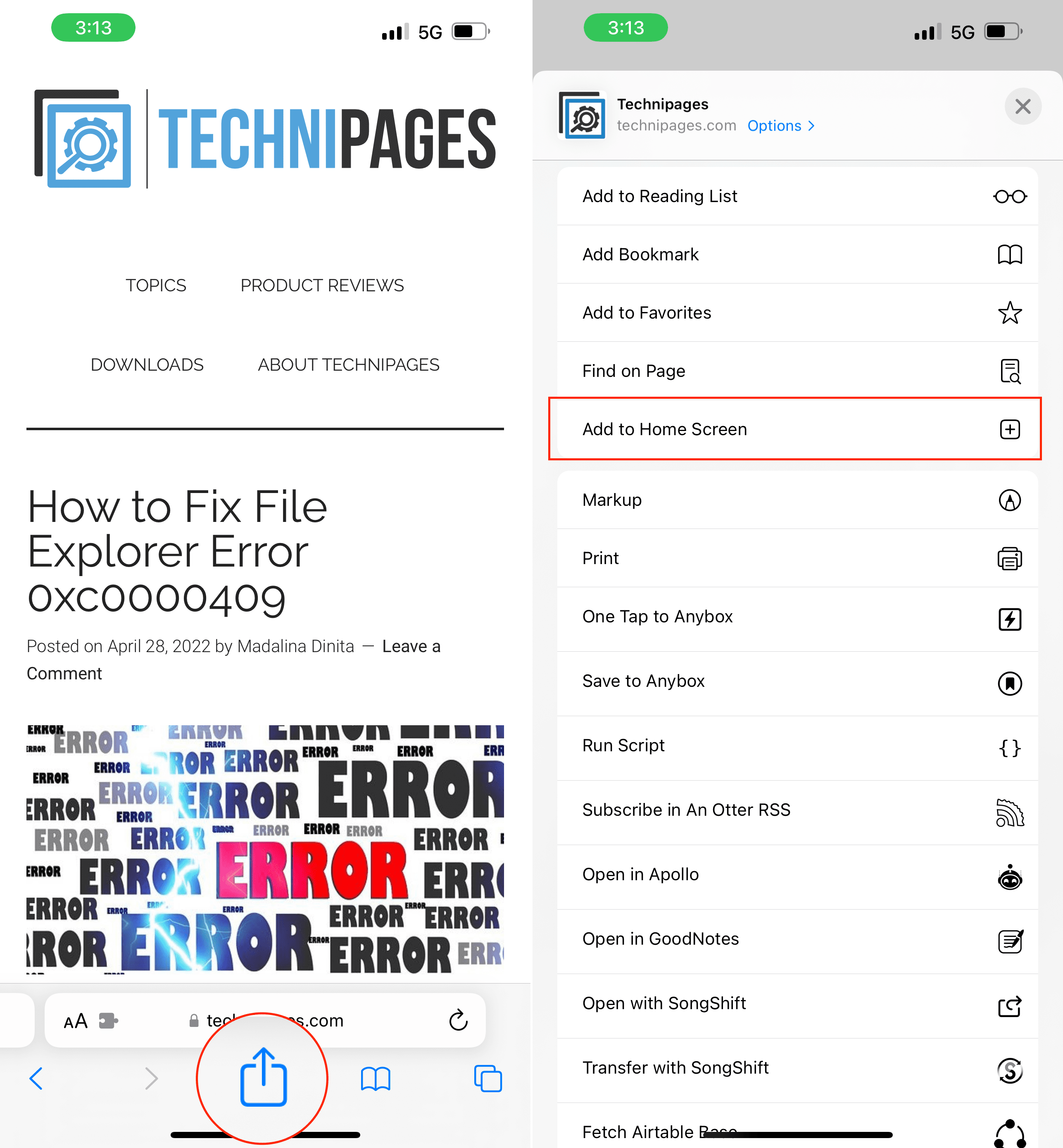
- Open the Safari app on your iPhone or iPad.
- Navigate to the website that you want to add to your Home Screen.
- Tap the Share icon in the bottom toolbar.
- Scroll down until you reach the list of actions.
- Tap Add to Home Screen.
- Enter the website’s name (or another description) that will appear on your Home Screen.
- Tap the Add button in the top right corner.
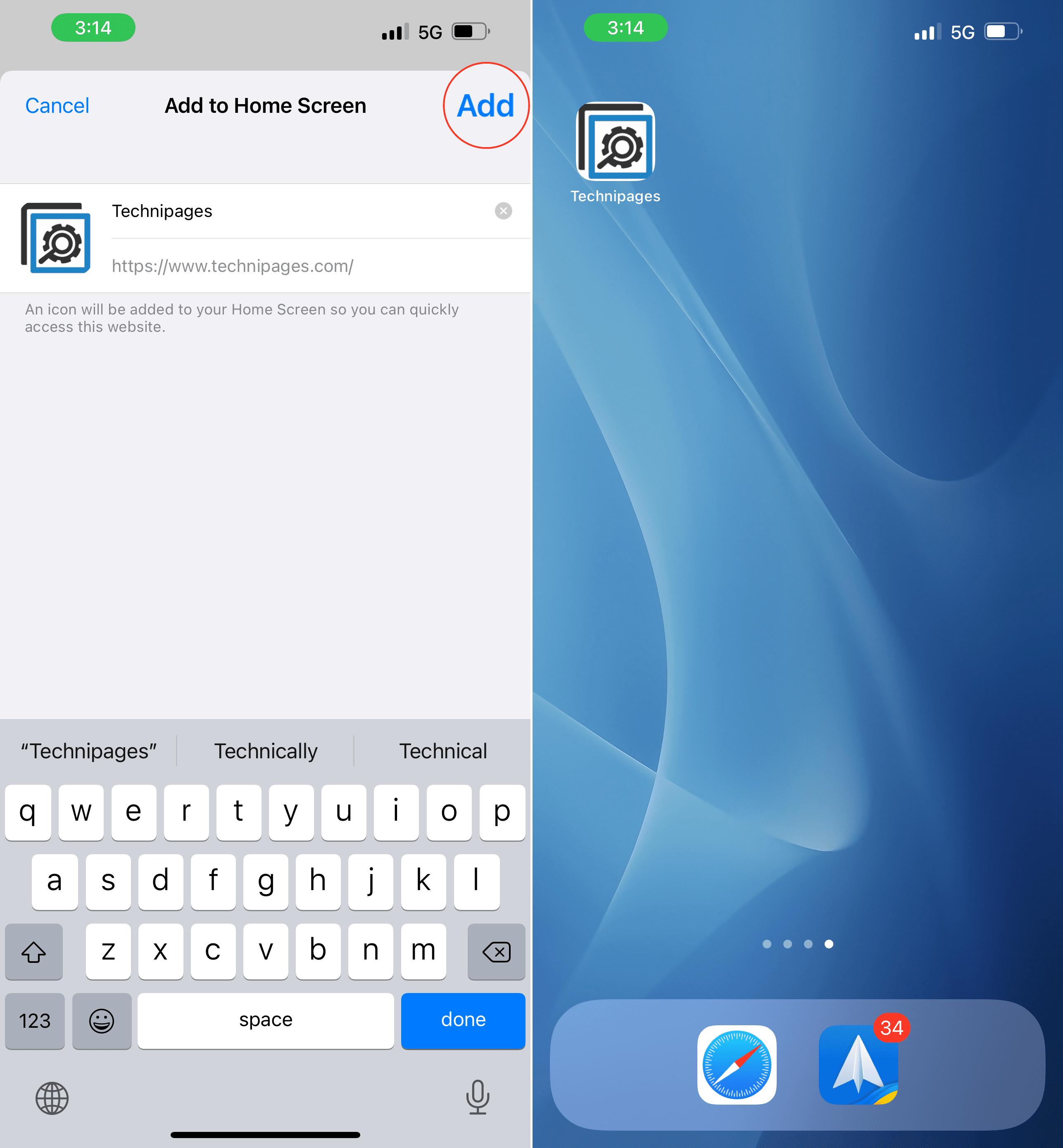
Unlike Android’s use of shortcuts, Safari and iOS (or iPadOS) make this look as close to a regular app icon as possible. Depending on the website’s logo, it may look a bit off-centered, but it will still function similarly. Just add the shortcut, and tap it whenever you want to visit the website.
Conclusion
As a reminder for both Android and iOS, tapping the website shortcut will open a new tab every time. So if you already had the website open in your browser, your place on that page will be saved, and tapping the shortcut will load the site in a different tab entirely. This is both convenient but potentially frustrating, as you can easily end up with a bunch of tabs in your browser accidentally. Leave your comment below.



Thank you very much for this info! I now have done this with SFIMG. Now I don’t have to go to the website every time I want to use this on my iPhone. I think this is the first time I have seen this hnote on the University Task at sfimg. This is really great!
Have a really great day!
Jeannette Gerrard
Good idea thanks
I use the “add to home screen” option for site links on a regular basis. I finally figured out an issue with the add to home screen option. The issue was that some sites save as the home screen and not the actual link that is viewed. No matter what I tried, it’s still saved to the home screen of the site every time and not the current article that was being viewed.
I discovered that if you press the three dot menu and then press the download symbol (down arrow), You can then choose the add to home screen option and it will save the specific link that you are viewing (not the home site link). For reference, I am using Brave browser on Android.
Of course, there is no guarantee that the specific article will exist when trying to access it later. But there is an added benefit because It saves the title of the article which you can then search and see if it still exists.
I am not sure what causes that switch but I am so happy to know a solution.
If you can’t afford to lose the information, it is best to print a PDF copy and save it in your files.