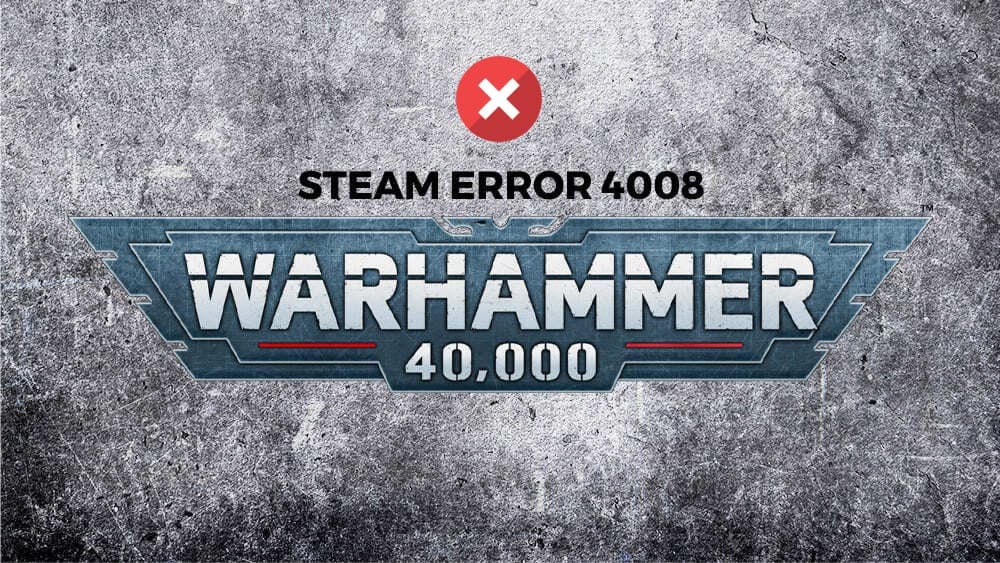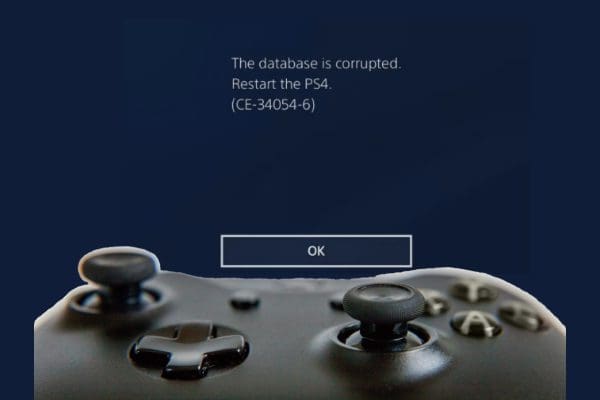If you’re a gamer, and a fan of the thrilling sci-fi world of Warhammer 40,000, you’ll more than likely want to give “Warhammer 40K: Dawntide” a try. It’s one of the many Warhammer-inspired video games released in recent years, acclaimed for its fast-paced action and cool crafting system.
There’s just one problem: Steam error 4008, otherwise known as the “Failed handshake” or “Failed joining server error code 4008.” Many players have encountered this error when trying to join matches, connect with their friends in-game, or even after simply playing through the prologue.
It’s a frustrating issue, but this guide will show you several ways to fix it.
Contents
Why Do Steam Error 4008s Appear?
Error 4008 is a connection error. It occurs when the game servers essentially aren’t able to connect to the player’s device. The problem, though, is that it can occur almost at random, even when players seem to have no obvious connection issues and no problems getting into the game normally.
Some users have reported getting Steam error 4008s when trying to do the tutorial, others have encountered this message when entering the “Mourningstar” hub area, or when attempting to start a mission. In other words, it can occur almost any time.
How to Fix the Failed Joining Server Error Code 4008
If you keep encountering the failed joining server error code 4008, here are a few fixes to try.
Fix 1. Disable Your VPN
Many players have found that virtual private network (VPN) – like ExpressVPN and NordVPN – connections may interfere with Dawntide’s server connections. So, one way to possibly get around the 4008 error is to turn your VPN off for a while as you play.
The way you do this will vary, depending on which VPN you use. But here are some general steps:
Step 1: Open your VPN program.
Step 2: Click either the “Pause” or “Disconnect” buttons to disable your VPN connection. Then try playing Dawntide again.


Fix 2. Disable Your Firewall
Firewalls often interfere with server connections. Some players have found that temporarily turning off their firewall is a useful quick fix for the failed joining server error code 4008. Here’s how to do this on Windows 10 and 11:
Step 1: Access the “Settings” menu, which you can do by either pressing the “Start” (Windows) key and then selecting “Settings,” typing “Settings” into the search bar, or just pressing the “Windows” and “I” keys together.
Step 2: Click on “Privacy & Security” if you’re on Windows 11 or “Update & Security” if you’re on Windows 10, then “Windows Security,” followed by “Firewall & Network Protection.”


Step 3: Click on the type of network you’re currently connected to, then click to disable “Microsoft Defender Firewall.” Note that this could put your device at risk, so it’s best to only do it if you’re on a secure private network at the time. Then try the game again, but remember to restart your firewall later on.

Fix 3. Delete and Reinstall the Game
Often, when games have little bugs and glitches, a clean reinstall is the best way to resolve those issues and get everything running smoothly.
Step 1: Open Steam and go into your “Library.” Scroll through your list of games to find “Warhammer 40K: Dawntide.” Right-click on it, then click “Manage,” and then “Uninstall.” Wait for the process to finish.

Step 2: Either go back to your “Library” and find “Darktide” in your list of available games to install again, or visit the “Warhammer 40K: Darktide” page on Steam to install it from there. Click to install, and try playing the game again.

Fix 4. Adjust Your DNS Settings
This final fix is the most complex but may be your best option if everything else has failed.
Step 1: In your Windows search bar, type “cmd” and right-click on “Command Prompt,” which should appear as the “Best Match.” Then select “Run as administrator.” This will open the “Command Prompt” window.

Step 2: Enter the following into the Command Prompt: “ipconfig /flush” and hit “Enter.” Then type “netsh winsock reset” and hit Enter again. Finally, type “exit” and press “Enter.”

Step 3: Back in the search bar, type “Control Panel” and click to open it.

Step 4: Go to “Network and Internet,” then “Network and Sharing Center,” and then click “Change adapter settings” in the left-hand menu.

Step 5: Right-click your active internet connection, whether it’s Wi-Fi or Ethernet, and then click “Properties.” Scroll down the list of items in the pop-up box to find “Internet Protocol Version 4.” Click to select it, and then click “Properties.”

Step 6: Click on “Use the following DNS server addresses” and enter “8.8.8.8” in the top box and “8.8.4.4” in the lower box. Then click “OK” and restart your device. Try the game again.