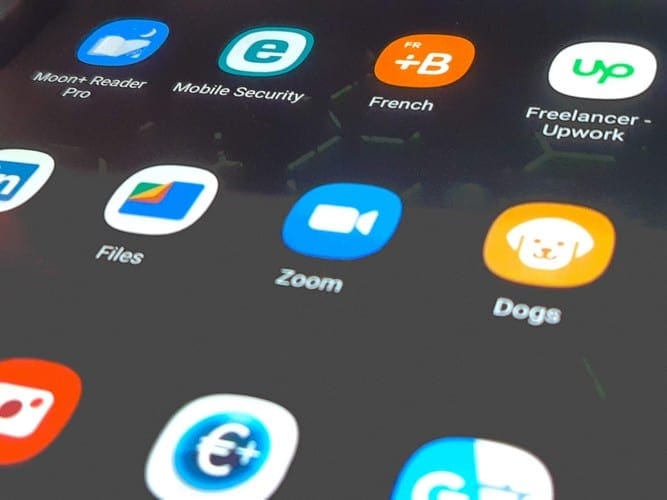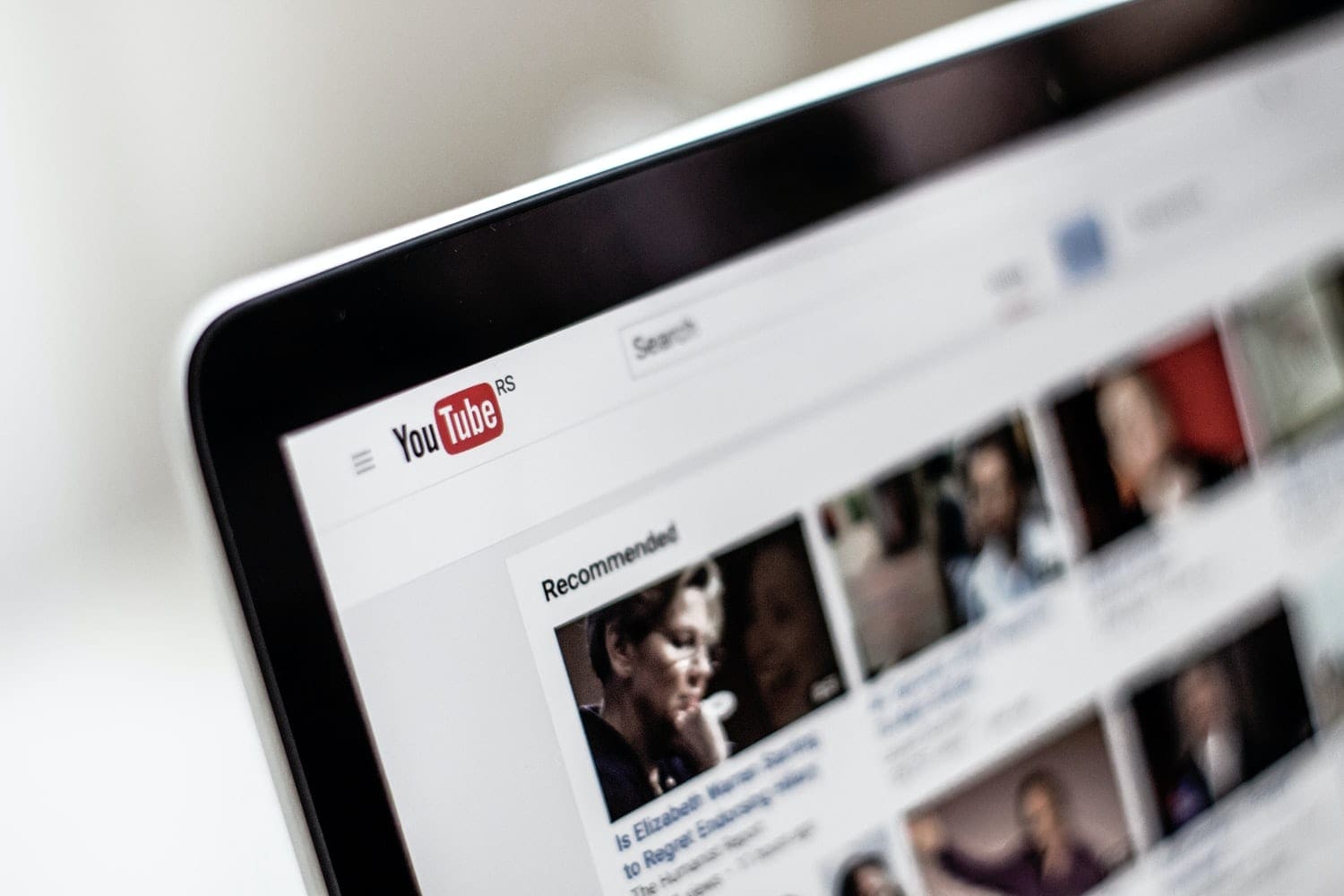Scheduling a Zoom meeting is the best thing you can do when you already have many things to do. That way, when you check to see if you have any meetings scheduled, you’re less likely to forget about it. Whether it’s for work or to get together with some friends, knowing how to organize a Zoom meeting is a must. It’s also a straightforward task.
Contents
How to Schedule a Zoom Metting – Android
Creating a Zoom meeting is easy. Once you have the app open, the Schedule button will be at the top.

Once you’re in the Schedule option, it’s time to add some information. You’ll see options to add data and adjust settings such as:

- Meeting title
- Date
- Time
- Time Zone
- Repeat
- Use personal meeting ID.
- Require meeting passcode
- Passcode
- Enable waiting room
- Only allow
- Authenticated users
- Host video on
- Participants video on
- Add to Calendar
- Advanced options – Allow participants to join before the host. Automatically record the meeting, Approve or block entry for users from specific countries/regions.
Once you’ve added all the necessary info and the additional info you want to apply to your meeting, tap on the Done option at the top right.

After you tap on the Done button, your meeting will now appear in the Meetings tab at the bottom.
How to Schedule a Zoom Meetin – Windows 10
Scheduling a Zoom meeting on your Windows 10 computer is also a straightforward task. As soon as you open it, you’ll see four options, including the option to schedule a meeting.

After you click on the Schedule button, just like in Android, you’ll see a series of options. It’s no obligation to adjust any of these settings for the meeting to function properly. Still, they will help your Zoom meeting safe. For example, by enabling the waiting room, if someone you don’t know wants to join your session, you can simply not let them in.

If you click on the Advanced Options, you can do things such as let the participants join before the host, Mute them as soon as they come on, and automatically record the meeting on your local computer.

When you’re done making the necessary adjustments, click on the blue Save button at the bottom. Your Zoom meeting will be scheduled automatically. That’s all there is to it. Even though something may be easy to do, it may seem like it’s complicated if you’ve never done it before. But, once you’ve done it several times, you realize there was nothing to be afraid of.
Conclusion
You started learning how to schedule a Zoom meeting, and before you know it, you’ll be doing more complicated things. It’s only a matter of time. Are your Zoom meeting usually work-related or for family gatherings? Share your thoughts in the comments below.