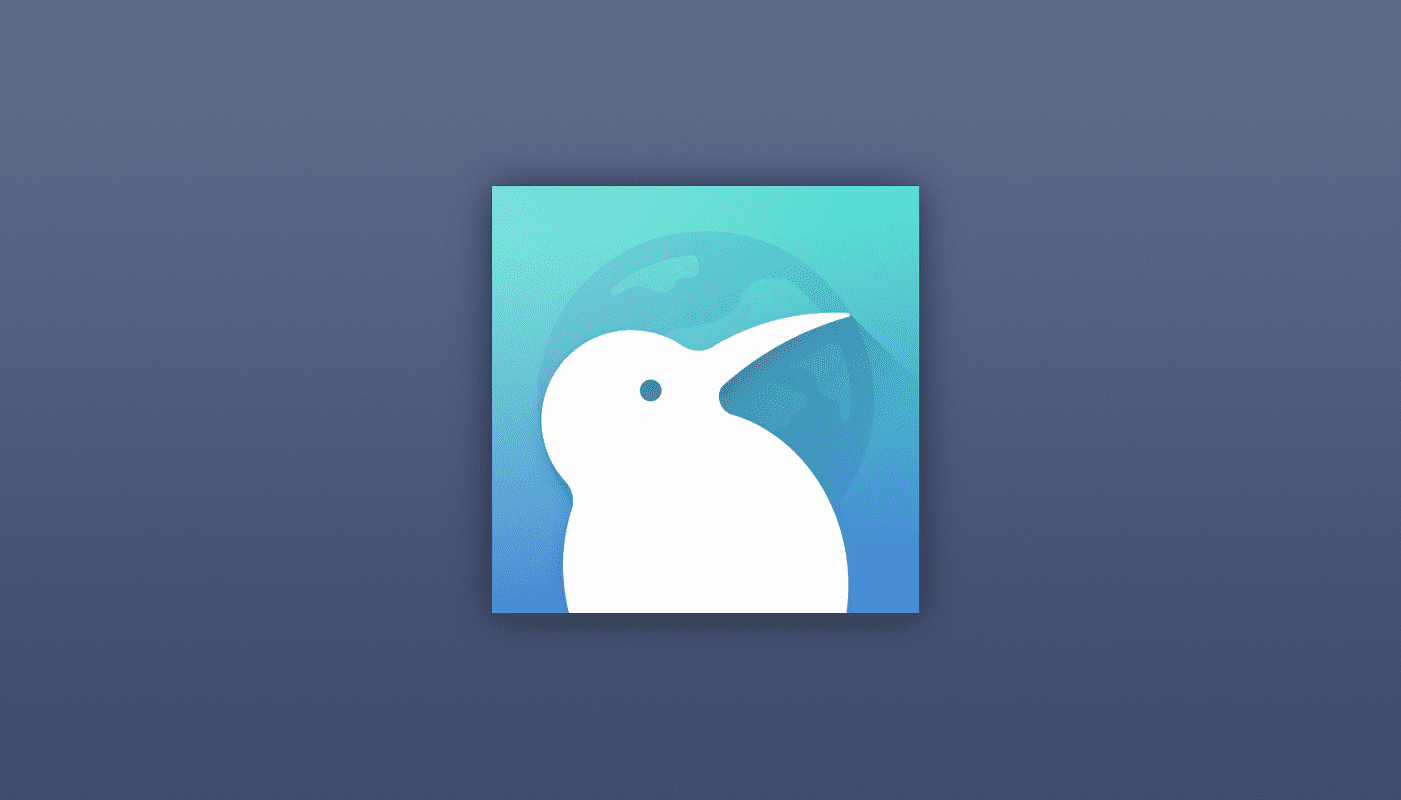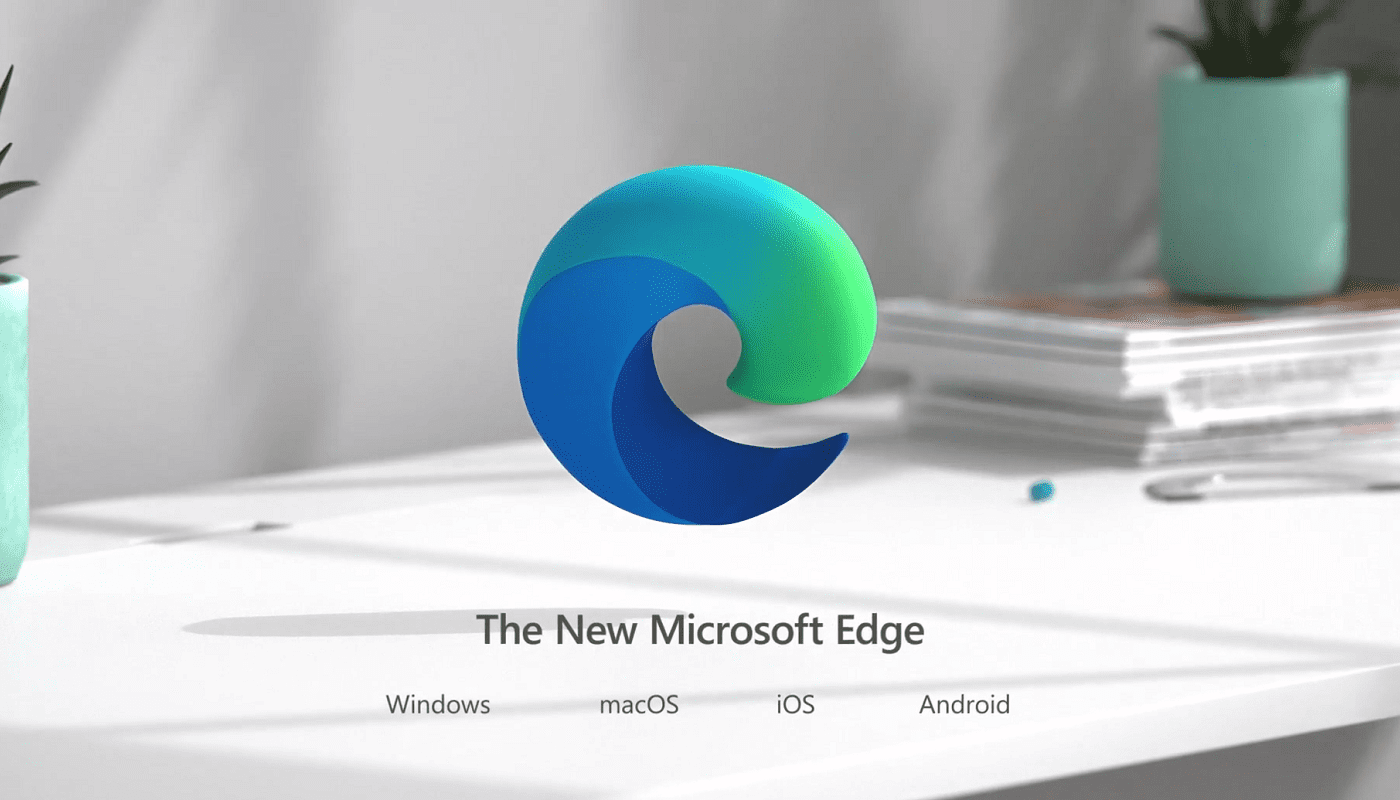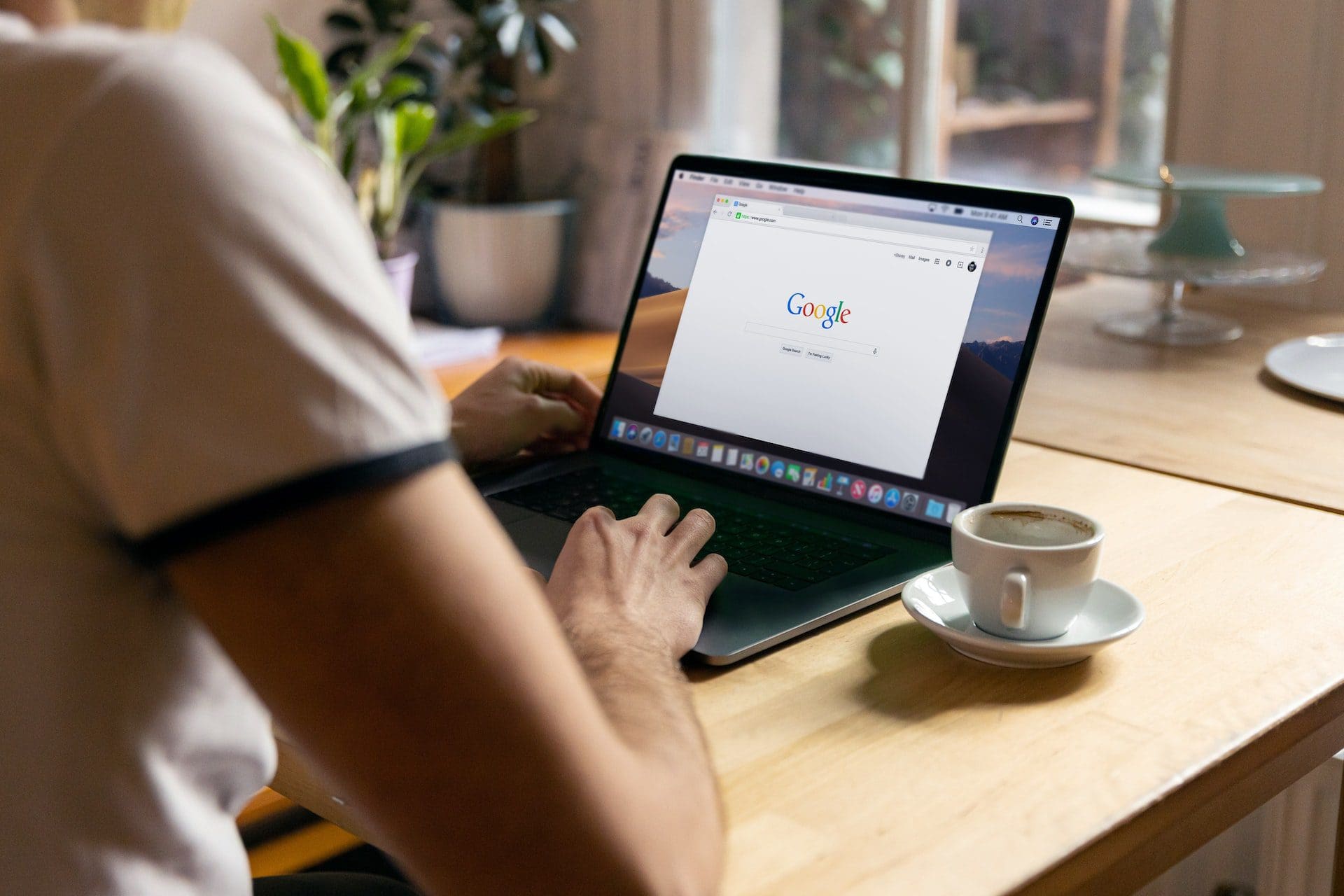Night Mode is a trendy feature on most browsers. It has many benefits, such as offering you less blue light that can harm your eyes and reducing eye strain. Night Mode also helps extend your device’s battery life which is very important if you’re out and about most of the day. Dark Mode also makes everything look better and is more pleasant regardless of its benefits. Keep reading to see how to configure the Night Mode settings on KiWi for Android and protect your eyesight from Light Mode.
Contents
How to Configure the Night Mode Settings on KiWi for Android
If you want to try the dark mode feature on the KiWi browser, know that it’s quick and easy. If you’re already in Settings, here are the steps to follow. To start, open the browser app and tap the three dots at the top right. Go to Settings (located at the bottom of the listed options). Under the Appearance section, choose the Night mode option.
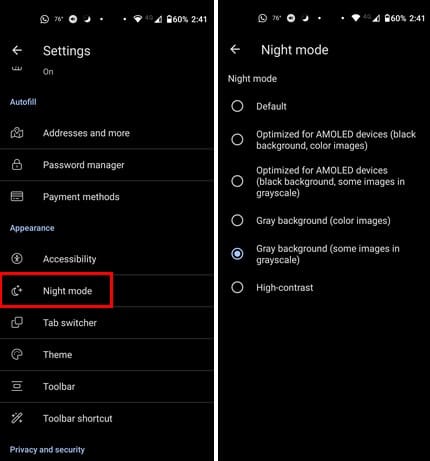
On the next page, you’ll see different options to choose from. For example, you can select options such as:
- Default
- Optimized for AMOLED devices (black background, color images)
- Optimized for AMOLED devices (black background, some images in grayscale)
- Gray background (color images)
- Gray background (some images in grayscale)
- High-contrast
Fastest Way to Enable Dark Mode on Kiwi Browser
One way to turn on dark Mode on the KiWi browser is through settings, but if you had issues with that method, here is another way to enable it. Go to any site and tap on the three dots at the top right, swipe down, and you should see the Turn on Night Mode option. The browser will apply the changes automatically without having to restart it.

The changes will apply to all future sites you visit, not only the site you were viewing when you enabled it. That’s all there is to it. If, for some reason, you still don’t see Dark Mode on Kiwi, you can try changing to Dark Mode on your Android’s settings, and all compatible apps will be changed.
To switch to Dark Mode on your Android device, open the Settings app, followed by the Accessibility option. Swipe down and toggle on the Dark Theme option. That’s all there is to it.
How to Turn Off Night Mode for KiWi Browser on Android
You try Night Mode but decide it’s not for you and want to return to Light Mode. The fastest way to turn it off is by tapping the dots at the top right and choosing the Turn off Night Mode option. The browser will refresh automatically and apply light Mode.
If you are in Settings doing something else and remember that you want to turn off Night Mode, you can do this by going to the Appearance section. Tap on the Night Mode option.
Further Reading
If you like Dark Node and want to know how to apply it to other apps, such as Microsoft Teams, here are the following steps. There are also steps to follow to apply Dark Mode to Facebook as well. Are you a Snapchat user? If so, see how you can also use Dark Mode on this app too. There are other apps that don’t want to be left behind and offer the option of turning on Dark Mode, such as WhatsApp. If you’re searching for a specific topic, remember you can also use the search bar at the top right.
Conclusion
When you want to try an option on an app, you want to use the most direct method. In this case, for the Kiwi browser, it would be to tap on the dots at the top right (when you’re on a site) and choose the option to turn it on. It’s best because you’re usually not in a browser’s settings unless you do something specifically. Besides, with this option, you don’t have to restart the browser, unlike using the settings method. Do you have Dark Mode on most of your apps? Share your thoughts in the comments below, and don’t forget to share the article with others on social media.