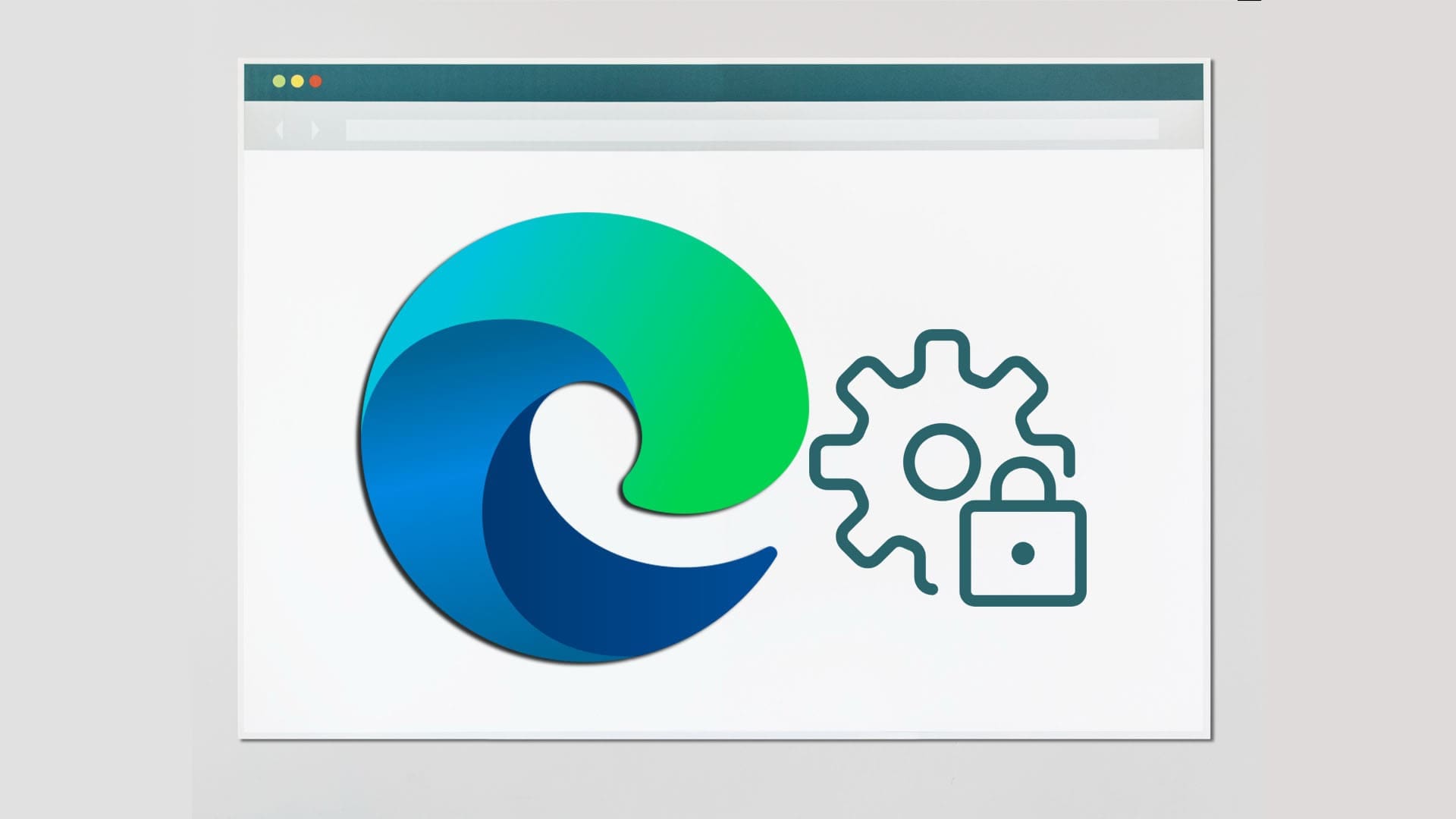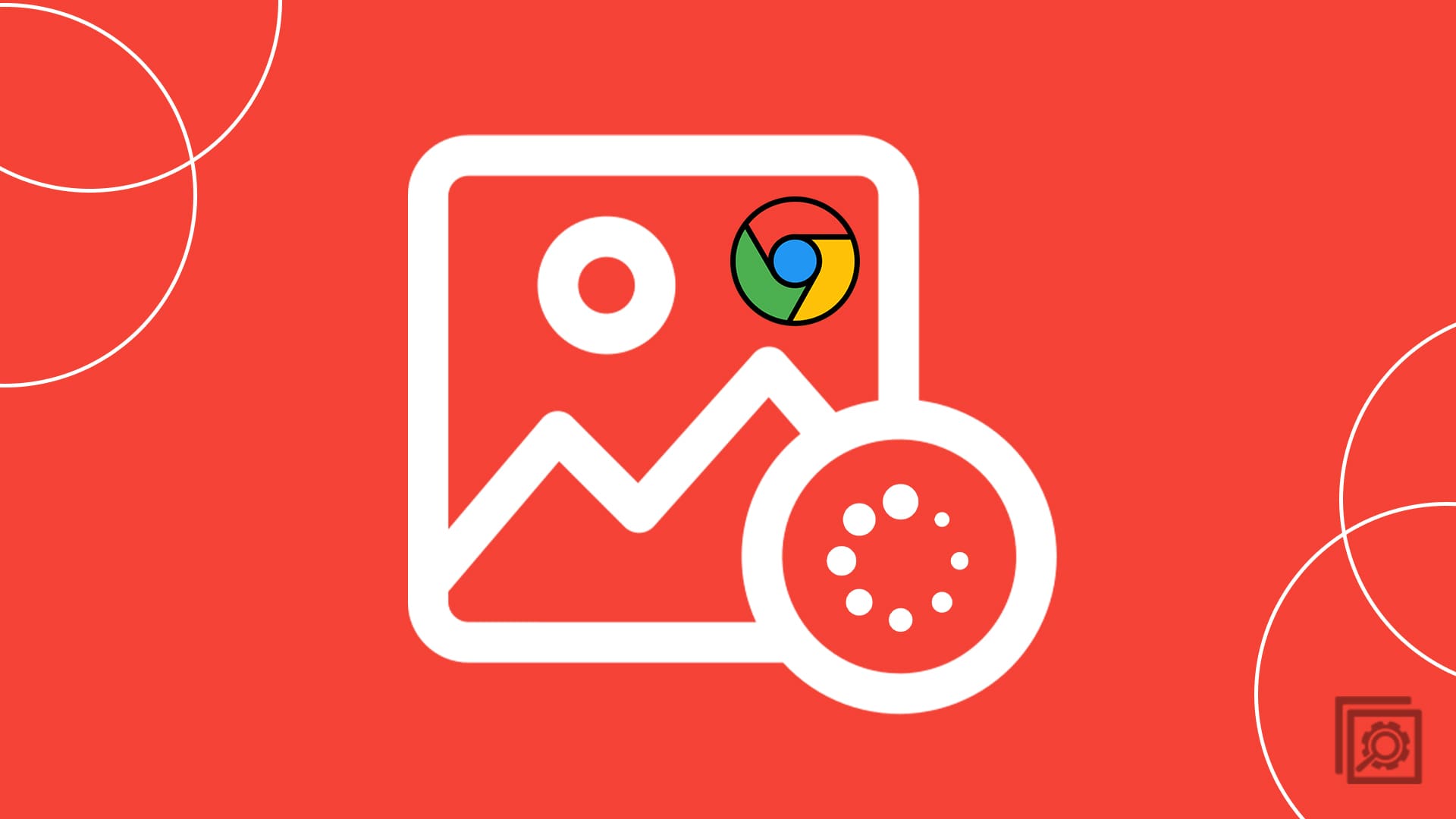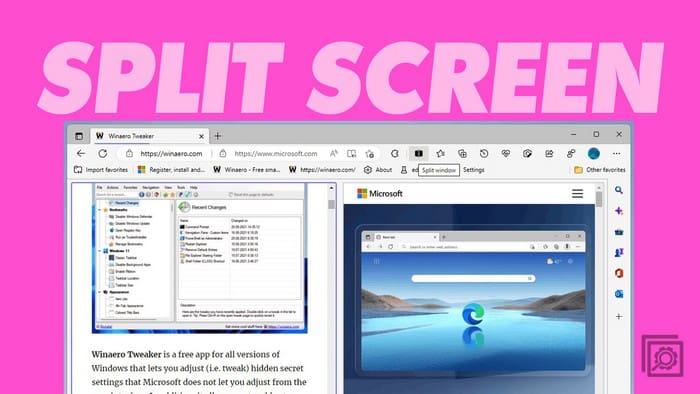Web browsing can be a risky business on the best of days. So, it’s always a good idea to ensure your browser’s security is up to the task. Microsoft’s Chromium-based browser, Edge, includes many of the improved functionalities of its counterparts, including security.
This article will show you how to beef up your browsing security in Edge and what various security options mean for your browsing experience.
Contents
Microsoft Edge’s Security Modes
It’s not just malware and phishing to be wary of on the internet: there’s also the matter of privacy. Cookies and website trackers collect personal data, which is used to build user profiles. This puts you at risk of phishing and being subjected to spam and personalized ads. Unvisited sites might even use this information without your knowledge.
Microsoft Edge comes with security modes to help you keep this invasion of privacy under control and put the power back in your hands. It’s also a quick way to change your preferences. There are three options to choose from:
- Basic – This is the bare minimum level of protection offered by Edge. Only harmful trackers will be blocked and most sites will be able to keep tabs on you and offer personalized ads.
- Balanced – The recommended and default setting of the browser. Trackers from unvisited sites won’t be allowed and some personalized ads won’t be shown.
- Strict – The toughest security Edge can offer. Most trackers will be blocked by default and ads will mostly not be personalized. The downside of this setting is that it can affect site functionality and some areas of a page might not function correctly.
Changing Your Tracker Protection Settings
If you’re looking to bump up (or downgrade) your security settings, Edge makes it easy:
- Click the three dots in the top right of the browser.
- Select “Settings” and a new tab will open.

- Navigate to “Privacy, search, and services” and locate the “Tracking prevention” subgroup.
- Drag the slider to On (if it isn’t On already), then choose your preferred privacy setting.

- The changes will come into effect immediately on any newly opened tabs.
If you’d like to check what trackers Edge is currently blocking, you can do so via the “Blocked trackers” option in the subgroup. Click the “Clear data” button to remove all info about currently listed trackers.
Adding Exceptions
You might also find that you’d like a certain tracker enabled to allow a site you’re on to function properly. In this case, you can add it to your list of exceptions. To do this:
- Click the “Exceptions” option in the “Tracking prevention” subgroup.

- In the menu that opens, click the “Add a site” button.
- In the window that pops up, enter the hyperlink of the site you want to add.
- Press the “Add” button and the site will be included in your list.

You can clear your list of sites at any time via the “Remove all” button.
Altering Security
In addition to tracking protection, Edge also includes an optional VPN and other security measures to make your sessions even more secure. These can be found under the “Security” subgroup in “Privacy, search, and services.” Here are the major features on offer:
Manage Security Certificates
This external window allows you to manage security certificates (HTTP and SSL) and their settings. You can view, import, and export certain certificates in addition to altering them.
Microsoft Defender SmartScreen and Block Unwanted Apps
These two options allow Edge to step in when it thinks the pages you’re viewing or apps you’re downloading may be unsafe. Enabling these settings does introduce the issue of false positives and the flagging of sites that you know to be safe, but it can also be a solid first line of defense when venturing into the unknown.
Use Secure DNS
Edge uses your default service provider to look up network addresses. In cases where a particular DNS provider fails to access a page, you can choose to change to a different service provider from this menu.
Enhance Your Security on the Web
Edge uses the Just In Time (JIT) feature to block surface level attacks, plus a few other Windows based protections like Hardware Enforced Stack Protection, Arbitrary Code Guard (ACG), and Control Flow Guard (CFG). Just like tracking prevention, setting stricter controls will offer more protection but may cause certain sites to not function properly. To enable these settings:
- In the “Enhance your security on the web” subgroup, drag the slider to On.
- Choose between “Balanced” and “Strict” security options. There’s no “Basic” option on offer here.

- Your new settings will kick in automatically with the next tab you open.
Microsoft Edge Secure Network
In case you don’t have one already, Microsoft Edge comes with its own built-in VPN for an additional layer of privacy. It’s free but only offers 1GB of protected data traffic per month and may send diagnostic data to partner servers to help troubleshoot issues. Drag the slider to enable it.