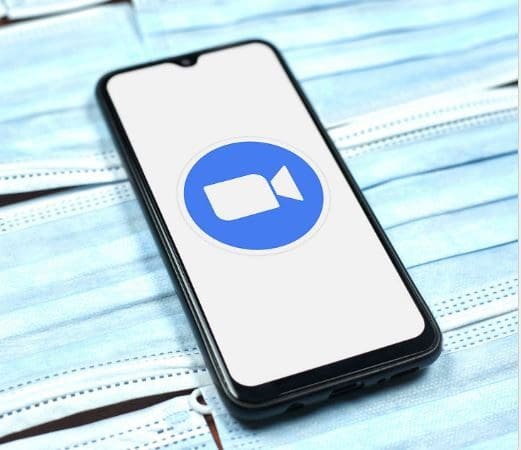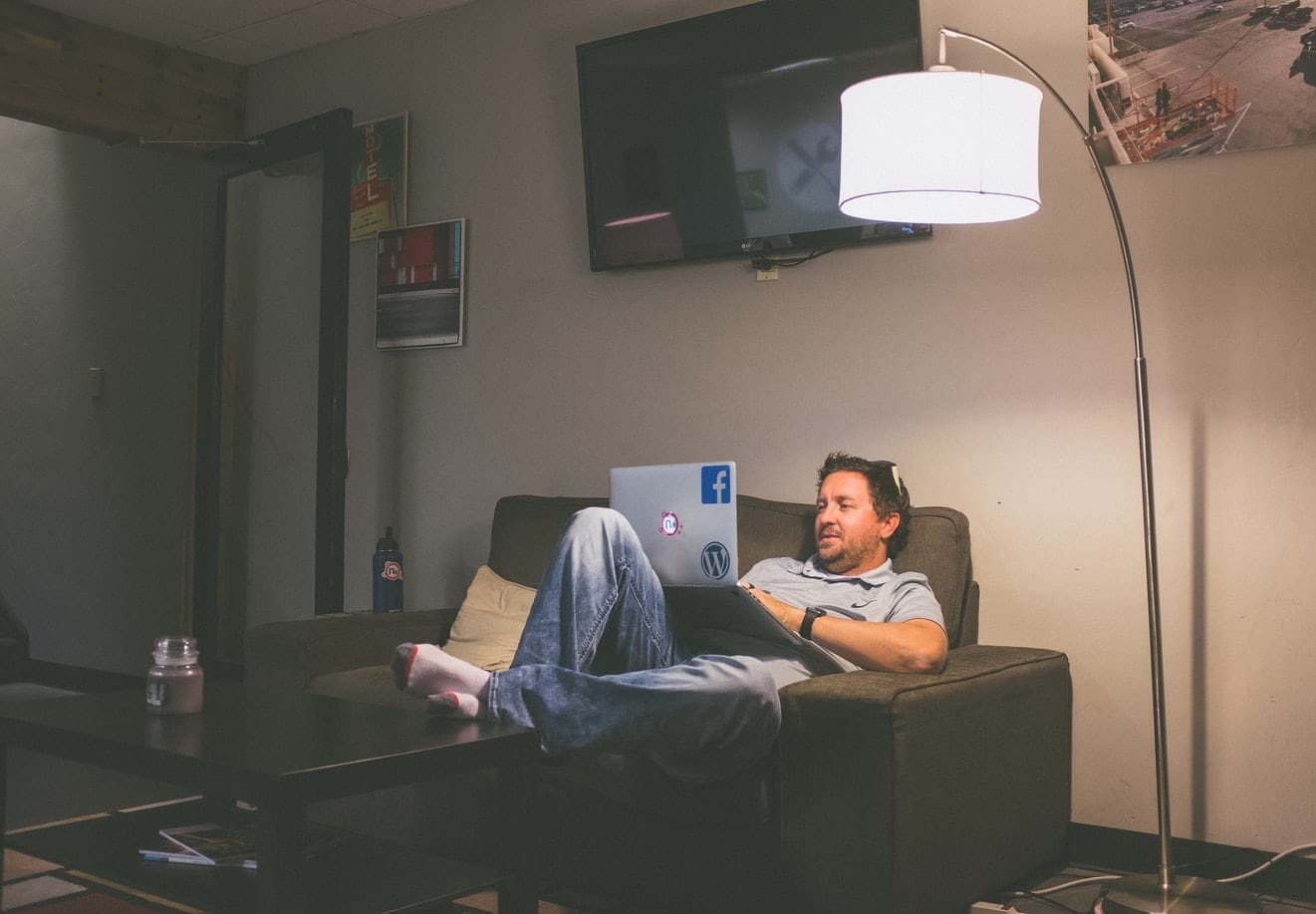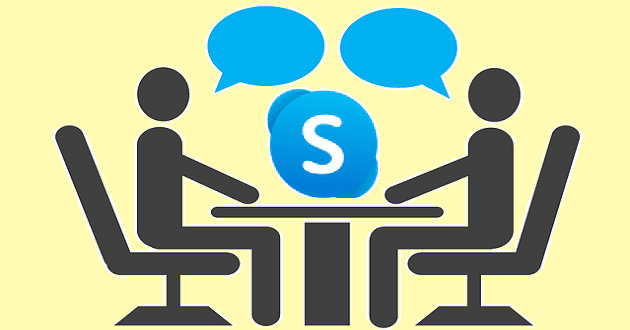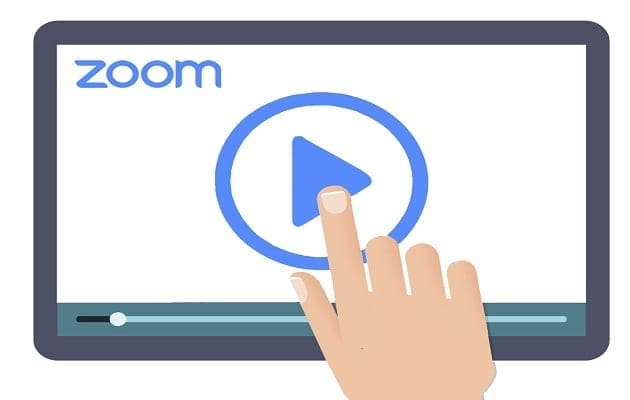When you’re in a meeting in person, it’s easier to tell everyone to be quiet. But on Zoom, it can be hard to get a word in if everyone is trying to talk simultaneously. The good news is that as the host, you have more control over what can and can’t be said in a meeting.
The participants can do things such as rename themselves and mute/unmute themselves. But they have no control or the audio of other participants. That’s where you, as the host, come in since you have the power to mute everyone so you can get a word across.
Contents
How to Mute All Participants on Zoom
When it’s only a few participants, it’s easy to mute them. You have to click on the dots that appear when you place the cursor on their thumbnail and choose the mute option. Sure, they can unmute themselves after that, but at least you eliminated whatever annoying sound was coming from that participant. But, it’s even possible to prevent Zoom participants from unmuting themselves. We’ll see how that’s done later.
To mute everyone simultaneously, all you have to do is click on the participant’s option at the bottom. At the bottom of the list, you’ll see the Mute all option.

That’s all there is to it to mute all participants. But, as I mentioned earlier. You can mute them once, but they can simply unmute themselves and interrupt again if you have a certain option enabled. To prevent this from happening, this is all you need to do.
Once again, click on the participant’s option at the bottom. But, this time, click on the dots to the right of the Mute all option. You’ll see a series of options, and one of them is the Allow participants to unmute themselves.

You can check if everyone is muted by clicking on the participants’ option at the bottom. Everyone who has a mic crossed out is muted. If you want to have someone unmute themselves, place the cursor near their name and click on the Ask to unmute option.
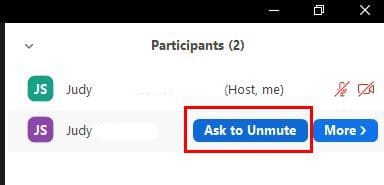
How to Mute Yourself on Zoom
Muting yourself is just as easy as muting others. You will see a mic option at the bottom left when you’re in a Zoom meeting. If the mic icon doesn’t have a red line across it, your mic is open. Everyone can hear what you’re saying and the noises coming from your home.

As long as you’re near the mic option, you can customize audio for your future Zoom meeting from there. If you’re more of a keyboard shortcut person, you can unmute yourself by pressing the Alt + A keys. The command for Macs is Shift + Command + A. As long as we’re on the subject of keyboard shortcuts, to mute everyone except the host, press Alt + M. The same combination applies if you want to unmute. If you’re using a Mac, to mute, press Command + Ctrl + M, and to unmute, press Command + Ctrl + U.
Android

If you’re on your Android device, the same rules apply when you want to mute or unmute yourself. Tap on the mic icon at the bottom, and it’ll only be closed if there is a line across it. If you’re the host and you tap on the dots at the bottom, you’ll only see the option to ask everyone to unmute. You won’t see the option to prevent everyone from unmuting themselves.
Conclusion
Zoom meetings can get a little out of control sometimes. Now you know how you can mute everyone to get to quiet time when that happens. You also know how you can prevent participants from unmuting themselves as well. Once you know where the options are, it’s straightforward. Do you think you’ll be using this option a lot? Let me know in the comments below, and don’t forget to share the article with others on social media.