Have you ever been in the middle of streaming a show or playing a mobile game on your phone, and a notification pops up, totally ruining the moment? While notifications are helpful and keep you in the loop with everything that is going on, they can be very annoying. If you really need to focus on something, the last thing you want is to have notifications constantly popping up on your screen.
Contents
What is Edge Lighting?
Edge Lighting is a new feature for Samsung Galaxy S20 smartphones. Instead of having notifications come up on your screen, you can choose to have fewer screen interruptions with Edge Lighting. The feature lights up the edges of your Galaxy display when you receive a notification. You can choose for what notifications Edge Lighting activates, turn it off if you do not like it, and customize its appearance.
Please note that screens and settings will vary by your wireless service provider, software version, and phone model. There are also some third-party apps that will not work with Edge Lighting.
Turning Off Edge Lighting
While edge lighting is a great feature and helps you avoid being distracted by notifications, not everyone will want to keep it on. It is quite bright, especially if it goes off in the middle of the night. The steps below will guide you on how to turn it off, but they can also be followed to turn it back on.
- Open your Settings.
- Scroll down until you find Edge Lighting. You can also search for Edge Lighting if you need to.
- A toggle switch is next to the option.
- Edge Lighting will be on by default. Tap the toggle switch to turn off the feature.
- Tap it again to reactivate it.
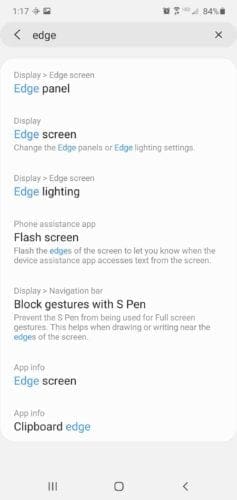
Choosing When Edge Lighting is Active
You may want the feature on, but only want it to work during certain times. You can customize when Edge Lighting works.
- Open your Settings.
- Scroll down until you find Edge Lighting. You can also search for Edge Lighting if you need to.
- Tap Show Edge Lighting.
- A menu will open up with three different options.
- Pick which setting you want for Edge Lighting.
- You can have it While Screen is On, which only activates Edge Lighting when your phone screen is on.
- You can have the feature set to While Screen is Off so that your phone will not distract you when the screen is off.
- Or you can set the feature to Always, which means that Edge Lighting will work whether the screen is off or not.
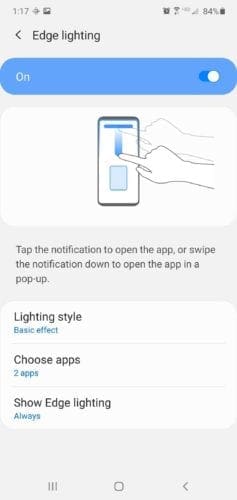
Customize Edge Lighting
Sometimes you really want your phone to reflect your personality. This can mean finding just the right phone case to the right ringtone to the best background. Feel free to customize the color and style of your Edge Lighting feature.
- Open the Settings app.
- Scroll down until you find Edge Lighting.
- Tap on the Lighting Style option.
- This opens a menu so you can customize your feature.
- When you have selected the changes, you want to tap on Done to save.
You can change the effect of the feature so that it will light up in different patterns like a wave, bubbles, fireworks, and more. You can pick what color of light comes up. You can even pick a different color for each app. However, this is not available with the Glitter effect.

In the Advanced section, you can set what transparency you want on the Edge Lighting. You can set it from Low to High, Narrow to Wide, and select how long the notification lasts.
Interaction
Edge Lighting will alert you to the fact that you have a notification. If you choose, you can make the feature work like any other push notifications and interact with the Edge Lighting notification.
- Open Settings.
- Scroll down until you find Edge Lighting.
- Tap on Edge Lighting Interaction.
- There is a slider next to the option.
- Tap the switch to turn it on or off.
Please note that this is enabled as a default setting on Android 10.
Final Verdict
While notifications are great, they can get in the way of your screen activity. With Edge Lighting, you can keep the notifications to a minimum when you want to keep focused. If you start to dislike the Edge Lighting feature, you can too that off, too.



How do i turn this feature off