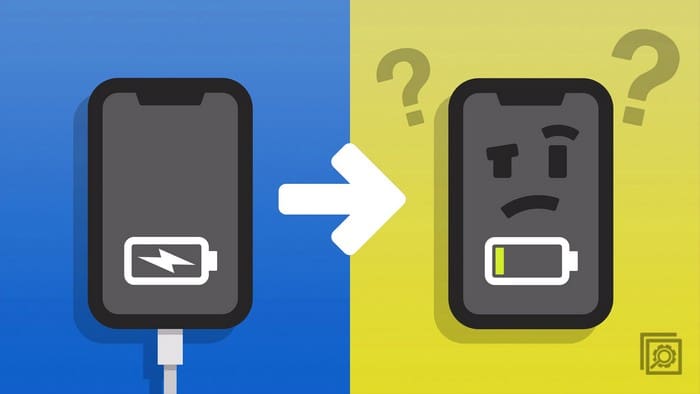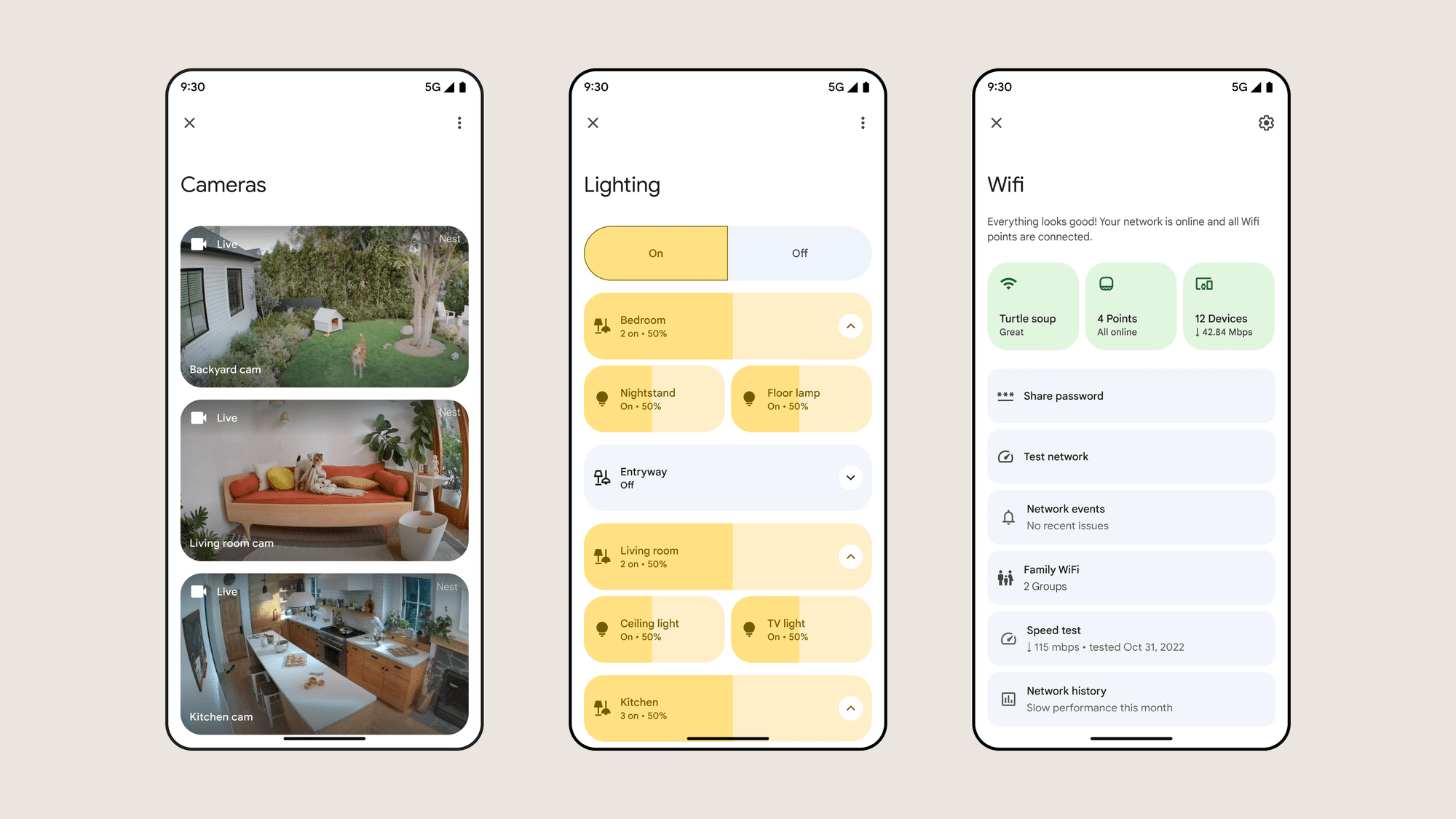Looking for the Best Tips to Save Smartphone Battery? Knowing how to save battery life on your Android device is essential. By knowing what to do and what not, you can go longer without needing a charge. When your Android’ battery last longer, you don’t have to worry about missing an important call or can call for help when you need to. The following tips won’t cause any permanent changes to your phone but will help save battery power. Keep reading to see how to extend your device’s battery life without looking frantically for a charging station.
Contents
- 1 How to Save Smart Battery Life: Use Battery Saver
- 2 How to Save Smart Battery Life: Turn Off Wi-Fi and Bluetooth
- 3 How to Save Smart Battery Life: Lower the Screen Brightness
- 4 How to Save Smart Battery Life: Uninstall Apps
- 5 How to Save Smart Battery Life: Use Dark Mode
- 6 How to Save Smart Battery Life: Restrict Background Data Access for Apps
- 7 How to Save Smart Battery Life: Turn Off Google Assistant
- 8 How to Save Smart Battery Life: Lower Screen Timeout
- 9 How to Save Smart Battery Life: Use Airplane Mode
- 10 How to Save Smart Battery Life: Turn Off Nearby Devices (Samsung Phones)
How to Save Smart Battery Life: Use Battery Saver
Your Android phone has a feature called Battery Saver that does things such as restrict background app activity when your battery is low. When this feature is on, your phone won’t listen for the OK Google command, and if you have any apps that need location services, those won’t work like they usually would. Don’t be surprised if your Android vibrates differently than it used to, and you’ll need to check for your emails manually.
To turn on Battery Saver, go to Settings, followed by Battery. Battery Saver will be near the top; you can customize the feature when you select it. You’ll see a button to turn on Battery Saver and to turn it on when your phone reaches a certain battery percentage. When you select this feature, you can use the slider to choose the percentage.

There will also be an option to have Battery Saver turn off when your phone reaches a certain percentage while charging. For example, if your phone is 90% charged, Battery Saver will turn off. Once the feature is customized, you can turn it on by swiping down twice from the top of your display and swiping until you see the Battery Saver option. Tap on it to turn it on or off.
How to Save Smart Battery Life: Turn Off Wi-Fi and Bluetooth
If there is no need to have Bluetooth on, it’s best to turn it off. If it’s on for no reason, it will drain about 2% of battery life, but even that amount is a lot when your phone is about to turn off. But if you’re using streaming services a lot, that percentage can go up to almost 7%. Turning it off will be temporary until you can charge your phone.
Also, if the Wi-Fi option is on, your phone will always be looking for a Wi-Fi network to connect to. If you don’t want your Android to do this, swipe down twice from the top of your display and toggle Wi-Fi off.
How to Save Smart Battery Life: Lower the Screen Brightness
If you like a bright screen, you’ll deal with a low battery crisis often. This takes up a lot of battery, and lowering it as much as possible will help. You can do this by swiping down twice from the top of your screen and using the slider to adjust the brightness. You can also do this in settings by going to Settings > Display > Brightness level and using the slider to adjust the brightness. You’ll see the changes instantly.
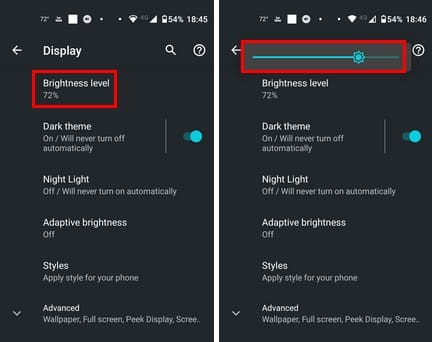
How to Save Smart Battery Life: Uninstall Apps
Does your Android phone have so many apps you don’t use anymore? If you’re not sure, look through the apps you have. Do you see apps you last used weeks ago? Consider uninstalling them, and if you ever need them again, you know they will be waiting for you in Google Play. You can uninstall them by long-pressing on the app icon and dragging them to the trash icon at the top. Or, you can go to Settings > Apps and notifications > Choose the app and tap on the Uninstall option.
You can also check to see how much battery use an app is taking up by going to Settings > Apps and notifications > See all X apps and choose an app you think might be taking up too much battery power. Go to the Battery section of the app and see how much it uses.
If you need help determining which app uses too much battery, go to Battery > Usage details > the app that has used the most battery power will be on top.

How to Save Smart Battery Life: Use Dark Mode
If your Android device has a dark mode, it’s best to use it to save battery power. If your Android phone has an AMOLED screen, that’s a more substantial reason to switch. You’ll notice an actual increase in how much your battery will last.
The steps to enable dark mode may vary depending on your Android device. Still, you can enable it by going to Settings > Accessibility and toggling on the Dark theme option.
How to Save Smart Battery Life: Restrict Background Data Access for Apps
Restricting background data access is a good idea if you have apps that can go without loading new files. You can do this by going to Settings > Apps and Notifications and choose a specific app > Mobile data and Wi-Fi > toggle off the Background data option. You’ll also see an option called Unrestricted data usage. This option will allow the app to have data access even when the Data Saver is on. Ensure that this is off as well.
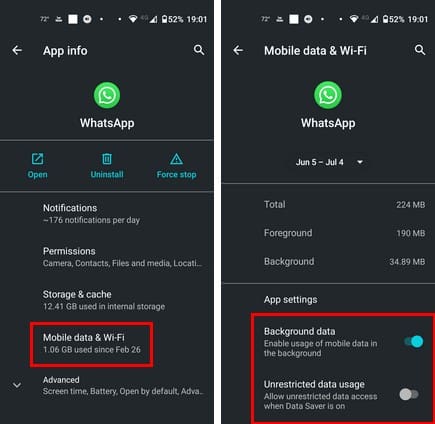
How to Save Smart Battery Life: Turn Off Google Assistant
Since Google Assistant always listens for the command, it can consume valuable battery life. If it’s not something you need, here is how you can turn it off. Say OK, Google to activate it and say, ” Turn off Google Assistant.” It’ll take you directly to the page where you can turn it off. Toggle off the Hey Google option, and you’re good to go.
How to Save Smart Battery Life: Lower Screen Timeout
It’s comfortable when you don’t have to unlock your phone after it turns off. But if it’s always on, it also uses a lot of battery life. Reducing the screen time will help, and you can do it by going to Settings > Display > Advanced > Screen timeout. You can choose from as little as 1 minute to as much as 30 minutes.
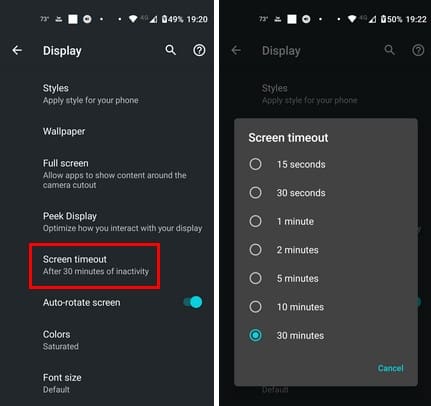
How to Save Smart Battery Life: Use Airplane Mode
If you can go without using your phone until you get home so you have enough battery in an emergency, try using Airplane Mode. When you turn it on, your device won’t transmit or get a wireless signal, saving you battery power. You can turn it on by swiping down twice from the top of your display or going to Settings.
In Settings, go to Network and Internet and toggle on Airplane Mode. Remember to turn it off later.
How to Save Smart Battery Life: Turn Off Nearby Devices (Samsung Phones)
If you’re a Samsung user, your phone has a Nearby Device Scanning feature. Thanks to this feature, your phone will scan for devices it can connect to, such as smartwatches. This is only helpful if there are devices to connect to.
You can turn off the feature by going to Settings > Connections > More connection settings and turning off Nearby device Scanning.

Further Reading
As long as we’re on the subject of saving battery, here is how you can use Extreme Battery Saver Mode on your Pixel Phone. If you have a Pixel 7 or a Pixel 7 Pro, here are some tips to get better battery power.
Have you ever wondered if your Chromebook has a Battery Saver Mode? Find out here. Chrome has a Battery Saver Mode; find out how to turn it on here.
Conclusion
You can try many things to save battery power on your Android phone. You can try things such as lowering the screen brightness, using Airplane mode, or uninstalling apps you haven’t used. What tips do you apply to save battery power? Let me know in the comments below, and remember to share the article with others on social media.