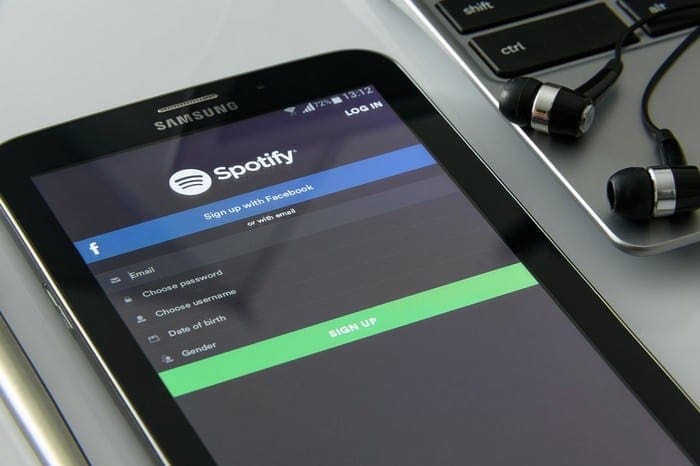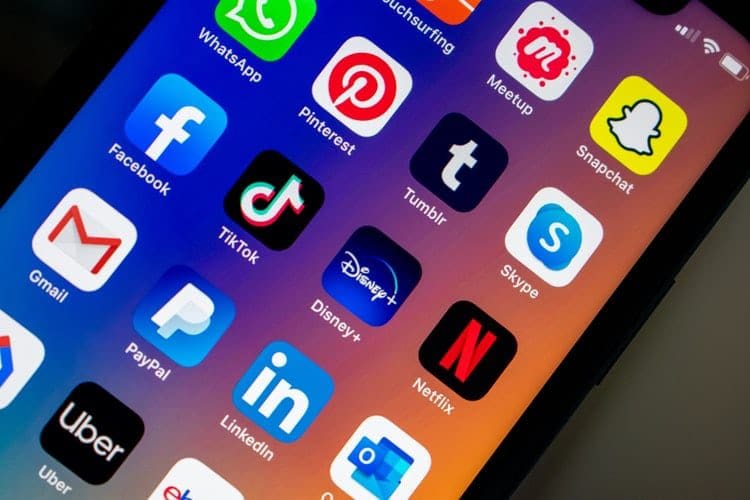By many accounts, Google has made great strides to improve the overall reliability of the Pixel 7 and Pixel 7 Pro. This was important, as the Pixel 6 and Pixel 6 Pro were riddled with various issues that weren’t resolved or fixed until months after the initial release.
One area of improvement that we are happy to see is the improved battery life. Thanks to the all-new Google Tensor G2 chip, Pixel’s efficiency has never been better. And while these new phones will probably last longer than their predecessors, there are always more ways to get better battery life on the Pixel 7 and Pixel 7 Pro.
Contents
Enable Adaptive Battery
Adaptive Battery has been a cornerstone feature of Android since it was released in 2018. Since then, phones have become more powerful, and applications are more power-hungry, all while battery sizes haven’t changed that much. If you want to try and let your Pixel 7 or Pixel 7 Pro provide better battery life itself, here’s how you can enable and use Adaptive Battery:
- Open the Settings app on your Pixel 7 or Pixel 7 Pro.
- Scroll down and tap Battery.
- Tap Adaptive preferences.
- Tap the toggle next to Adaptive Battery to the On position.
After enabling Adaptive Battery, you won’t notice any immediate effects to getting better battery life on Pixel 7 and Pixel 7 Pro. Instead, your phone will use on-device Machine Learning to figure out what apps you use the most, keeping those active and in the background while putting the apps you don’t use as much to “sleep.”
Restrict Battery Usage
There are some apps that we need or want to have on our phones, but they end up trying to use too many resources in the background. If you don’t need the app constantly running in the background, here’s how to restrict battery usage.
- Open the Settings app on your Pixel 7 or Pixel 7 Pro.
- Scroll down and tap Battery.
- Beneath the battery percentage remaining graph, tap Battery Usage.
- Scroll through the list of apps to identify which apps use the most battery life.
- If an app uses too much battery, select it from the list.
- From the App battery usage screen, select one of the following options (if applicable):
- Unrestricted – Allow battery usage in the background without restrictions. It may use more battery.
- Optimized – Optimize based on your usage and recommended for most apps.
- Restricted – Restrict battery usage while in the background. The app may not work as expected. Notifications may be delayed.
- Exit the Settings app.
It’s important to point out that messing around with these settings could have major consequences on your battery life. For example, if an app has Unrestricted access to your battery, it can continue to use resources and drain your battery in the background, even if you haven’t opened it in a few days. At the other end of the spectrum, if there are apps that you need to have running in the background (i.e., messaging apps or email), then you won’t want to restrict those.
Uninstall Battery-Draining Apps
Sometimes there is an update to an app that includes a bug that leads to increased battery drain. Or maybe there’s an app that uses too much battery and an app that you don’t use all that frequently. Here’s how you can uninstall apps from the Pixel 7 and Pixel 7 Pro.
- Open the Settings app on your Pixel 7 or Pixel 7 Pro.
- Tap Apps.
- At the top of the page, tap All apps.
- Locate and select the app that you want to uninstall. There’s also a Search button in the top right corner if you know the name already.
- From the App Info page, tap the Uninstall button.
Turn off Smooth Display
Another nifty feature available with the Pixel 7 Pro is the ability to dynamically raise and lower the refresh rate between 60Hz and 120Hz. This is done based on what’s being viewed on the screen, as games and scrolling will activate the 120Hz refresh rate, but doing something like reading a book in the Kindle app doesn’t need a faster refresh rate. Essentially, using your phone creates a more fluid and enjoyable overall experience.
Unfortunately, while the dynamic refresh rate is a nice touch and is pleasant to have, it also puts a bit of a strain on the battery. So if you want to try and squeeze as much juice as possible out of your Pixel 7 or Pixel 7 Pro, here’s how you can turn off the “Smooth Display” functionality:
- Open the Settings app on your Pixel 7 or Pixel 7 Pro.
- Scroll down and tap Display.
- Scroll down again and tap the toggle next to Smooth Display to the Off position.
- Exit the Settings app.
When you turn off the Smooth Display feature, interacting with your phone might be slightly jarring. This is especially true if you’ve become accustomed to the faster and more dynamic refresh rate found on your Pixel 7 Pro. However, your eyes will eventually adjust, saving you some battery life.
Dark Mode Is Way Better for Battery Life
One of the best ways to save battery life without tinkering with anything else is to use Dark Mode. This has been available on Android phones for quite some time, and you can even go so far as to create a set schedule so that it turns on and off automatically.
- Open the Settings app on your Pixel 7 or Pixel 7 Pro.
- Scroll down and tap Display.
- Under the Appearance section, tap Dark theme.
- If you want to turn on the Dark theme immediately, tap the toggle next to Use Dark theme.
- You can also have dark mode enabled at specific times by tapping Schedule.
- Select one of the following options:
- None
- Turns on at custom time
- Turns on from sunset to sunrise
- Turns on at bedtime
- Exit the Settings app
Battery Saver Mode and Extreme Battery Saver
Battery Saver has been around on Pixel phones for quite a while now, but Extreme Battery Saver has only been available since December 2020. With the average Battery Saver enabled, your Pixel 7 or Pixel 7 Pro will automatically start using Dark Mode where possible. Still, it also will limit background activity for some apps and turn off background activity altogether for other apps.
- From your Google Pixel phone, open the Settings app.
- Scroll down and tap Battery.
- Tap Battery Saver.
- From the Battery Saver page, tap the toggle next to Use Battery Saver to the On position.
- Tap Set a schedule.
- Select one of the following:
- No schedule
- Based on your routine – Battery Saver turns on if your battery is likely to run out before your next typical charge
- Based on percentage
- Drag the slider to the percentage you want Battery Saver to be enabled. The lowest option is 10%, and the highest is 75%.
- If you want to save even more battery life, tap Extreme Battery Saver.
- Tap When to use.
- Select one of the following:
- Ask every time
- Always use
- Never use
- Tap the <- button in the top left corner to return to the previous screen.
- Tap Essential apps.
- Select the apps that you consider to be Essential.
- Once selected, tap the <- button in the top left corner to save your changes.
Once Extreme Battery Saver is enabled, the “extreme” part kicks in, as this will turn off the apps you don’t select as “essential.” Additionally, it will completely pause notifications in an attempt to squeeze as much battery life out of your phone as possible before you can get to a charger.
Lower the Pixel 7 Pro’s Screen Resolution
Despite releasing at least one new phone on a yearly cadence, Pixel owners have not been able to adjust the screen resolution out of the box. There have been workarounds for doing so, requiring you to install different APK files or tinker around in the software code. Thankfully, with the Pixel 7 Pro, this is no longer a concern as you can finally change the Pixel 7 Pro’s screen resolution.
- Open the Settings app on your Pixel 7 Pro.
- Scroll down and tap Display.
- Scroll down until you reach the Other display controls section.
- Tap Screen resolution.
- Select one of the following options:
- High resolution (1080p FHD+)
- Full resolution (1440p QHD+)
- Tap the back arrow in the top left corner.
- Exit the Settings app to save your changes.
The 1440p QHD+ resolution draws more power from your device, as there are more pixels on the screen when using your phone. The result is the potential for a loss in battery life, which continues to be a struggle with many of the best smartphones. At this point, we’re happy to see Google finally implement a way for you to change the screen resolution on your Pixel 7 Pro manually. And at the same time, you’ll also get better battery life.
Turn off The Always-on Display
The addition of the Always-on Display is easily one of the best features to arrive on smartphones ever. Being able to glance down at your phone to see what notifications have arrived or the time is extremely convenient. However, even though the OLED displays on the Pixel 7 and Pixel 7 Pro are great about conserving battery life when possible, the truth remains that having the Always-on Display turned on will still drain the battery.
- Open the Settings app on your Pixel 7 or Pixel 7 Pro.
- Scroll down and tap Display.
- Under the Lock display section, tap Lock screen.
- Scroll down until you reach the When to show section.
- Tap the toggle next to Always show time and info to the Off position.
Check for A Software Update
The most common reason your battery life might suffer is that there’s a software update available that you either didn’t see or forgot about. Software updates provide more than just new features to your phones, including the Pixel 7 and Pixel 7 Pro. Even Google’s Feature Drops include bug fixes that could remedy battery life issues that you might have been experiencing. With that being said, here’s how to check for a software update on your Pixel 7 or Pixel 7 Pro:
- Open the Settings app on your Pixel 7 or Pixel 7 Pro.
- Scroll all the way to the bottom of the page.
- Tap System.
- Tap System update.
- Wait a few moments.
- If a software update is available, tap the Download and install button in the bottom right corner.
If a software update is available for your phone, we recommend making sure you are connected to Wi-Fi and plug in your phone to a charger. This ensures that there won’t be any interruptions while the software update is installed, which can cause much bigger problems than poor or subpar battery life.