Bixby is Samsung’s AI-powered digital assistant. The tool has become very popular among users thanks to its handy features.
Say ‘Hi Bixby ‘, and the assistant will immediately activate ready to take your commands.
Sometimes Bixby may fail to wake up or recognize your voice and the commands you utter.
There could be several root-causes for this problem:
- Microphone problems — if dust got into your phone’s microphone, audio input might not capture properly
- Other apps might be using the mic preventing Bixby from accessing it
- You revoked Bixby’s permissions to use the microphone
- Your cache is interfering with Bixby or at least the microphone recording feature.
Contents
How do I Get Bixby to Recognize my Voice Again?
Before we dive in:
- Ensure the Voice Wake-Up feature is enabled and the app has permission to use your microphone:
- Go to Android Settings → Apps → Bixby → Permissions → enable all the permissions.

- Go to Android Settings → Apps → Bixby → Permissions → enable all the permissions.
- Get the latest Bixby updates and check if there’s a new Android version available:
- Go to the Bixby Home screen → More options → Settings → About Bixby → Update.
- Go to Settings → System (About Phone) → Advanced → System Update → Check for update.
1. Close background apps
Make sure there are no other apps or games running on your phone. They might be interfering with Bixby preventing your assistant from using the microphone.
For example, if you recently sent a voice message on WhatsApp, that might have blocked the microphone.
Close any apps running in the background and check if the problem is gone.
2. Clear the cache
Clearing the cache could help you to regain access to Bixby and get the assistant to recognize your voice again and respond to your commands.
Basically, you’re going to clear the data for Bixby Voice, Bixby Home, Bixby Vision and Bixby Service:
- Go to Settings → select Applications
- Tap on Bixby Voice → select Storage
- Tap on the Clear Cache option

- Select Bixby Home → select Storage → Clear cache
- Select Bixby Vision, and Bixby Service → tap Storage → select Clear cache
- Restart your phone and check if the issue has been solved.
3. Reset Bixby
If clearing the cache did not work, you can reset the assistant. If you do this, Bixby will no longer appear if you hold the Bixby key on your phone. Basically, you’ll get a brand new assistant.
To do this, go to Settings → select Applications → Bixby Voice → select Storage → tap on Clear data.
As you can see, the steps to follow are the same as for clearing the cache. The only difference is that you tap on the Clear data button now, instead of Clear cache.
4. Delete Cache Partition
By wiping your phone’s Cache Partition, you clear temporary Android files, as well as other app files. By doing so, you free up storage space and speed up your device.
- Turn off your phone
- Hold down the Volume up and the Bixby button, and then hold the Power key
- Release the keys when the Android logo appears on the screen
- Wait until the Android system recovery menu shows up (it can take anywhere between 30 to 60 seconds)
- Press the Volume down button to navigate to the option that lets you wipe cache partition

- Use the Power key to select the option and confirm your choice
- Restart your phone when the wipe cache partition process is complete.
Check if Bixby works properly now.
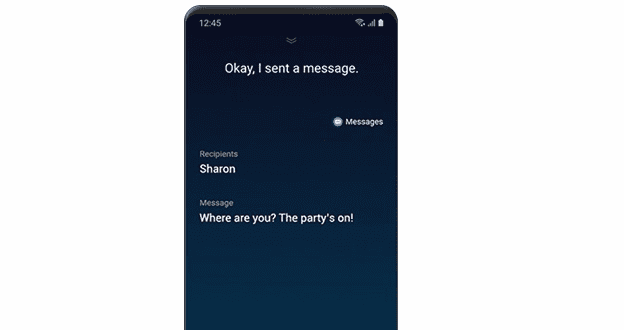
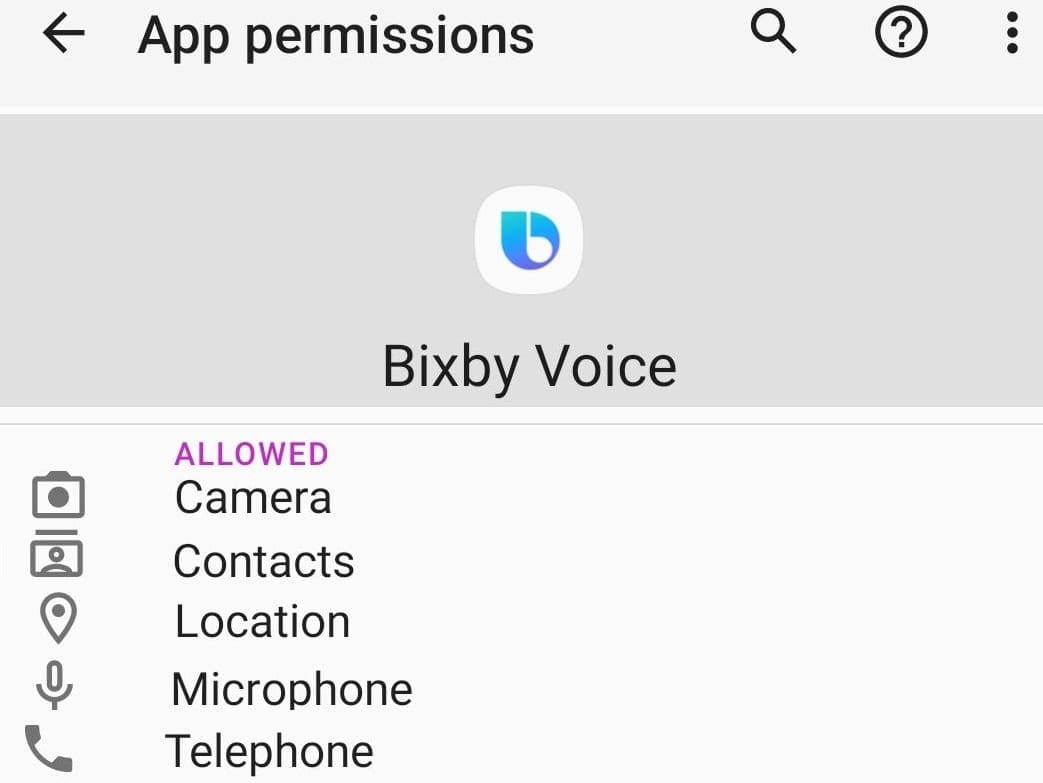

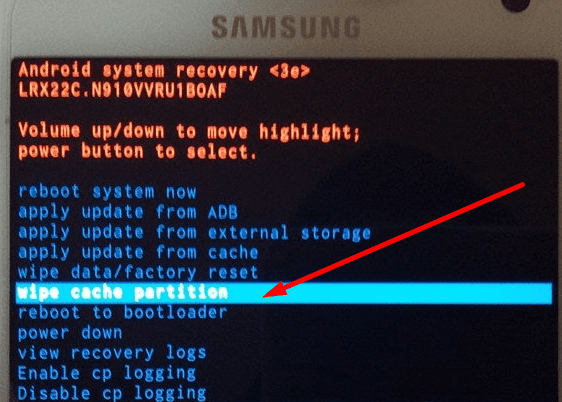


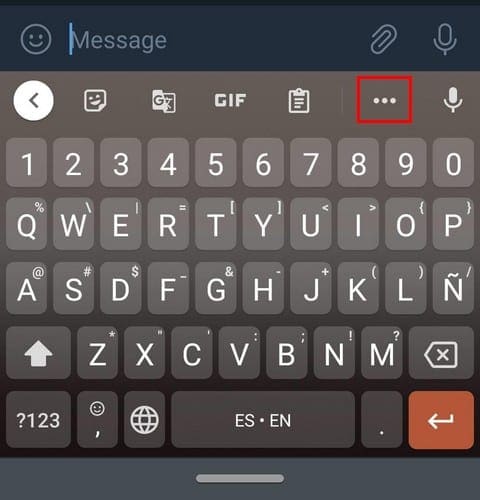

He hears me for a second and then disappears! Nothing works.
Try going to settings and turn up the voice sensitivity. That’s what worked for me.
Nothing worked after trying all the above advice