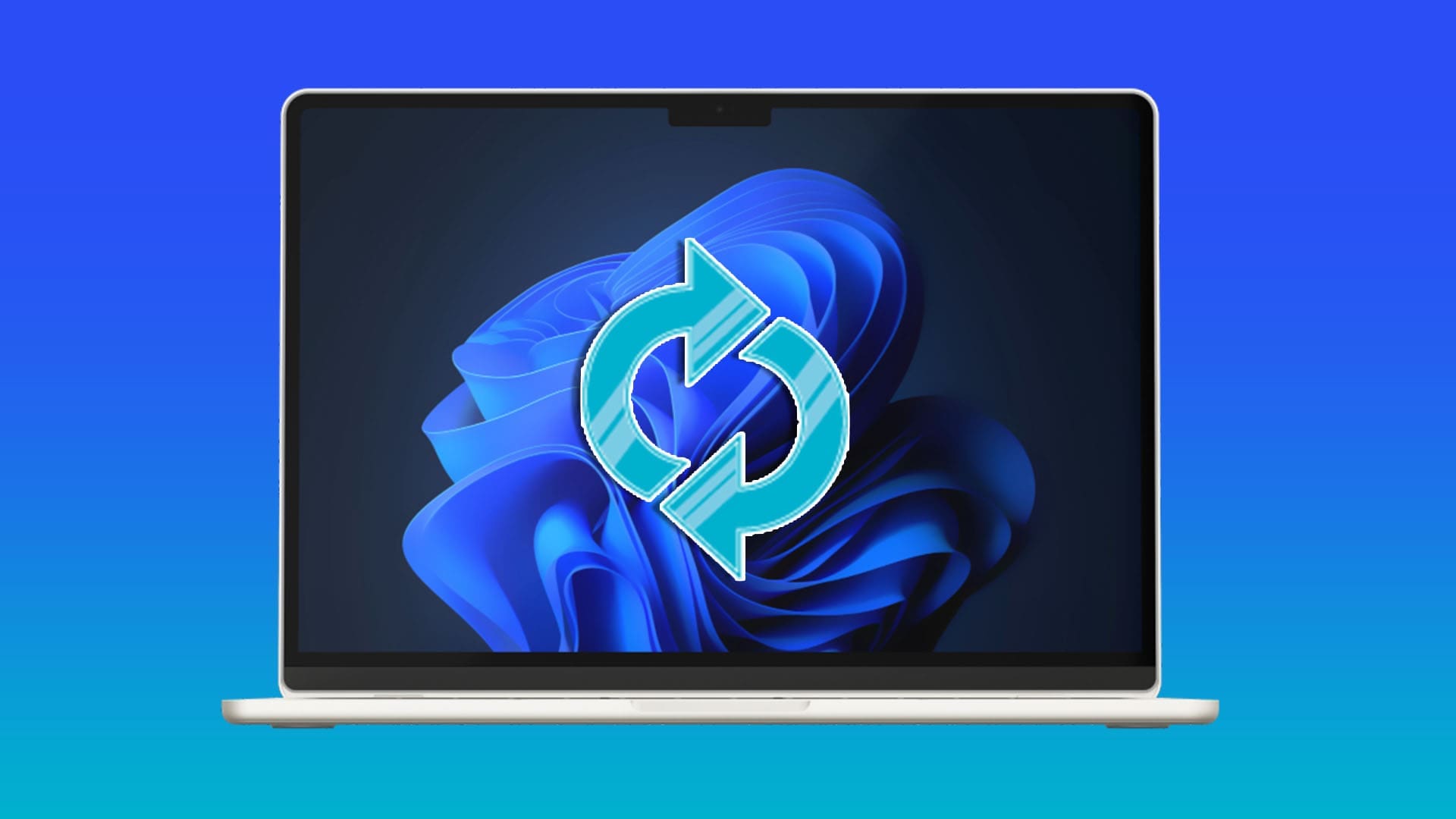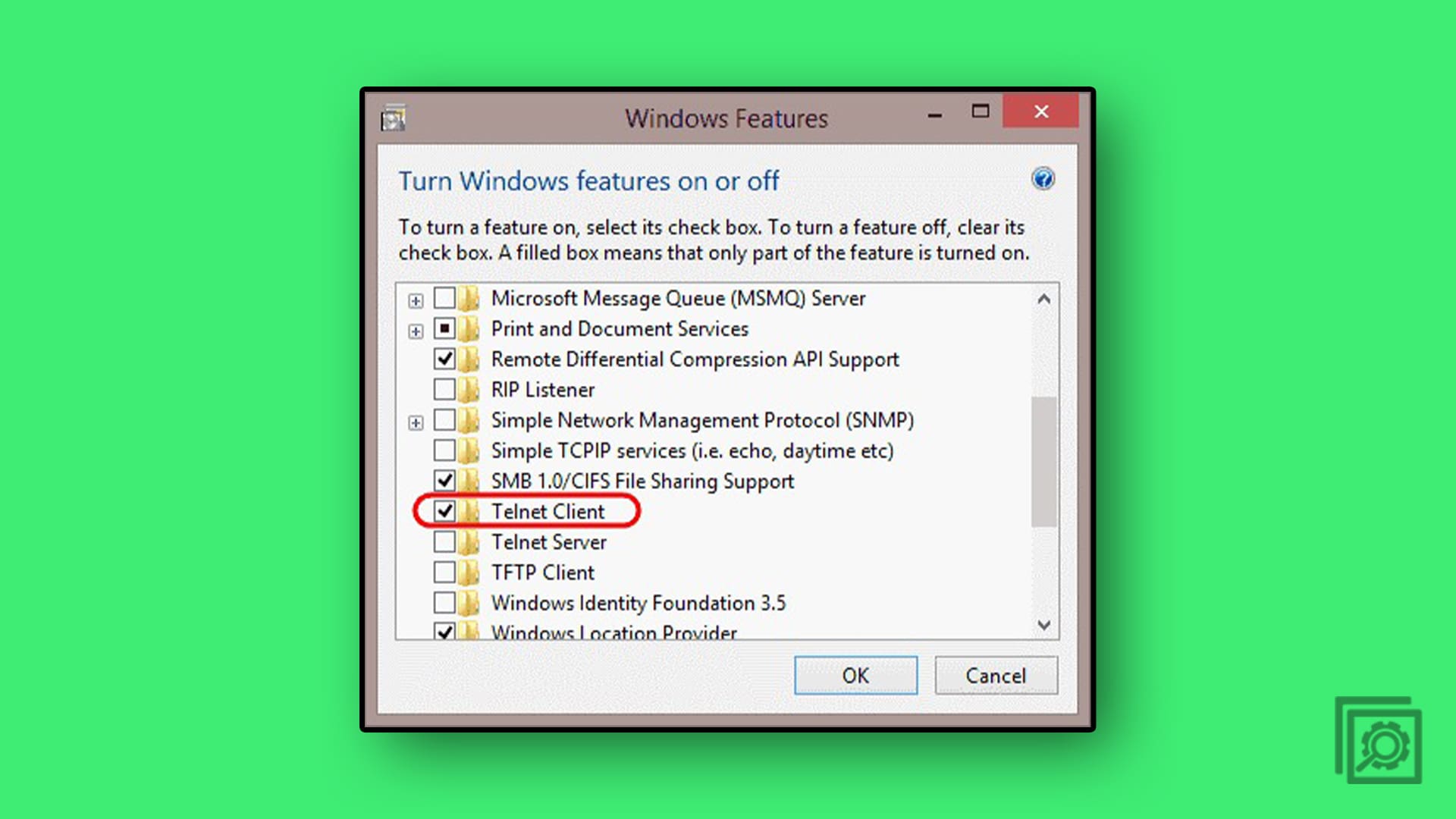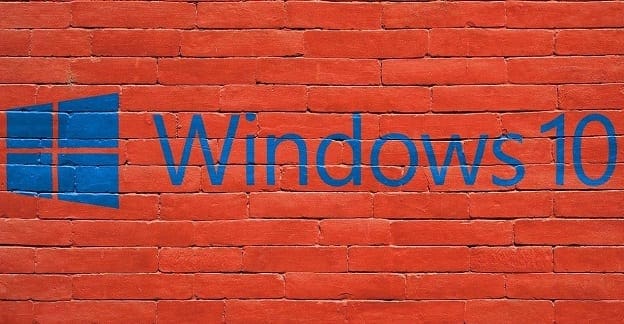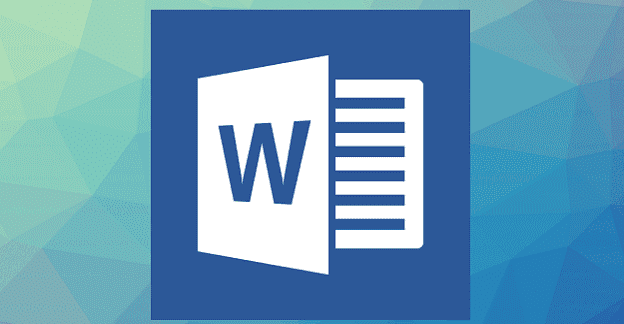You never know when problems might strike your Windows 11 device. They might come out of nowhere after a simple update, app install, or change to your system settings. When that happens, you might wish you could turn back the clock and restore your device to its previous, fully functioning state. That’s what the System Restore feature does.
This guide includes all the steps for a system restore in Windows 11.
Before Restoring – How to Configure System Restore
Before you go ahead and perform a System Restore, you first have to enable this feature. You might have already done this, but for those who haven’t, here’s how to do it:
Step 1. Open the Control Panel. There are a few ways to do this. An easy option is to type “Control panel” into the search bar and select the “Best match.”

Step 2. In the search box in the top-right, type in “Recovery.”

Step 3. Click “Recovery” and then select “Configure System Restore.”

Step 4. Select the drive you want to enable System Restore for (usually the C: drive). Then click “Configure.”

Step 5. In the next window, click on “Turn on system protection.” Using the slider, you can assign varying amounts of disk space for your restore files. In general, you only need 1GB to 5GB, but some people like to assign more storage space so they can make more restore points without having to delete old ones. More restore points mean more options if and when you need to restore.

Step 6. You’ll now be back to the previous window, and you can create your first System Restore point. To do this, select “Create.” Type in a name for your restore point, then press “Create.”

Steps for a System Restore in Windows 11
Once you’ve enabled System Restore, you can use it whenever you need to, like after a corrupt update or program install that’s is causing you problems. Here’s how:
Step 1. Go to the Control Panel.

Step 2. Type “Recovery” into the search bar and then click the big “Recovery” button that appears to access this menu.

Step 3. You’ll get a pop-up window introducing you to the System Restore feature. Click “Next.”

Step 4. Select one of the available restore points.

Step 5. This step is optional, but you can click the “Scan for affected programs” button to get a quick list of the programs that will be affected if you proceed with the restore. This helps you understand how your PC will look and which apps you might need to update again after the restore, as well as which device drivers may get restored to previous versions.

Step 6. If you’re happy to proceed, click “Next” to proceed with your chosen restore point. Finally, click the “Finish” button to confirm the procedure.