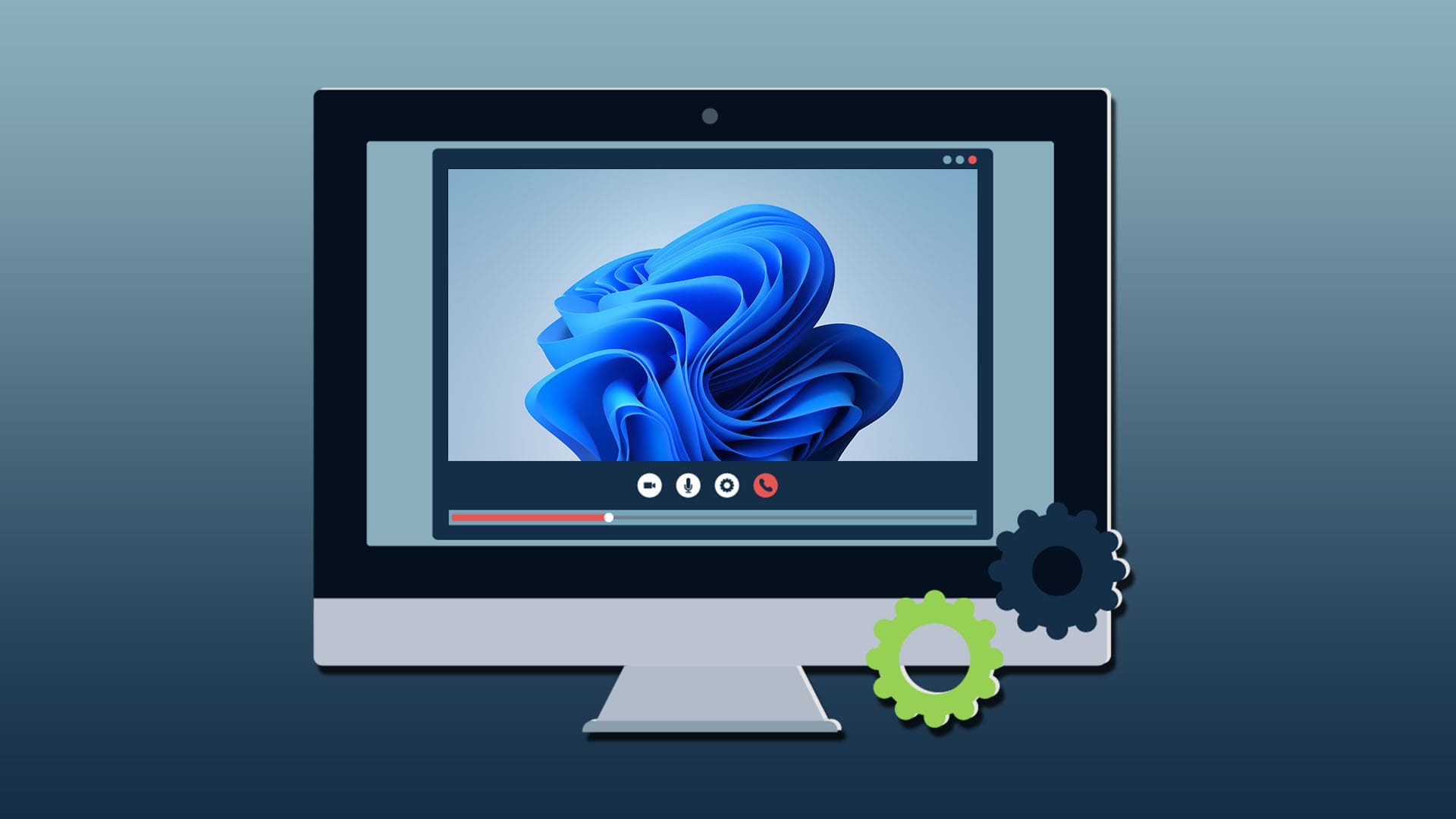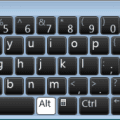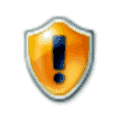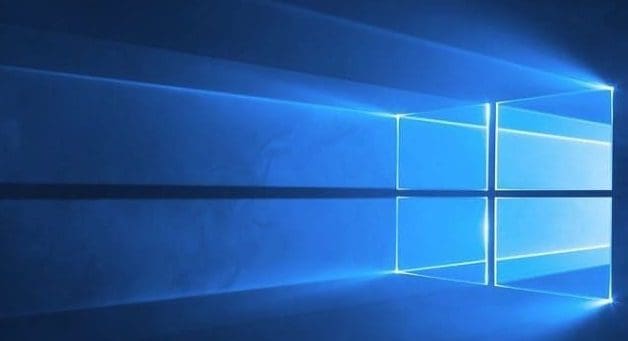Did you know that Windows 11 Studio Effects is available for all video calls, no matter what app you’re using? Windows Studio Effects allows you to adjust how you appear on video calls and even make sure that you’re always centered on the screen. Effects can even make you look more focused and alert, or help increase your privacy — ideal if you’re working from home. Here’s how to set up Windows Studio Effects and some of the best features to use on video call apps like Teams and Zoom.
Contents
Setting up Windows Studio Effects
Step 1: Type Settings into your search bar and click Open below the settings icon — it looks like a gear.

Step 2: Click Bluetooth & devices, then Cameras, and then click your front-facing camera to open the page as shown below. You can now see various effects that you can use during video calls, which we’ll explain in the next sections.

Windows Studio Effects #1: Automatic Framing
Step 1: Switch on Automatic framing with the top toggle button in your camera settings screen.

Step 2: Open your camera app or start a video call using Teams, Zoom, or a similar app. You’ll quickly see that the camera has zoomed in slightly and shifted position, and it will keep doing this to make sure you’re always visible to other callers.

You can reset this option at any time by heading back to camera settings and toggling the Automatic framing button to Off.
Windows Studio Effects Tip #2: Eye Contact
Step 1: The “Eye contact” feature enhances your pupils to make it look like you’re maintaining eye contact with other people in the call — even if you happen to glance away at an important point. Look for “Eye contact” in the Camera Effect list and make sure it’s toggled to On.

Step 2: To test the feature, open your camera app or start a video call. When you glance away from the screen, your eyes will be enhanced to create the impression that you’re always looking at the speaker. This makes you seem fully focused — even if you’re being distracted by other people in the room.

Windows Studio Effects Tip #3: Background Blur
Step 1: Background blur does exactly what you’d expect — it obscures everything behind you for enhanced privacy. If you’re working from home or from a location you’d rather not have on camera, this feature ensures that other people on the call only see you. Turn the feature on in the Camera Settings screen by toggling the button next to the “Background blur” option.

Step 2: Upon starting a video call (or opening the camera app) you can immediately see that the background is completely obscured, hiding your environment.

Conclusion
Windows Studio Effects helps you get the most out of your video calls and increases how professional you look —even when you work from a home office or another location like a hotel. On some higher-spec desktop and laptop machines, you may also get the option for creative filters. Check what’s available under the camera settings, and experiment to create your perfect Windows 11 Studio Effects settings.