When you start your Windows computer, you may sometimes get a strange Blue Screen error that says your device could not boot up because the system registry file is missing or contains errors. Unfortunately, restarting your device doesn’t always solve the problem. You’ll need to use the Recovery Environment to get rid of this error.
Contents
What to Do if Windows System Registry File Is Missing Or Contains Errors
Run Startup Repair
To use this option on your Windows machine, you’ll need to shut down and restart the device three times in a row. This will help you boot into Recovery Environment.
- Press and hold down the power button for 10 seconds to shut down your computer.
- Use the power button to turn on your device.
- When the Windows logo appears on the screen, press and hold the power button again to turn off your device.
- Turn on your computer again.
- Hold down the power button and turn off your device.
- Turn on your machine again, but this time let it start up completely.
- The Windows Recovery Environment (WinRE) should now be visible on the screen.
- Select Advanced repair options.

- Go to Troubleshoot.

- Click on Advanced options.
- Then select Startup Repair and hit the Restart button.
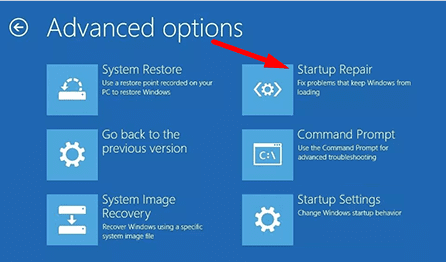
Use System Restore
If the problem persists, go back to Troubleshoot, and select Advanced Options. Select the System Restore option and check if you have a restore point you can go back to. Use it and check if the System Registry issue persists.
Repair Your MBR
- Boot into Windows Recovery Environment as shown above.
- Then select Troubleshoot, and go to Advanced options.
- Select Command Prompt, and wait for the CMD window to appear on the screen.
- Then enter the commands below one by one to rebuild your Master Boot Record. Press Enter after each command:
bootrec.exe /fixmbrbootrec /scanOSbootrec.exe /rebuildbcdbootrec.exe /fixboot
- Restart your computer and check the results.
Reset Your Computer
If the issue persists, you’ll need to reset your computer. Follow the steps above to boot into Windows Recovery Environment. Then click on Troubleshoot, and select Advanced options. Click on Reset this PC.
You have three options at your disposal:
- Keep personal files and apps
- Keep personal files only
- Nothing
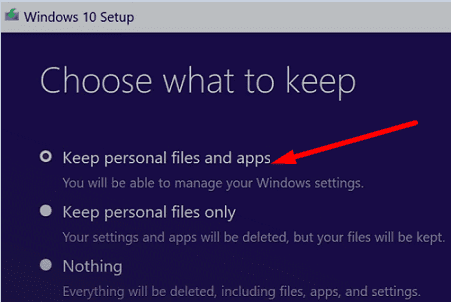
Select the first option, hit the Reset button, and check if the issue persists. If it does, use the second option, keep only your personal files and uninstall your apps.
Clean Install Windows
If none of the methods listed above work, you may need to wipe your machine and perform a clean install. But before you begin, back up your data.
Then, create a bootable Windows 10 Installation Media on another computer. After that, start up your device from the bootable USB drive you just created. Follow the on-screen steps to reinstall the OS. For more information on how to clean install Windows, go to Microsoft’s support page.
Conclusion
If the Windows System Registry file is missing or contains errors, enable the Recovery Environment, and run Startup Repair. Additionally, use System Restore and repair your Master Boot Record using Command Prompt. If the issue persists, reset your computer. As a last resort, clean install Windows. Did you manage to fix the problem using the Recovery Environment? Let us know in the comments below.
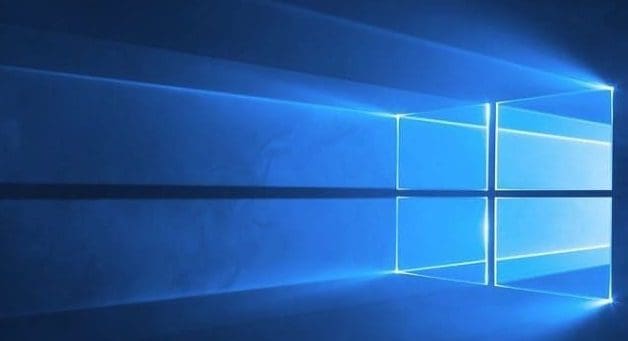
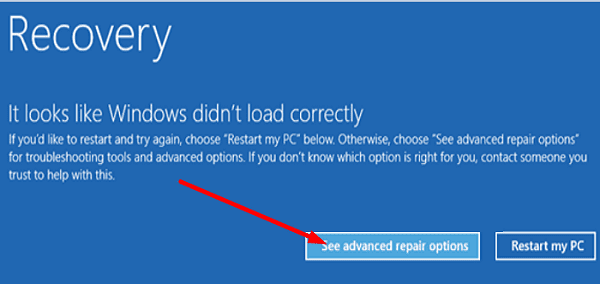

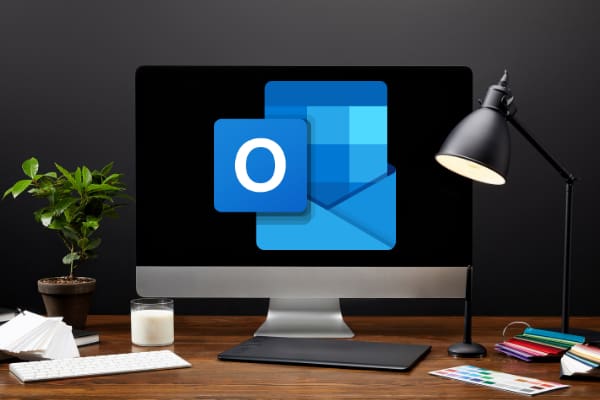

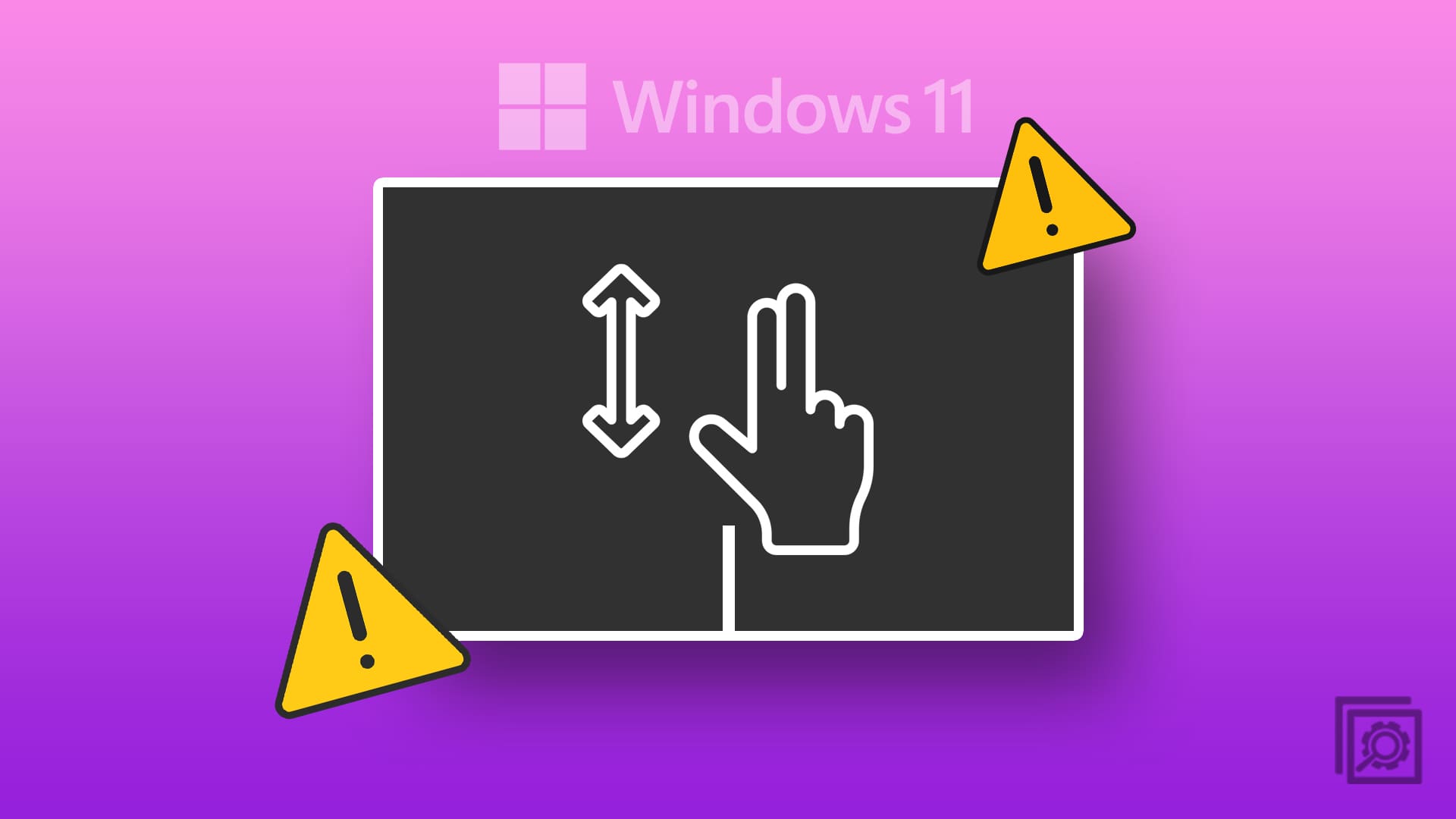
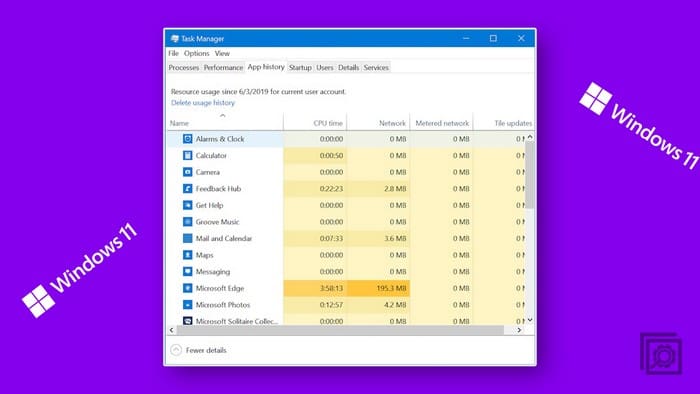
Mine will not even do a reset and I have tried all of these….
This was perhaps one of the best help I’ve gotten thus far and I’ve gone through a lot of webpages… Now if it’ll work… I’m a great example of your work ????????. In any case thank you very much.