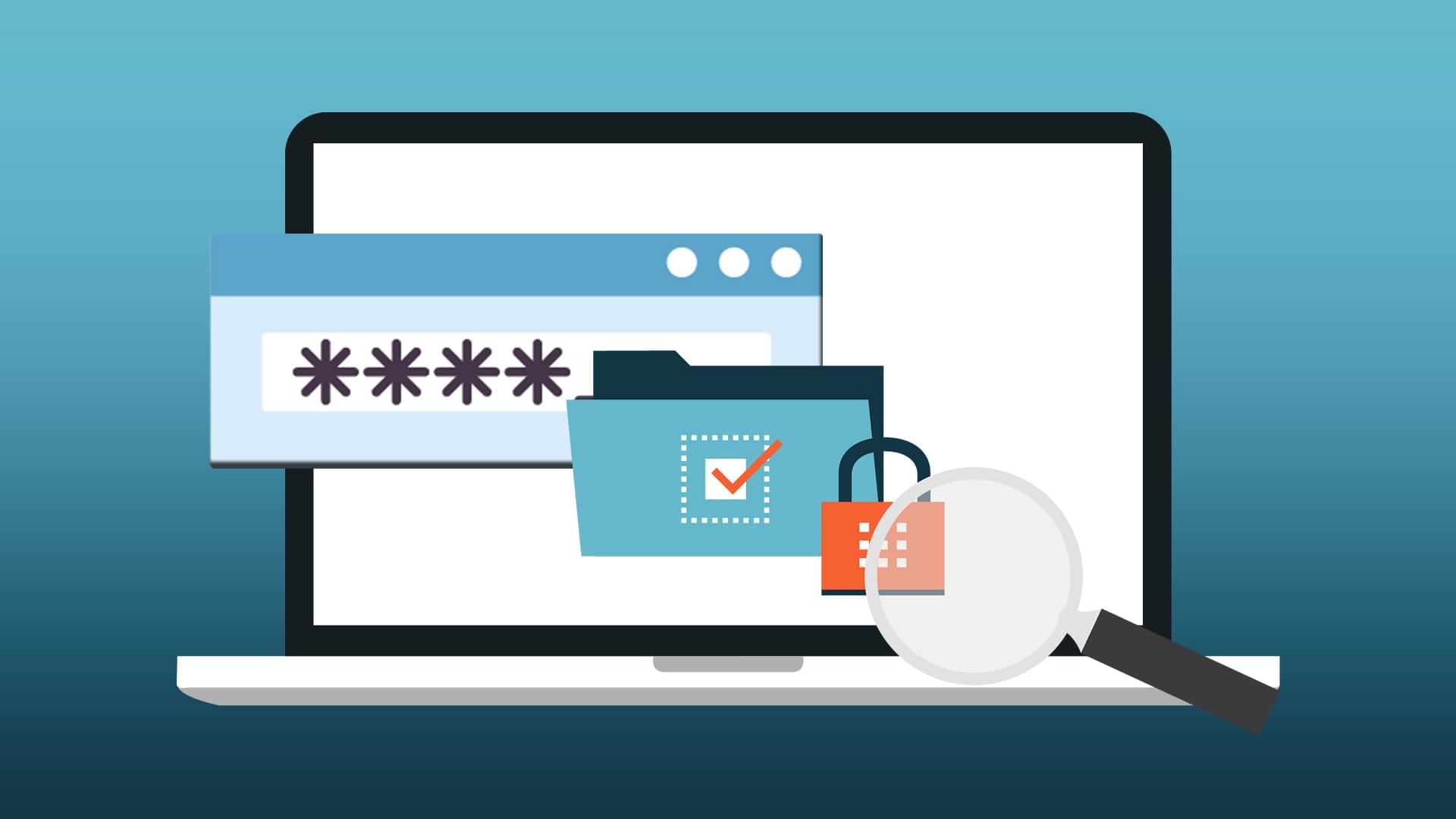You boot up your computer and enter your PIN. It’s something you’ve done hundreds of times before and you’ve never run into an issue – the PIN is easy to remember and you never get it wrong. But today is different. This time, you enter the PIN and you see something you haven’t seen before:
“Something happened and your PIN isn’t available.”
Just like that, you’re forced to use a password or another workaround to get into your PC and you’re left trying to figure out how to restore PIN functionality. Let’s do that right now with two methods that should get your PIN services up and running again.
Method 1. Reset Your PIN Number
Even if you’re certain you entered the correct PIN, an error in Windows’ PIN functionality could be enough for it to no longer recognize your digits. Sometimes, a quick reset of your PIN is all you need to fix the problem.
Step 1: Type “Settings” into your Windows Search Bar and click the app that appears.
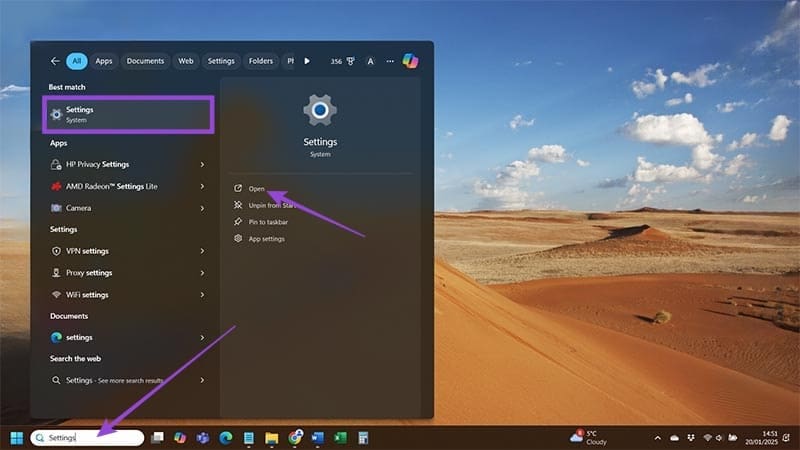
Step 2: Head into “Accounts” – it’s about midway down the options on the left side of the screen – and click “Sign-in options” under “Account settings.”
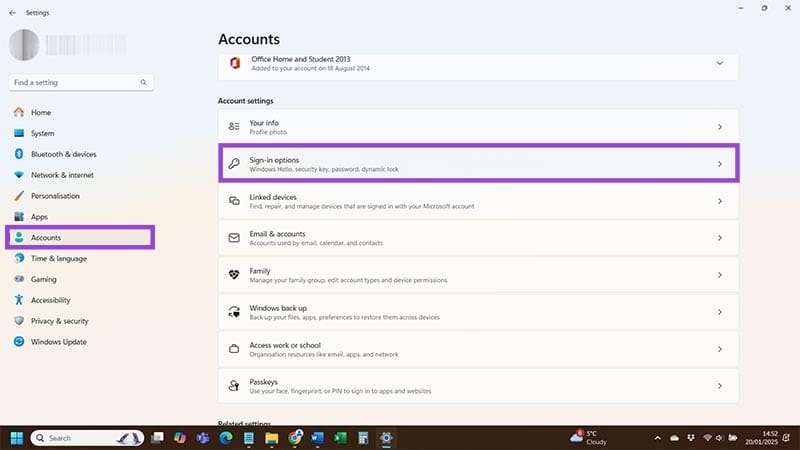
Step 3: Choose the “PIN (Windows Hello)” option under “Ways to sign in.” You get two choices here. If you know your PIN is correct, select “Change PIN” and go through the steps to create a new PIN. If you’ve forgotten what your PIN was, you can use the “I forgot my PIN” option to set a new one. Either way you’ve reset your PIN and may have solved the “Something happened and your PIN isn’t available” problem.
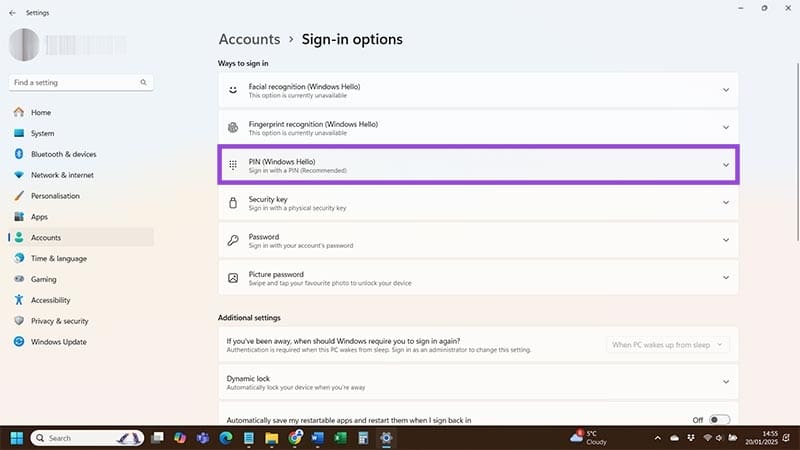
Method 2. Delete Your Ngc Folder
Sometimes, the “Something happened and your PIN isn’t available” error has nothing to do with your PIN at all. There’s a problem with your Ngc folder instead – the repository in which Windows stores all of the settings and information it has related to PIN usage on your PC. If there’s a problem with that folder then it doesn’t matter how many times you change your PIN. It simply won’t work.
The solution?
Delete the folder to essentially “clear” it out of Windows so you can set up a new PIN.
Step 1: Open “File Explorer” – you can do this via the Search menu or by entering via any folder you have saved on your desktop – and click “View” underneath the file path box.
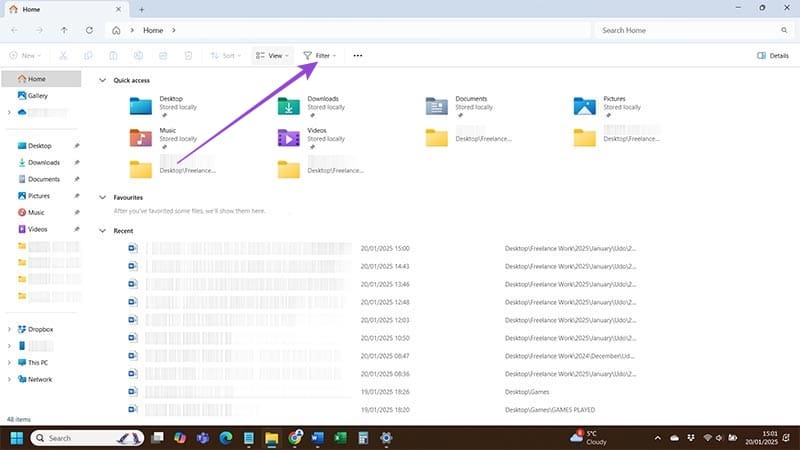
Step 2: Highlight “Show” and select “Hidden Items” from the dropdown menu that appears.
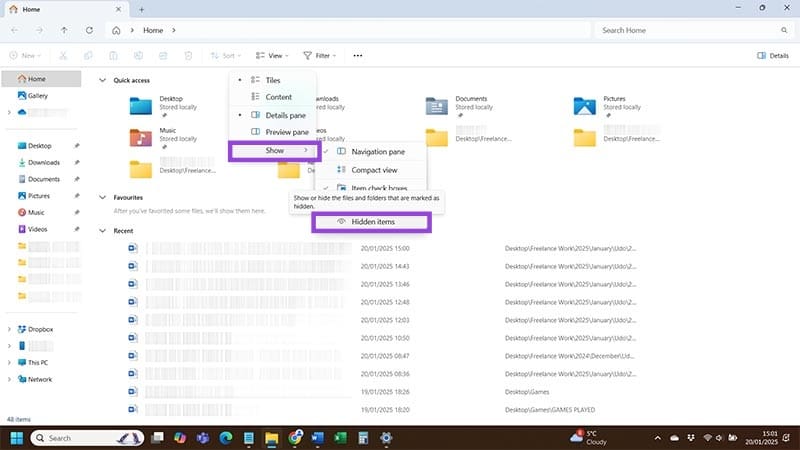
Step 3: Manually follow the below file path now that you’ve unhidden folders.
C:\Windows\ServiceProfiles\LocalService\AppData\Local\Microsoft.
Step 4: Within the “Microsoft” folder, you should find another folder labeled “Ngc.” Right-click and delete this folder or select it with a left-click and tap “Delete” on your keyboard.
With that, all of your previous PIN settings are deleted, including your old PIN, allowing Windows to create new settings from scratch as soon as you set a new PIN. Think of this method as similar to a factory reset for your Windows PIN. The error disappears because you’ve cleared whatever corrupted files caused it in the first place.